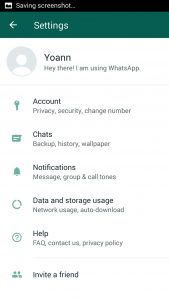Ako používať Disk Google
- Krok 1: Otvorte aplikáciu. Na svojom zariadení s Androidom nájdite a otvorte aplikáciu Disk Google .
- Krok 2: Nahrajte alebo vytvorte súbory. Môžete nahrávať súbory z telefónu alebo tabletu alebo vytvárať súbory na Disku Google.
- Krok 3: Zdieľajte a organizujte súbory. Môžete zdieľať súbory alebo priečinky, aby si ich ostatní ľudia mohli prezerať, upravovať alebo komentovať.
Ako sa prihlásim na Disk Google v systéme Android?
V prehliadači, ako je Chrome
- V telefóne alebo tablete s Androidom prejdite na myaccount.google.com.
- Vpravo hore klepnite na svoju profilovú fotku alebo meno.
- Klepnite na položku Odhlásiť sa alebo Spravovať účty Odhlásiť sa.
- Prihláste sa pomocou účtu, ktorý chcete použiť.
- Otvorte súbor v Dokumentoch, Tabuľkách alebo Prezentáciách.
Kde je Disk Google v mojom systéme Android?
Ako zobraziť súbory, ktoré s vami boli zdieľané prostredníctvom Disku Google v systéme Android
- Spustite Disk Google z domovskej obrazovky alebo zo zásuvky aplikácie.
- Klepnite na tlačidlo ponuky v ľavej hornej časti obrazovky. Vyzerá to tak ☰.
- Klepnite na položku Zdieľané so mnou.
- Klepnite na súbor, ktorý chcete zobraziť.
Ako nahrám fotografie z telefónu na Disk Google?
Nahrať a zobraziť súbory
- Na telefóne alebo tablete s Androidom otvorte aplikáciu Disk Google.
- Klepnite na Pridať.
- Klepnite na Nahrať.
- Nájdite a klepnite na súbory, ktoré chcete nahrať.
- Zobrazte nahrané súbory na Mojom disku, kým ich nepresuniete.
Ako získam prístup k Disku Google offline v systéme Android?
Prístup k súborom s povoleným režimom offline
- Otvorte aplikáciu Disk Google (na prezeranie súborov offline) alebo aplikáciu Dokumenty, Tabuľky alebo Prezentácie (na prezeranie a úpravu súborov offline).
- Klepnite na (v ľavom hornom rohu)
- Klepnite na Offline.
- Klepnite na súbor, ku ktorému chcete získať prístup.
Ako získam prístup k Disku Google v systéme Android?
Ako používať Disk Google
- Krok 1: Otvorte aplikáciu. Na svojom zariadení s Androidom nájdite a otvorte aplikáciu Disk Google .
- Krok 2: Nahrajte alebo vytvorte súbory. Môžete nahrávať súbory z telefónu alebo tabletu alebo vytvárať súbory na Disku Google.
- Krok 3: Zdieľajte a organizujte súbory. Môžete zdieľať súbory alebo priečinky, aby si ich ostatní ľudia mohli prezerať, upravovať alebo komentovať.
Ako synchronizujem svoj telefón s Androidom s Diskom Google?
Skôr ako začnete, uistite sa, že ste prihlásení.
- V telefóne alebo tablete s Androidom otvorte aplikáciu Fotky Google.
- Prihláste sa do svojho účtu Google.
- V hornej časti klepnite na ponuku .
- Vyberte položku Nastavenia Zálohovanie a synchronizácia.
- Zapnite alebo vypnite možnosť Zálohovať a synchronizovať. Ak sa vám minulo úložisko, prejdite nadol a klepnite na Vypnúť zálohovanie.
Používa Disk Google úložisko telefónu?
Keď v počítači používate Disk Google, môžete vidieť, že položky zaberajú iné množstvo miesta ako na drive.google.com. Položky vo vašom koši zaberajú miesto na Disku Google, ale nie sú synchronizované s vaším počítačom. Zdieľané položky budú zaberať miesto vo vašom počítači, nie však na Disku Google.
Ako získam prístup ku cloudu Google v systéme Android?
Metóda 2 Zálohovanie údajov systému Android na Disk Google
- Nastavte si účet na Disku Google.
- Otvorte na svojom zariadení so systémom Android aplikáciu Disk Google.
- Uistite sa, že máte v telefóne zapnuté Wi-Fi alebo mobilné pripojenie.
- Klepnite na ikonu plus (+) v rohu.
- Klepnite na Nahrať.
- Klepnite na fotku alebo videá, ktoré chcete zálohovať na Disk.
- Klepnite na položku Otvoriť.
Na čo sa používa aplikácia Disk Google?
Disk Google je služba na ukladanie a synchronizáciu súborov vyvinutá spoločnosťou Google. Disk Google bol spustený 24. apríla 2012 a umožňuje používateľom ukladať súbory na svojich serveroch, synchronizovať súbory medzi zariadeniami a zdieľať súbory.
Ako automaticky odovzdávam fotografie na Disk Google v systéme Android?
Zapnite alebo vypnite zálohovanie a synchronizáciu
- V telefóne alebo tablete s Androidom otvorte aplikáciu Fotky Google.
- Prihláste sa do svojho účtu Google.
- V hornej časti klepnite na ponuku .
- Vyberte položku Nastavenia Zálohovanie a synchronizácia.
- Zapnite alebo vypnite možnosť „Zálohovať a synchronizovať“. Ak sa vám minulo úložisko, prejdite nadol a klepnite na Vypnúť zálohovanie.
Sú fotky Google bezpečné a súkromné?
Ktokoľvek môže vidieť vašu fotografiu, ak má správnu adresu URL, ale stále je to bezpečné. Ak sa pozriete na svoje súkromné obrázky v novej službe Fotky Google a kliknete pravým tlačidlom myši na jeden z nich, zobrazí sa vám obyčajná stará adresa URL. Ktokoľvek môže – táto adresa URL je úplne verejná. Ale aj keď sa to zdá byť veľmi neisté, v skutočnosti je to úplne bezpečné.
Ako nahrám obrázky na Disk Google?
Klepnite na „Nahrať fotografie alebo videá“ v ponuke Pridať na môj disk. Disk Google pristúpi k vašej mobilnej galérii. Vyberte obrázky na odovzdanie. Prejdite do albumu alebo priečinka, ktorý obsahuje obrázky, ktoré chcete uložiť na Disk Google.
Kde sú uložené offline súbory Disku Google pre Android?
Offline súbory nájdete na nasledujúcom umiestnení: sdcard>Android>data>com.google.apps.docs>files>pinned_docs_files_do_not_edit. Sú uložené pod priečinkom s viac-menej náhodným názvom.
Ako získam prístup k Disku Google bez internetu?
Ak chcete povoliť prístup offline, prejdite na svoju stránku Disku Google a kliknite na ikonu ozubeného kolieska v pravom hornom rohu a vyberte možnosť Nastaviť Dokumenty Google offline. Zobrazí sa okno s dvojkrokovým procesom nastavenia. Kliknite na tlačidlo Povoliť dokumenty offline a potom v kroku 2 budete musieť nainštalovať webovú aplikáciu Drive pre prehliadač Chrome.
Môžete pristupovať k súborom na Disku Google offline?
Dokumenty, Tabuľky a Prezentácie Google môžete zobrazovať a upravovať offline z príslušných aplikácií pre systém iOS: Dokumenty Google, Tabuľky Google, Prezentácie Google. Ak však chcete pristupovať k súborom Disku Google v režime offline, musíte sa pripojiť k internetu, aby ste mohli nastaviť prístup k súborom v režime offline. Klepnite na 3-bodkovú ponuku vedľa súboru.
Ako prehrám videá z Disku Google v systéme Android?
Videá môžete ukladať a prehrávať priamo z Disku Google.
Ak chcete nájsť svoje nahrané videá:
- Na telefóne alebo tablete s Androidom otvorte aplikáciu Disk Google.
- V hornej časti klepnite na položku Hľadať na disku.
- V zozname klepnite na Videá.
- Ak chcete prehrať video, klepnite na video, ktoré si chcete pozrieť.
Ako môžem zdieľať súbory z Disku Google v systéme Android?
Ako zdieľať priečinky
- Na svojom zariadení so systémom Android otvorte aplikáciu Disk Google.
- Vedľa názvu priečinka klepnite na položku Viac .
- Klepnite na Pridať ľudí .
- Zadajte e-mailovú adresu alebo skupinu Google, s ktorou chcete zdieľať.
- Ak chcete vybrať, či môže osoba zobraziť, komentovať alebo upravovať súbor, klepnite na šípku nadol .
- Klepnite na položku Odoslať.
Ako získam prístup k Disku Google?
Zobraziť a otvoriť súbory
- Prejdite na stránku drive.google.com.
- Prihláste sa do svojho účtu Google pomocou svojho používateľského mena a hesla.
- Dvakrát kliknite na súbor.
- Ak otvoríte dokument Google, hárok, prezentáciu, formulár alebo kresbu Google, otvorí sa pomocou danej aplikácie.
- Ak otvoríte video, súbor PDF, súbor balíka Microsoft Office, zvukový súbor alebo fotografiu, otvorí sa na Disku Google.
Ako automaticky synchronizujem Disk Google?
Ak to chcete urobiť, kliknite na ikonu Disku Google na paneli úloh počítača alebo na systémovej lište a potom vyberte položku Predvoľby. Potom začiarknite políčko vedľa položky „Synchronizovať s týmto počítačom iba niektoré priečinky“. Vyberte priečinky, ktoré chcete synchronizovať s priečinkom Disku Google, a potom kliknite na položku Použiť zmeny.
Ako synchronizujem priečinok Disku Google s telefónom?
Okrem synchronizácie tohto zariadenia s vaším účtom na Disku si budete musieť nainštalovať aj bezplatnú aplikáciu Autosync Google Drive.
Čo budete potrebovať
- Otvorte na svojom zariadení aplikáciu Obchod Google Play.
- Vyhľadajte Autosync Disk Google.
- Nájdite a klepnite na položku pomocou MetaCtrl.
- Klepnite na položku Inštalovať.
- Nechajte inštaláciu dokončiť.
Ukončí sa podpora služby Disk Google?
Zlé správy, fanúšikovia Disku Google – aplikácia končí. Možno ste videli vyskakovacie okno nižšie, v ktorom sa uvádza, že Disk Google končí. Termín sa rýchlo blíži: do 11. marca si môžete nainštalovať aplikáciu Drive File Stream alebo Google Backup and Sync, náhradné aplikácie od spoločnosti Google. To je správne.
Aká je funkcia Disku Google?
Disk Google je bezplatná služba cloudového úložiska, ktorá používateľom umožňuje ukladať súbory a pristupovať k nim online. Služba synchronizuje uložené dokumenty, fotografie a ďalšie položky na všetkých zariadeniach používateľa vrátane mobilných zariadení, tabletov a počítačov.
Aké sú výhody Disku Google?
V našej spoločnosti intenzívne využívame Disk Google a využívame mnohé výhody tejto služby. Pre nás sú hlavné výhody: Veľké množstvo zabezpečeného úložiska oveľa lacnejšie, ako by sme zaplatili, keby sme všetko, čo vytvoríme, uložili lokálne. Prístup ku všetkým našim údajom z akéhokoľvek zariadenia.
Je Disk Google cloud?
Disk je zabudovaný do webového operačného systému Chromium od Google, takže ak máte Chromebook, Disk Google je vašou najlepšou možnosťou cloudového úložiska. Rovnako ako iné služby cloudového úložiska, aj Disk má aplikácie pre iOS a Android na prezeranie a správu súborov z telefónu.
Ako získam prístup k Disku Google z Gmailu?
Odoslať prílohu z Disku Google
- V počítači otvorte Gmail.
- Kliknite na položku Napísať správu.
- Kliknite na Disk Google .
- Vyberte súbory, ktoré chcete priložiť.
- V dolnej časti stránky sa rozhodnite, ako chcete súbor odoslať:
- Kliknite na Vložiť.
Ako sa prihlásim na Disk Google?
Postupujte podľa týchto krokov:
- Vo webovom prehliadači prejdite na drive.google.com.
- Zadajte svoju e-mailovú adresu a heslo Google.
- Ak chcete, aby vás prehliadač automaticky prihlásil pri každej návšteve Disku Google, začiarknite políčko Zostať prihlásený.
- Kliknite na položku Prihlásiť sa.
Môžem pristupovať k Disku Google z akéhokoľvek počítača?
Ak pracujete na cestách alebo často používate iné zariadenia ako váš domáci počítač, mali by ste sa uistiť, že máte prístup ku všetkým dôležitým súborom, ktoré ste nahrali na Disk Google, z akéhokoľvek zariadenia, ktoré náhodou používate. Po synchronizácii súborov k nim máte prístup z ľubovoľného prehliadača na akomkoľvek zariadení.
Fotografia v článku od „Pomoc smartfónu“ https://www.helpsmartphone.com/be/articles-mobileapp-how-to-unblock-yourself-on-whatsapp