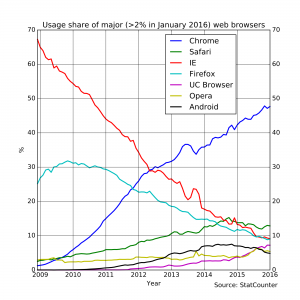Nastavte vzdialený prístup
- Stiahnite si aplikáciu Vzdialená plocha Chrome.
- Na počítači otvorte prehliadač Chrome.
- Kliknite na položku Vzdialená plocha Chrome .
- V časti Moje počítače kliknite na položku Začíname.
- Kliknite na položku Povoliť vzdialené pripojenia.
- Zadajte kód PIN a znova ho zadajte.
- Kliknutím na tlačidlo Áno nainštalujete službu Vzdialená plocha Chrome.
Môžete na diaľku ovládať Chromebook?
Aplikácia Vzdialená plocha Chrome od spoločnosti Google pre webový prehliadač Chrome vám umožňuje diaľkovo ovládať iný počítač so spusteným prehliadačom (a aplikáciou). Až donedávna ste ho však mohli používať iba na diaľkové ovládanie počítača so systémom Windows alebo Mac. Teraz sa môžete na diaľku prihlásiť aj do Chromebooku.
Ako môžem používať Vzdialenú plochu Chrome?
Do panela s adresou v hornej časti zadajte chrome://apps a stlačte kláves Enter. Zadajte PIN a znova zadajte PIN. Kliknite na tlačidlo OK. Kliknutím na tlačidlo Áno nainštalujete službu Vzdialená plocha Chrome.
- Krok 1: Stiahnite si a nastavte Vzdialenú plochu Chrome.
- Krok 2: Nainštalujte balík Debian pre hostiteľské komponenty.
- Krok 3: Vytvorte reláciu virtuálnej pracovnej plochy.
Ako sa pripojím k inému počítaču pomocou vzdialenej pracovnej plochy?
Ak chcete povoliť vzdialené pripojenia na počítači, ku ktorému sa chcete pripojiť
- Otvorte Systém kliknutím na tlačidlo Štart. , kliknite pravým tlačidlom myši na položku Počítač a potom kliknite na položku Vlastnosti.
- Kliknite na položku Vzdialené nastavenia.
- Kliknite na položku Vybrať používateľov.
- V dialógovom okne Používatelia vzdialenej plochy kliknite na položku Pridať.
- V dialógovom okne Výber používateľov alebo skupín vykonajte nasledovné:
Ako môžem pomocou telefónu s Androidom ovládať svoj účet Google?
5 tajných spôsobov, ako môžete ovládať svoj telefón pomocou vyhľadávania Google v počítači
- Krok 1: Aktualizujte aplikáciu Google. V telefóne prejdite na stránku aplikácie Google v Obchode Play.
- Krok 2: Zapnite Asistenta Google. V telefóne otvorte aplikáciu Google.
- Krok 3: Zapnite aktivitu na webe a v aplikáciách.
- Krok 4: Prihláste sa do prehliadača.
Fotografia v článku „Wikipedia“ https://pl.wikipedia.org/wiki/Safari_(przegl%C4%85darka)