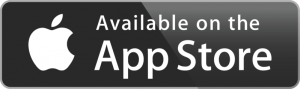Ak surfujete na webe na svojom telefóne alebo tablete s Androidom a narazíte na obrázok, ktorý chcete uložiť, postupujte takto.
Najprv načítajte obrázok, ktorý chcete stiahnuť.
Uistite sa, že nejde o „miniatúru“ obrázka, ale o samotný obrázok.
Potom stačí klepnúť kdekoľvek na obrázok a podržať prst.
Ako sťahujete obrázky z Google na Android?
Stiahnite si všetky fotografie alebo videá
- V telefóne alebo tablete s Androidom otvorte aplikáciu Disk Google .
- Klepnite na ponuku Nastavenia .
- V časti Fotky Google zapnite Automatické pridávanie.
- V hornej časti klepnite na položku Späť .
- Nájdite a otvorte priečinok Fotky Google.
- Vyberte priečinok, ktorý chcete stiahnuť.
- Vyberte svoje fotografie a videá.
- Klepnite na položky Viac Stiahnuť .
Ako stiahnem obrázok?
Kroky
- Otvorte webový prehliadač.
- Nájdite obrázok na stiahnutie. Urobte tak prehliadaním alebo spustením vyhľadávania konkrétneho obrázka.
- Otvorte obrázok klepnutím a podržaním.
- Klepnite na položku Uložiť obrázok. Obrázok sa uloží do vášho zariadenia a môžete si ho pozrieť v aplikácii Fotky.
Kam idú stiahnuté obrázky na Samsung Galaxy s8?
Ak chcete zobraziť súbory v priečinku Moje súbory:
- Z domova potiahnutím prstom nahor získate prístup k Aplikáciám.
- Klepnite na priečinok Samsung > Moje súbory.
- Klepnutím na kategóriu zobrazíte príslušné súbory alebo priečinky.
- Klepnutím na súbor alebo priečinok ho otvoríte.
Kde sú uložené obrázky v systéme Android?
Krok 2: Klepnite na obrázok, ktorý vás zaujíma, a stlačte ikonu hviezdičky v pravom dolnom rohu obrázka. Krok 3: Po uložení sa zobrazí nový banner, ktorý vám umožní zobraziť všetky uložené obrázky. Môžete klepnúť na toto alebo prejsť na stránku www.google.com/save a zobraziť všetky uložené obrázky. Táto adresa URL momentálne funguje iba z vášho mobilného zariadenia.
Ako ukladáte obrázky z Google na Android?
Krok 2: Klepnite na obrázok, ktorý vás zaujíma, a stlačte ikonu hviezdičky v pravom dolnom rohu obrázka. Krok 3: Po uložení sa zobrazí nový banner, ktorý vám umožní zobraziť všetky uložené obrázky. Môžete klepnúť na toto alebo prejsť na stránku www.google.com/save a zobraziť všetky uložené obrázky. Táto adresa URL momentálne funguje iba z vášho mobilného zariadenia.
Ako môžem stiahnuť obrázky z Google?
Stiahnutie obrázka z Google je veľmi jednoduché a jednoduché. Prvá vec, ktorú musíte urobiť, je prejsť na google obrázky a vyhľadať obrázok, ktorý chcete stiahnuť. Po vybratí obrázka ho stlačte a potom kliknite na ponuku možností s tromi bodkami priamo pod obrázkom. V ponuke možností kliknite na zobraziť pôvodný obrázok.
Ako stiahnem obrázky do telefónu?
Ak surfujete na webe na svojom telefóne alebo tablete s Androidom a narazíte na obrázok, ktorý chcete uložiť, postupujte takto. Najprv načítajte obrázok, ktorý chcete stiahnuť. Uistite sa, že nejde o „miniatúru“ obrázka, ale o samotný obrázok. Potom stačí klepnúť kdekoľvek na obrázok a podržať prst.
Ako kopírujete a prilepujete obrázky v systéme Android?
Skopírujte a prilepte v Dokumentoch, Tabuľkách alebo Prezentáciách Google
- Na telefóne alebo tablete s Androidom otvorte súbor v aplikácii Dokumenty, Tabuľky alebo Prezentácie Google.
- V Dokumentoch: Klepnite na Upraviť .
- Vyberte, čo chcete skopírovať.
- Klepnite na položku Kopírovať.
- Dotknite sa a podržte miesto, ktoré chcete prilepiť.
- Klepnite na položku Prilepiť.
Ako stiahnem obrázky z Pinterestu?
Otvorte obrázok, ktorý chcete stiahnuť do telefónu. Krok 2: Potom klepnite na ikonu s tromi bodkami v ľavom hornom rohu. V rozbaľovacej ponuke vyberte možnosť Stiahnuť obrázok. Ak je to vaše prvé sťahovanie z Pinterestu, požiada vás o povolenie na prístup k médiám vo vašom zariadení.
Kde sú moje obrázky v systéme Android?
Fotografie nasnímané fotoaparátom (štandardná aplikácia pre Android) sa v závislosti od nastavení ukladajú buď na pamäťovú kartu, alebo do pamäte telefónu. Umiestnenie fotografií je vždy rovnaké – je to priečinok DCIM/Camera. Úplná cesta vyzerá takto: /storage/emmc/DCIM – ak sú obrázky v pamäti telefónu.
Kde nájdem obľúbené obrázky v telefóne s Androidom?
Otvorte aplikáciu Samsung Gallery a v ponuke v spodnej časti obrazovky vyberte položku Obrázky alebo Albumy. Ak potiahnete nadol v strede obrazovky, v hornej polovici aplikácie sa otvoria ďalšie možnosti. Priečinok Obľúbené, priečinok s videami, umiestnenia a navrhované možnosti sú dostupné v hornej časti obrazovky.
Kde je môj priečinok DCIM v systéme Android?
V Správcovi súborov klepnite na Ponuka > Nastavenia > Zobraziť skryté súbory. 3. Prejdite na \mnt\sdcard\DCIM\ .thumbnails. Mimochodom, DCIM je štandardný názov pre priečinok, ktorý obsahuje fotografie, a je štandardom takmer akéhokoľvek zariadenia, či už smartfónu alebo fotoaparátu; je to skratka pre „digital camera IMages“.
Ako prenesiem fotografie z Google do mojej galérie?
Aplikácia Fotky Google má možnosť Uložiť do zariadenia, aby sme mohli presúvať obrázky z Fotiek Google do Galérie, ale vždy len jednu fotografiu. Krok 1 Otvorte v telefóne Fotky Google. Vyberte fotografiu, ktorú chcete stiahnuť do Galérie. Krok 2 Klepnite na ikonu troch bodiek v hornej časti a vyberte možnosť Uložiť do zariadenia.
Ako ukladáte obrázky z Google na Samsung Galaxy s9?
Uložte si viacero obrázkov na Galaxy S9
- Nájdite správu s obrázkami na svojom Galaxy S9.
- Klepnite a podržte jeden z obrázkov.
- Zobrazí sa ponuka.
- Kliknite na možnosť, ktorá hovorí Uložiť prílohu.
- Zobrazí sa nová ponuka so zoznamom obrázkov v správe.
- Prejdite a klepnite na ten, ktorý chcete uložiť.
Ako uložím obrázky z textových správ na svojom Androide?
Ako uložiť fotografie z textových správ na iPhone
- Otvorte textovú konverzáciu s obrázkom v aplikácii Správy.
- Nájdite obrázok, ktorý chcete uložiť.
- Klepnite a podržte obrázok, kým sa nezobrazí možnosti.
- Klepnite na položku Uložiť. Váš obrázok sa uloží do vašej galérie.
Fotografia v článku „Wikipedia“ https://sv.wikipedia.org/wiki/Fil:Available_on_the_App_Store_(black).png