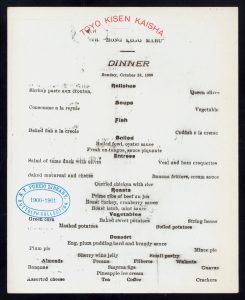Ako kopírujete a prilepíte na telefóne Samsung?
Nie všetky textové polia podporujú vystrihnutie/kopírovanie.
- Dotknite sa a podržte textové pole, posuňte modré značky doľava/doprava/nahor/nadol a potom klepnite na KOPÍROVAŤ. Ak chcete vybrať celý text, klepnite na VYBRAŤ VŠETKO.
- Dotknite sa a podržte cieľové textové pole (miesto, kam sa prilepí skopírovaný text), potom klepnite na Prilepiť, keď sa zobrazí na obrazovke.
Ako skopírujem a prilepím?
Krok 9: Keď je text zvýraznený, je tiež možné ho skopírovať a vložiť pomocou klávesovej skratky namiesto myši, čo je pre niektorých ľudí jednoduchšie. Ak chcete kopírovať, stlačte a podržte Ctrl (ovládací kláves) na klávesnici a potom stlačte C na klávesnici. Ak chcete prilepiť, stlačte a podržte Ctrl a potom stlačte V.
Ako skopírujem a prilepím na Samsung Galaxy s8?
Galaxy Note8/S8: Ako vystrihnúť, kopírovať a prilepiť
- Prejdite na obrazovku, ktorá obsahuje text, ktorý chcete skopírovať alebo vystrihnúť.
- Klepnite a podržte slovo, kým sa nezvýrazní.
- Potiahnutím pruhov zvýraznite slová, ktoré chcete vystrihnúť alebo skopírovať.
- Vyberte možnosť „Vystrihnúť“ alebo „Kopírovať“.
- Prejdite do oblasti, do ktorej chcete vložiť text, a potom klepnite na pole a podržte ho.
Ako prilepíte na klávesnicu Android?
Ak chcete toto tlačidlo zobraziť, dotknite sa ľubovoľného miesta v texte. Nie každý telefón obsahuje príkaz Prilepiť nad kartou kurzora. Niektoré telefóny obsahujú aplikáciu Schránka, ktorá vám umožňuje prezerať, kontrolovať a vyberať predtým vystrihnutý alebo skopírovaný text alebo obrázky. Na klávesnici na obrazovke môžete dokonca nájsť kláves schránky.
Ako skopírujete a prilepíte na Samsung s9?
Ako vystrihnúť, kopírovať a prilepiť na Samsung Galaxy S9
- Ťuknite a podržte slovo v oblasti textu, ktorý chcete skopírovať alebo vystrihnúť, kým sa neobjavia lišty výberu.
- Potiahnutím panelov výberu zvýraznite text, ktorý chcete vystrihnúť alebo skopírovať.
- Vyberte „Kopírovať“.
- Prejdite do aplikácie a zadajte pole, kam chcete vložiť text.
Ako môžem skopírovať zo schránky v systéme Android?
Metóda 1 Prilepenie schránky
- Otvorte na zariadení aplikáciu pre textové správy. Je to aplikácia, ktorá vám umožňuje odosielať textové správy na iné telefónne čísla z vášho zariadenia.
- Začnite novú správu.
- Klepnite a podržte na poli správy.
- Klepnite na tlačidlo Prilepiť.
- Vymažte správu.
Ako skopírovať a prilepiť bez Ctrl?
Pritom stlačte raz písmeno C a potom pustite kláves Ctrl. Práve ste skopírovali obsah do schránky. Ak chcete prilepiť, znova podržte kláves Ctrl alebo Command, ale tentoraz stlačte písmeno V raz. Ctrl+V a Command+V je spôsob vkladania bez myši.
Ako môžem kopírovať a prilepiť bez myši?
Skopírujte a prilepte bez použitia myši. V predchádzajúcich verziách systému Windows, keď ste kopírovali súbory (Ctrl-C), potom alt-Tab (do príslušného okna) a prilepili (Ctrl-V) pomocou klávesnice, bolo možné všetko ovládať pomocou klávesnice.
Čo je vystrihnutie, kopírovanie a prilepenie, vysvetlite na príklade?
Vystrihnúť odstráni položku z jej aktuálneho umiestnenia a umiestni ju do schránky. Prilepiť vloží aktuálny obsah schránky do nového umiestnenia. „Vystrihnúť a prilepiť“ je často „Kopírovať a prilepiť“ Používatelia veľmi často kopírujú súbory, priečinky, obrázky a text z jedného miesta na druhé.
Ako kopírujete a prilepíte na Galaxy Note 8?
Ako skopírovať a prilepiť do poznámky 8:
- Nájdite si cestu na obrazovku, ktorá obsahuje text, ktorý chcete skopírovať alebo vystrihnúť;
- Klepnite a podržte slovo, kým sa nezvýrazní;
- Potom už len ťahaním pruhov zvýraznite slová, ktoré chcete vystrihnúť alebo skopírovať;
- Vyberte možnosť Vystrihnúť alebo Kopírovať.
- Prejdite do oblasti, do ktorej chcete vložiť text, potom klepnite a podržte pole;
Kde je schránka na Samsung?
Tu je niekoľko spôsobov, ako môžete získať prístup k schránke na vašom Galaxy S7 Edge:
- Na klávesnici Samsung klepnite na tlačidlo Prispôsobiteľné a potom vyberte tlačidlo Schránka .
- Dlhým klepnutím na prázdne textové pole získate tlačidlo Schránka. Klepnutím na tlačidlo Schránka zobrazíte veci, ktoré ste skopírovali.
Ako skopírujete adresu URL obrázka v systéme Android?
Dotknite sa a podržte panel s adresou v hornej časti stránky. (Ak hľadáte adresu URL výsledku obrázka, musíte pred výberom adresy URL kliknúť na obrázok, aby sa otvorila väčšia verzia.) Safari: V spodnej časti stránky klepnite na Zdieľať kópiu. Aplikácia Google: Adresu URL výsledkov vyhľadávania nemôžete skopírovať z aplikácie Google.
Ako skopírujete a prilepíte na Android TV?
Ako skopírujem a prilepím text v systéme Android?
- Dlhým klepnutím na slovo ho vyberiete na webovej stránke.
- Potiahnite sadu ohraničovacích rukovätí, aby ste zahrnuli množstvo textu, ktoré chcete skopírovať.
- Keď zvýrazníte požadovaný text, klepnite na ikonu kopírovania na paneli s nástrojmi v hornej časti obrazovky:
- Klepnite na pole, do ktorého chcete vložiť text.
- Klepnite na ikonu prilepenia na paneli s nástrojmi.
Ako môžem vložiť zo schránky?
Skopírujte a prilepte viacero položiek pomocou schránky balíka Office
- Otvorte súbor, z ktorého chcete skopírovať položky.
- Vyberte prvú položku, ktorú chcete skopírovať, a stlačte CTRL+C.
- Pokračujte v kopírovaní položiek z rovnakých alebo iných súborov, kým nezozbierate všetky položky, ktoré chcete.
- Kliknite na miesto, kam chcete položky prilepiť.
Ako skopírujete textovú správu?
1 Skopírujte a prilepte textové správy na iPhone
- Krok 1: Spustite na svojom iPhone aplikáciu správ a nájdite správu, ktorú chcete skopírovať.
- Krok 2: Klepnite naň a podržte ho niekoľko sekúnd.
- Krok 3: Vyberte možnosť „Kopírovať“.
- Krok 4: Prejdite do poľa správy, kam chcete vložiť text, a potom klepnite a podržte prázdne miesto.
Ako vidíte schránku?
Neexistuje spôsob, ako zobraziť históriu schránky prostredníctvom operačného systému Windows. Môžete vidieť iba poslednú skopírovanú položku. Ak chcete zobraziť celú históriu schránky systému Windows, musíte použiť aplikácie tretích strán. Správca schránky schránky zaznamenáva všetko, čo kopírujete do schránky.
Ako kopírujete a prilepíte na počítači Samsung?
Prejdite znak po znaku pomocou kláves so šípkou doľava alebo doprava. Vyberte celé riadky súčasným použitím šípok nahor a doprava. Prípadne stlačte a podržte kláves Alt a kliknite na zvýraznený text. Zobrazí sa vyskakovacie menu, v ktorom môžete vybrať Kopírovať, ako je znázornené na tomto obrázku.
Ako sa dostanem do schránky na s9?
Ťuknite nadol, kým sa nezobrazí tlačidlo Schránka; Kliknite naň a zobrazí sa vám všetok obsah v schránke.
Ak chcete získať prístup do schránky Galaxy S9 a Galaxy S9 Plus, postupujte takto:
- Otvorte klávesnicu na zariadení Samsung;
- Kliknite na tlačidlo Prispôsobiteľné;
- Klepnite na kláves Schránka.
Ako môžem získať skopírované údaje zo schránky?
Vystrihnite a prilepte položky zo schránky
- Ak tam ešte nie ste, kliknite na položku Domov a potom kliknite na spúšťač v pravom dolnom rohu skupiny Schránka.
- Vyberte text alebo grafiku, ktoré chcete skopírovať, a stlačte Ctrl+C.
- Voliteľne opakujte krok 2, kým neskopírujete všetky položky, ktoré chcete použiť.
Ako zobrazím schránku?
Ak chcete otvoriť panel úloh Schránka, kliknite na položku Domov a potom kliknite na spúšťač dialógového okna Schránka. Dvakrát kliknite na obrázok alebo text, ktorý chcete prilepiť. Poznámka: Ak chcete otvoriť tablu úloh Schránka v Outlooku, v otvorenej správe kliknite na kartu Správa a potom kliknite na spúšťač dialógového okna Schránka v skupine Schránka.
Aká je najlepšia aplikácia schránky pre Android?
Tu sú štyria z najlepších správcov schránky pre Android.
- Free Multi Clipboard Manager. Free Multi Clipboard Manager has a central goal in mind: manage all your clipboard data in one location and do it well.
- Clipper. Clipper is a clipboard manager that automatically saves everything you copy.
- Clipboard Manager.
- Zásobník klipov.
Aká je skratka pre kopírovanie a prilepenie?
Klávesové skratky: Ako používať vystrihnutie, kopírovanie, prilepenie a vrátenie späť
- Vystrihnúť. Stlačte: „CTRL“ + „X“ Táto klávesová skratka nemá žiadne alternatívne vstupy (Shift + Delete bola kedysi vec, ale teraz sa používa na iné príkazy).
- Kopírovať. Stlačte: "CTRL" + "C"
- Prilepiť. Stlačte: "CTRL" + "V"
- Vrátenie späť. Stlačte: "CTRL" + "Z"
Ako skopírujem a prilepím pretiahnutím?
Pretiahnutie vybratého textu: Pretiahnutie:
- Vyberte text, ktorý chcete presunúť.
- Umiestnite kurzor myši kdekoľvek na vybraný text bez kliknutia.
- Kliknite a podržte ľavé tlačidlo myši, kým sa kurzor nezmení na bielu šípku smerujúcu doľava.
- Kliknite ľavým tlačidlom myši a presuňte vybratý text na nové miesto.
Ako skopírujem a prilepím jedným kliknutím?
Kroky
- Vyberte, čo chcete skopírovať: Text: Ak chcete vybrať text, kliknite a ťahajte kurzor, kým sa nezvýrazní text, ktorý chcete skopírovať, a potom kliknutie uvoľnite.
- Kliknite pravým tlačidlom myši na myš alebo trackpad.
- Kliknite na položku Kopírovať.
- Kliknite pravým tlačidlom myši na dokument alebo pole, do ktorého chcete vložiť text alebo obrázok.
- Kliknite na položku Prilepiť.
Aký je rozdiel medzi Cut Copy a Paste?
Hlavný rozdiel medzi Vystrihnúť a Kopírovať je v tom, že vystrihnutie odstráni vybraté údaje z ich pôvodnej pozície, zatiaľ čo kopírovanie vytvorí duplikát pôvodného obsahu. Neskôr je možné tieto uložené údaje vložiť do rovnakého dokumentu alebo iného dokumentu pomocou možnosti vložiť.
Ako nájdem svoju históriu kopírovania a vkladania?
Takže môžete vidieť celú históriu schránky v prehliadači schránky Clipdiary. Stačí stlačiť Ctrl+D, aby sa zobrazilo Clipdiary, a môžete vidieť históriu schránky. Môžete nielen vidieť históriu schránky, ale v prípade potreby jednoducho skopírovať položky späť do schránky alebo ich vložiť priamo do ľubovoľnej aplikácie.
Aké je použitie príkazu kopírovať a prilepiť?
Príkaz vystrihnúť odstráni vybraté údaje z ich pôvodnej pozície, zatiaľ čo príkaz kopírovať vytvorí duplikát; v oboch prípadoch sú vybrané údaje uložené v dočasnom úložnom zariadení nazývanom schránka. Údaje v schránke sa neskôr vložia na miesto, kde je zadaný príkaz na vloženie.
Fotografia v článku „Picryl“ https://picryl.com/media/breakfast-held-by-toyo-kisen-kaisha-at-en-route-aboard-hong-kong-maru-ss-288bfe