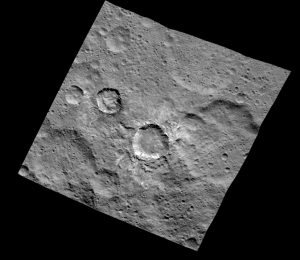වින්ඩෝස් 7 / විස්ටා / එක්ස්පී ජාලයෙන් ආරක්ෂිත ප්රකාරයේදී ආරම්භ කරන්න
- පරිගණකය ක්රියාත්මක වූ හෝ නැවත ආරම්භ කළ විගසම (සාමාන්යයෙන් ඔබේ පරිගණක බීප් එක ඇසීමෙන් පසු) තත්පර 8 ක කාල පරාසයකින් F1 යතුර තට්ටු කරන්න.
- ඔබේ පරිගණකය දෘඩාංග තොරතුරු ප්රදර්ශනය කර මතක පරීක්ෂණයක් කළ පසු උසස් ඇරඹුම් විකල්ප මෙනුව දිස්වනු ඇත.
ආරක්ෂිත මාදිලියේ පරිගණකය ආරම්භ කරන්නේ කෙසේද?
ආරම්භයේදී ආරක්ෂිත මාදිලියට ඇතුල් වීම. පරිගණකය ක්රියා විරහිත වූ විට වින්ඩෝස් 7 ආරක්ෂිත ප්රකාරයේදී ආරම්භ කිරීමට පහත පියවර භාවිතා කරන්න: පරිගණකය ක්රියාත්මක කර වහාම F8 යතුර නැවත නැවත එබීම ආරම්භ කරන්න. Windows Advanced Options මෙනුවෙන්, Safe Mode තේරීමට ඊතල යතුරු භාවිතා කර ENTER ඔබන්න.
F7 ක්රියා නොකරන්නේ නම් Windows 8 ආරක්ෂිත ප්රකාරයෙන් ආරම්භ කරන්නේ කෙසේද?
F7 නොමැතිව Windows 10/8 Safe Mode ආරම්භ කරන්න. ඔබේ පරිගණකය ආරක්ෂිත ප්රකාරයට නැවත ආරම්භ කිරීමට, ආරම්භය ක්ලික් කිරීමෙන් ආරම්භ කර පසුව ධාවනය කරන්න. ඔබේ Windows Start මෙනුවේ ධාවන විකල්පය පෙන්වන්නේ නැතිනම්, ඔබේ යතුරුපුවරුවේ Windows යතුර ඔබාගෙන R යතුර ඔබන්න.
විධාන විමසුමෙන් මම ආරක්ෂිත ප්රකාරයට යන්නේ කෙසේද?
Command Prompt සමඟින් ඔබේ පරිගණකය Safe Mode එකෙන් අරඹන්න. පරිගණකය ආරම්භ කිරීමේ ක්රියාවලියේදී, Windows Advanced Options මෙනුව දිස්වන තුරු ඔබේ යතුරුපුවරුවේ F8 යතුර කිහිප වතාවක් ඔබන්න, ඉන්පසු ලැයිස්තුවෙන් Command Prompt සමඟ Safe mode තෝරා ENTER ඔබන්න.
Windows 7 හි BIOS වෙත මා ලබා ගන්නේ කෙසේද?
F12 යතුරු ක්රමය
- පරිගණකය සක්රිය කරන්න.
- ඔබ F12 යතුර එබීමට ආරාධනාවක් දුටුවහොත්, එසේ කරන්න.
- පිහිටුවීම් ඇතුළු කිරීමේ හැකියාව සමඟ ඇරඹුම් විකල්ප දිස්වනු ඇත.
- ඊතල යතුර භාවිතා කරමින්, පහළට අනුචලනය කර තෝරන්න .
- Enter කරන්න.
- සැකසුම් තිරය දිස්වේ.
- මෙම ක්රමය ක්රියා නොකරන්නේ නම්, එය නැවත කරන්න, නමුත් F12 අල්ලා ගන්න.
මම කොහොමද මගේ HP Windows 7 Safe Mode එකෙන් පටන් ගන්නේ?
පරිගණකය ක්රියා විරහිත වූ විට Windows 7 ආරක්ෂිත ප්රකාරයේදී ආරම්භ කිරීමට පහත පියවර භාවිතා කරන්න:
- පරිගණකය සක්රිය කර වහාම F8 යතුර නැවත නැවතත් එබීම ආරම්භ කරන්න.
- Windows Advanced Options මෙනුවෙන්, Safe Mode තේරීමට ඊතල යතුරු භාවිතා කර ENTER ඔබන්න.
වින්ඩෝස් 7 ආරක්ෂිත ප්රකාරයේදී ප්රතිසාධනය කරන්නේ කෙසේද?
ආරක්ෂිත මාදිලියේ පද්ධති ප්රතිසාධනය විවෘත කිරීමට, මෙම පියවර අනුගමනය කරන්න:
- ඔබේ පරිගණකය ආරම්භ කරන්න.
- වින්ඩෝස් ලාංඡනය ඔබගේ තිරයේ දිස්වීමට පෙර F8 යතුර ඔබන්න.
- උසස් ඇරඹුම් විකල්ප වලදී, Command Prompt සමඟ ආරක්ෂිත මාදිලිය තෝරන්න.
- Enter කරන්න.
- වර්ගය: rstrui.exe.
- Enter කරන්න.
වින්ඩෝස් 7 ආරම්භ කිරීමට අසමත් වීම නිවැරදි කරන්නේ කෙසේද?
නිවැරදි #2: අවසන් වරට දන්නා හොඳ වින්යාසය වෙත ආරම්භ කරන්න
- ඔබේ පරිගණකය නැවත ආරම්භ කරන්න.
- ඔබ ඇරඹුම් විකල්ප ලැයිස්තුව දකින තුරු F8 නැවත නැවතත් ඔබන්න.
- අවසන් වරට දන්නා හොඳ වින්යාසය තෝරන්න (උසස්)
- Enter ඔබා ආරම්භ කිරීමට රැඳී සිටින්න.
මගේ Dell Windows 7 ආරක්ෂිත මාදිලියෙන් ආරම්භ කරන්නේ කෙසේද?
ජාලකරණය සමඟ ආරක්ෂිත මාදිලියේ මගේ පරිගණකය ආරම්භ කරන්නේ කෙසේද?
- පරිගණකය සම්පූර්ණයෙන්ම වසා දැමීමෙන් ආරම්භ කරන්න.
- බල බොත්තම ඔබන්න.
- වහාම, උසස් ඇරඹුම් මෙනුව දිස්වන තුරු තත්පරයකට වරක් F8 යතුර එබීම ආරම්භ කරන්න.
- ජාලකරණය සමඟ ආරක්ෂිත මාදිලිය උද්දීපනය කිරීමට ඉහළ ඊතලය හෝ පහළ ඊතලය යතුර ඔබන්න, ඉන්පසු Enter ඔබන්න.
f8 නොමැතිව උසස් ඇරඹුම් විකල්ප වෙත මා ලබා ගන්නේ කෙසේද?
"උසස් ඇරඹුම් විකල්ප" මෙනුව වෙත ප්රවේශ වීම
- ඔබේ පරිගණකය සම්පුර්ණයෙන්ම ක්රියා විරහිත කර එය සම්පුර්ණයෙන්ම නැවතී ඇති බවට වග බලා ගන්න.
- ඔබේ පරිගණකයේ බල බොත්තම ඔබා නිෂ්පාදකයාගේ ලාංඡනය සහිත තිරය අවසන් වන තෙක් රැඳී සිටින්න.
- ලාංඡන තිරය ඉවත් වූ වහාම, ඔබේ යතුරුපුවරුවේ F8 යතුර නැවත නැවතත් තට්ටු කිරීමට පටන් ගන්න (ඔබන්න සහ ඔබන්න එපා).
ආරක්ෂිත මාදිලිය සඳහා විධාන විමසුම කුමක්ද?
1. Windows 10 Sign In screen මත "Shift + Restart" භාවිතා කරන්න
- සම්මත ආරක්ෂිත මාදිලිය - එය ආරම්භ කිරීමට ඔබේ යතුරුපුවරුවේ 4 හෝ F4 යතුර ඔබන්න.
- ජාලකරණය සමඟ ආරක්ෂිත මාදිලිය - 5 හෝ F5 ඔබන්න.
- Command Prompt සමඟ ආරක්ෂිත මාදිලිය - 6 හෝ F6 ඔබන්න.
විධාන විමසුමෙන් Bios වෙත ප්රවේශ වන්නේ කෙසේද?
විධාන රේඛාවකින් BIOS සංස්කරණය කරන්නේ කෙසේද?
- බල බොත්තම එබීමෙන් සහ අල්ලා ගැනීමෙන් ඔබේ පරිගණකය අක්රිය කරන්න.
- තත්පර 3 ක් පමණ රැඳී සිටින්න, BIOS විමසුම විවෘත කිරීමට "F8" යතුර ඔබන්න.
- විකල්පයක් තේරීමට ඉහළ සහ පහළ ඊතල යතුරු භාවිතා කරන්න, විකල්පයක් තේරීමට "Enter" යතුර ඔබන්න.
- ඔබගේ යතුරුපුවරුවේ යතුරු භාවිතයෙන් විකල්පය වෙනස් කරන්න.
ආරක්ෂිත මාදිලිය කරන්නේ කුමක්ද?
ආරක්ෂිත මාදිලිය යනු පරිගණක මෙහෙයුම් පද්ධතියක (OS) රෝග විනිශ්චය කිරීමේ ආකාරයකි. එය යෙදුම් මෘදුකාංග මගින් මෙහෙයුම් ආකාරයක් ද සඳහන් කළ හැකිය. වින්ඩෝස් වලදී, ආරක්ෂිත මාදිලිය මඟින් අත්යවශ්ය පද්ධති වැඩසටහන් සහ සේවාවන් ආරම්භයේදී පමණක් ආරම්භ කිරීමට ඉඩ සලසයි. ආරක්ෂිත මාදිලිය යනු මෙහෙයුම් පද්ධතියක් තුළ ඇති සියලුම ගැටළු නොවේ නම්, බොහෝමයක් නිවැරදි කිරීමට උපකාරී වේ.
මට Windows 7 වෙතින් BIOS වෙත පිවිසිය හැකිද?
HP උපාංගයක් මත BIOS වෙත ප්රවේශ වීමට පියවර. පරිගණකය ක්රියා විරහිත කර තත්පර කිහිපයක් රැඳී සිට එය නැවත ආරම්භ කරන්න. පළමු තිරය පැමිණෙන විට, BIOS තිරය දර්ශනය වන තෙක් F10 නැවත නැවතත් එබීමට පටන් ගන්න. මෙය Windows 7 සමඟ පෙර ස්ථාපනය කර ඇති පරිගණක සඳහා අදාළ වේ, එනම් 2006 හෝ ඊට පසුව නිෂ්පාදනය කරන ලද උපාංග.
Windows 7 HP මත BIOS ඇතුල් කරන්නේ කෙසේද?
ඇරඹුම් ක්රියාවලියේදී යතුරු එබීම් මාලාවක් භාවිතා කරමින් BIOS සැකසුම් උපයෝගීතාවයට ප්රවේශ වන්න.
- පරිගණකය අක්රිය කර තත්පර පහක් රැඳී සිටින්න.
- පරිගණකය සක්රිය කරන්න, ඉන්පසු ආරම්භක මෙනුව විවෘත වන තුරු වහාම Esc යතුර නැවත නැවතත් ඔබන්න.
- BIOS Setup Utility විවෘත කිරීමට F10 ඔබන්න.
Windows 7 නැවත ආරම්භ නොකර මගේ BIOS සැකසුම් වෙනස් කරන්නේ කෙසේද?
පියවර
- ඔබේ පරිගණකය නැවත ආරම්භ කරන්න. ආරම්භය විවෘත කරන්න.
- පරිගණකයේ පළමු ආරම්භක තිරය දිස්වන තෙක් රැඳී සිටින්න. ආරම්භක තිරය දිස් වූ පසු, ඔබට සැකසුම් යතුර එබිය හැකි ඉතා සීමිත කවුළුවක් ඇත.
- පිහිටුවීමට ඇතුළු වීමට Del හෝ F2 ඔබා අල්ලාගෙන සිටින්න.
- ඔබගේ BIOS පූරණය වන තෙක් රැඳී සිටින්න.
මගේ HP පරිගණකය Safe Mode එකෙන් ආරම්භ කරන්නේ කෙසේද?
ආරක්ෂිත මාදිලියෙන් ආරම්භ කරන්න. යන්ත්රය ආරම්භ වීමට පටන් ගත් වහාම යතුරුපුවරුවේ ඉහළ පේළියේ ඇති “F8” යතුර අඛණ්ඩව තට්ටු කරන්න. "Safe Mode" තේරීමට "Down" කර්සරය යතුර ඔබා "Enter" යතුර ඔබන්න.
මගේ පරිගණකය windows 7 නැවත ආරම්භ කරන්නේ කෙසේද?
ක්රමය 2 උසස් ආරම්භය භාවිතයෙන් නැවත ආරම්භ කිරීම
- ඔබේ පරිගණකයෙන් ඕනෑම දෘශ්ය මාධ්යයක් ඉවත් කරන්න. මෙයට floppy discs, CDs, DVDs ඇතුළත් වේ.
- ඔබේ පරිගණකය ක්රියා විරහිත කරන්න. ඔබට පරිගණකය නැවත ආරම්භ කිරීමටද හැකිය.
- ඔබේ පරිගණකයේ බලය.
- පරිගණකය ආරම්භ වන විට F8 ඔබා අල්ලාගෙන සිටින්න.
- ඊතල යතුරු භාවිතයෙන් ඇරඹුම් විකල්පයක් තෝරන්න.
- ↵ Enter ඔබන්න.
මම මගේ HP ලැප්ටොප් එක ආරක්ෂිත ආකාරයෙන් ආරම්භ කරන්නේ කෙසේද?
Command Prompt භාවිතයෙන් වින්ඩෝස් ආරක්ෂිත මාදිලියෙන් විවෘත කරන්න.
- ඔබේ පරිගණකය සක්රිය කර ආරම්භක මෙනුව විවෘත වන තුරු esc යතුර නැවත නැවතත් ඔබන්න.
- F11 එබීමෙන් පද්ධති ප්රතිසාධනයක් ආරම්භ කරන්න.
- විකල්පය තෝරන්න තිරය දර්ශණය වේ.
- උසස් විකල්ප ක්ලික් කරන්න.
- Command Prompt කවුළුව විවෘත කිරීමට Command Prompt ක්ලික් කරන්න.
පද්ධති ප්රතිසාධනය ආරක්ෂිත මාදිලියේ වින්ඩෝස් 7 හි ක්රියා කරයිද?
වින්ඩෝස් 7 ආරක්ෂිත මාදිලියේ පද්ධති ප්රතිසාධනය ක්රියාත්මක කිරීම මඟින් පරිගණකය පෙර තත්ත්වයට ප්රතිස්ථාපනය කිරීමට උපකාරී වේ. නමුත් ඔබට ආරක්ෂිත මාදිලියේ වින්ඩෝස් 7 වෙත ආරම්භ කළ නොහැකි නම් කුමක් කළ යුතුද? ඔබට පද්ධති අලුත්වැඩියා තැටිය හෝ ආරම්භ කළ හැකි USB ෆ්ලෑෂ් ධාවකය භාවිතා කළ හැකිය.
ආරක්ෂිත මාදිලියේ ආරම්භ කළ හැකි නමුත් සාමාන්ය නොවේද?
ඔබට යම් කාර්යයක් කිරීමට ආරක්ෂිත ප්රකාරයට ආරම්භ කිරීමට අවශ්ය විය හැක, නමුත් සමහර විට ඔබ සාමාන්ය ආරම්භයට සැකසීම් වෙනස් කරන විට වින්ඩෝස් ස්වයංක්රීයව ආරක්ෂිත ප්රකාරයට ආරම්භ වේ. "Windows + R" යතුර ඔබා ඉන්පසු කොටුවේ "msconfig" (උපුටා දැක්වීම් නොමැතිව) ටයිප් කර ඉන්පසු වින්ඩෝස් පද්ධති වින්යාසය විවෘත කිරීමට Enter ඔබන්න.
ආරක්ෂිත ප්රකාරයේදී වින්ඩෝස් ඩිෆෙන්ඩර් ආරම්භ කරන්නේ කෙසේද?
ඔබට Windows Defender ධාවනය කිරීමට අවශ්ය නමුත් 'ආරක්ෂිත මාදිලියේ' සිටීමට අවශ්ය නම්, ඔබට එය ඔබගේ මීළඟ නැවත ආරම්භයේදී ක්රියාත්මක කිරීමට උපලේඛනගත කළ හැක.
- Settings, Windows Security වෙත යන්න.
- වෛරස් සහ තර්ජන ආරක්ෂණය මත ක්ලික් කරන්න.
- 'ස්කෑන් විකල්ප' නිල් සබැඳිය ක්ලික් කරන්න
- ඩිෆෙන්ඩර් නොබැඳි මාදිලිය තෝරන්න.
ඔබ උසස් ඇරඹුම් විකල්ප මෙනුව වෙත ප්රවේශ වන්නේ කෙසේද?
උසස් ඇරඹුම් විකල්ප මෙනුව භාවිතා කිරීමට මෙම පියවර අනුගමනය කරන්න:
- ඔබේ පරිගණකය ආරම්භ කරන්න (හෝ නැවත ආරම්භ කරන්න).
- උසස් ඇරඹුම් විකල්ප මෙනුව කැඳවීමට F8 ඔබන්න.
- ලැයිස්තුවෙන් ඔබේ පරිගණකය අලුත්වැඩියා කරන්න තෝරන්න (පළමු විකල්පය).
- මෙනු තේරීම් සැරිසැරීමට ඉහළ සහ පහළ ඊතල භාවිතා කරන්න.
උසස් ආරම්භක විකල්ප ආරම්භ කරන්නේ කෙසේද?
ආරක්ෂිත මාදිලියේ වින්ඩෝස් ආරම්භ කිරීමට හෝ වෙනත් ආරම්භක සිටුවම් වෙත යන්න:
- ආරම්භක බොත්තම තෝරන්න, පසුව සැකසීම් තෝරන්න.
- යාවත්කාලීන සහ ආරක්ෂාව > ප්රතිසාධනය තෝරන්න.
- Advanced startup යටතේ Restart now තෝරන්න.
- ඔබේ පරිගණකය තේරීමක් තේරීමක් තිරයට නැවත ආරම්භ වූ පසු, දෝශ නිරාකරණය > උසස් විකල්ප > ආරම්භක සැකසුම් > නැවත ආරම්භ කරන්න තෝරන්න.
යතුරුපුවරුවකින් තොරව ඇරඹුම් මෙනුවට පිවිසෙන්නේ කෙසේද?
ඔබට Desktop වෙත පිවිසිය හැකි නම්
- ඔබ කළ යුත්තේ ඔබේ යතුරුපුවරුවේ Shift යතුර ඔබාගෙන පරිගණකය නැවත ආරම්භ කිරීමයි.
- බල විකල්ප විවෘත කිරීමට ආරම්භක මෙනුව විවෘත කර "බලය" බොත්තම ක්ලික් කරන්න.
- දැන් Shift යතුර ඔබාගෙන "Restart" මත ක්ලික් කරන්න.
- කෙටි ප්රමාදයකින් පසු වින්ඩෝස් ස්වයංක්රීයව උසස් ඇරඹුම් විකල්ප වලින් ආරම්භ වේ.
ඡායාරූපය "JPL - NASA" විසින් https://www.jpl.nasa.gov/blog/?page=1&search=&blog_columns=Dawn+Journal&blog_authors=Marc+Rayman