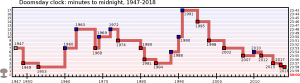Windows 10 - පද්ධතියේ දිනය සහ වේලාව වෙනස් කිරීම
- තිරයේ පහළ දකුණේ වේලාව මත දකුණු-ක්ලික් කර දිනය/වේලාව සකස් කරන්න තෝරන්න.
- කවුළුවක් විවෘත වනු ඇත. කවුළුවේ වම් පැත්තේ දිනය සහ වේලාව ටැබ් එක තෝරන්න. ඉන්පසු, "දිනය සහ වේලාව වෙනස් කරන්න" යටතේ වෙනස් කරන්න ක්ලික් කරන්න.
- වේලාව ඇතුළත් කර වෙනස් කරන්න ඔබන්න.
- පද්ධති කාලය යාවත්කාලීන කර ඇත.
Windows 10 හි කාලය නිවැරදි කරන්නේ කෙසේද?
ඔබ පාලක පැනලය විවෘත කළ පසු, ඔරලෝසුව, භාෂාව සහ කලාපය වෙත ගොස් දිනය සහ වේලාව මත ක්ලික් කරන්න. අන්තර්ජාල කාල පටිත්ත වෙත සංචාලනය කර සැකසුම් වෙනස් කරන්න බොත්තම ක්ලික් කරන්න. සේවාදායක කොටසේ time.windows.com වෙනුවට time.nist.gov තෝරන්න සහ දැන් යාවත්කාලීන කරන්න ක්ලික් කරන්න. වෙනස්කම් සුරැකීමට OK ක්ලික් කරන්න.
Windows 11 හි කාලය වෙනස් කරන්නේ කෙසේද?
කාර්ය තීරුවේ ඔරලෝසුව ක්ලික් කර පසුව උත්පතන දින දර්ශනය යටතේ දිනය සහ වේලාව සැකසීම් තෝරන්න.
- ඉන්පසු ස්වයංක්රීයව වේලාව සහ කාල කලාපය සැකසීමට විකල්ප අක්රිය කරන්න.
- ඊට පස්සේ වෙලාව සහ දිනය වෙනස් කරන්න Change කියන බට්න් එක ක්ලික් කරලා එන Screen එකේ ඔයාට ඕන විදියට set කරන්න පුළුවන්.
Windows 10 UK හි කාලය සකසන්නේ කෙසේද?
පාලන පැනලය භාවිතයෙන් කාල කලාපය සකසන්නේ කෙසේද
- පාලක පැනලය විවෘත කරන්න.
- ඔරලෝසුව, භාෂාව සහ කලාපය මත ක්ලික් කරන්න.කාල කලාපය වෙනස් කරන්න සබැඳිය ක්ලික් කරන්න.
- වෙනස් කාල කලාපය බොත්තම ක්ලික් කරන්න. පාලන පැනලයේ කාල කලාප සැකසීම්.
- ඔබගේ ස්ථානය සඳහා සුදුසු වේලාව තෝරන්න.
- හරි බොත්තම ක්ලික් කරන්න.
- අයදුම් කරන්න බොත්තම ක්ලික් කරන්න.
- හරි බොත්තම ක්ලික් කරන්න.
මගේ පරිගණකයේ වේලාව සහ දිනය ස්ථිරවම වෙනස් කරන්නේ කෙසේද?
දිස්වන කවුළුවේ පහළින් (පහත පෙන්වා ඇත) දිනය සහ වේලාව සැකසීම් වෙනස් කරන්න තෝරන්න.
- දිනය සහ වේලාව කවුළුවෙහි, දිනය සහ වේලාව පටිත්ත යටතේ, දිනය සහ වේලාව වෙනස් කරන්න බොත්තම ක්ලික් කරන්න.
- ඔබගේ ගැලපීම් සිදු කර OK ක්ලික් කරන්න.
- වෙනස්කම් සුරැකීමට ප්රධාන දිනය සහ වේලාව කවුළුව මත හරි ක්ලික් කරන්න.
Why is my Windows 10 clock wrong?
වින්ඩෝස් සරලවම වැරදි කාල කලාපයට සකසා ඇති අතර ඔබ කාලය නිවැරදි කරන සෑම අවස්ථාවකම, ඔබ නැවත ආරම්භ කරන විට එය එම කාල කලාපයට නැවත සකසයි. Windows 10 හි ඔබගේ වේලා කලාපය නිවැරදි කිරීමට, ඔබගේ කාර්ය තීරුවේ ඇති පද්ධති ඔරලෝසුව දකුණු-ක්ලික් කර දිනය/වේලාව සීරුමාරු කරන්න තෝරන්න. කාල කලාප ශීර්ෂය යටතේ, තොරතුරු නිවැරදි දැයි පරීක්ෂා කරන්න.
මගේ පරිගණකයේ CMOS බැටරිය වෙනස් කරන්නේ කෙසේද?
පියවර
- පරිගණකය ක්රියා විරහිත කරන්න.
- පරිගණකය විසන්ධි කරන්න.
- පැති ආවරණය ඉවත් කරන්න. ඔබේ ස්ථිතික මැණික් කටු පටිය පැළඳීමට වග බලා ගන්න (ඉඟි බලන්න)
- නියපොතු සමඟ පැරණි බැටරිය ඉවත් කරන්න හෝ සන්නායක නොවන ඉස්කුරුප්පු නියනක් භාවිතා කරන්න.
- නව බැටරිය ස්ථාපනය කරන්න.
- පැති ආවරණය ප්රතිස්ථාපනය කරන්න.
- නැවත පේනුගත කරන්න.
- පරිගණකය සක්රිය කරන්න.
Windows 10 හි දිනය සහ වේලාව වෙනස් කරන්නේ කෙසේද?
Windows 2 හි දිනය සහ වේලාව වෙනස් කිරීමට ක්රම 10ක්
- මාර්ගය 1: පාලක පැනලයේ ඒවා වෙනස් කරන්න.
- පියවර 1: ඩෙස්ක්ටොප් එකේ පහළ-දකුණු ඔරලෝසු නිරූපකය ක්ලික් කර, උත්පතන කුඩා කවුළුවේ දිනය සහ වේලාව වෙනස් කරන්න තට්ටු කරන්න.
- පියවර 2: දිනය සහ වේලාව කවුළුව විවෘත වන විට, ඉදිරියට යාමට දිනය සහ වේලාව වෙනස් කරන්න ක්ලික් කරන්න.
Windows 12 හි ඔරලෝසුව පැය 10 ට සකසන්නේ කෙසේද?
Windows 24 හි පැය 12 ඔරලෝසුව පැය 10 දක්වා වෙනස් කරන්න
- Windows 10 Start බොත්තම මත ක්ලික් කර Settings තෝරන්න.
- කාලය සහ භාෂාව මත ක්ලික් කරන්න.
- ඊළඟට, දිනය සහ වේලාව ආකෘති වෙනස් කිරීමේ සබැඳිය ක්ලික් කරන්න (පහත රූපය බලන්න).
- ඊළඟ තිරයේ, කෙටි කාලය මත ක්ලික් කර පතන තේරීම් වලින් h:mm tt තෝරන්න.
මගේ වින්ඩෝස් ඔරලෝසුව පැය 24 දක්වා වෙනස් කරන්නේ කෙසේද?
පාලන පැනලය ක්ලික් කරන්න, ඉන්පසු ඔරලෝසුව, භාෂාව සහ කලාපය ක්ලික් කරන්න. සටහන: ඔබ Classic View හි පාලන පැනලය භාවිතා කරන්නේ නම්, කලාපීය සහ භාෂා විකල්ප මත දෙවරක් ක්ලික් කරන්න, ඉන්පසු පියවර 3 වෙත යන්න. කාල පටිත්තෙහි, පහත සඳහන් දේවලින් එකක් කරන්න: 24 සඳහා කාල ආකෘතිය HH:mm:ss ලෙස වෙනස් කරන්න. - පැය ඔරලෝසුව.
Windows 10 pro හි වේලාව සහ දිනය වෙනස් කරන්නේ කෙසේද?
Windows 10 Professional හි දිනය, වේලාව සහ වේලා කලාපය වෙනස් කරන්නේ කෙසේද?
- පියවර 1: කාර්ය තීරුවේ දකුණු කෙළවරේ ඇති ඔරලෝසුව මත දෙවරක් ක්ලික් කරන්න, ඉන්පසු දිනය සහ වේලාව සැකසීම් මත ක්ලික් කරන්න.
- පියවර 2: “කාලය ස්වයංක්රීයව සකසන්න” අක්රිය කිරීමට මාරු කර වෙනස් කිරීමේ බොත්තම ක්ලික් කරන්න.
- පියවර 3: දිනය සහ වේලාව වෙනස් කර වෙනස් කරන්න ක්ලික් කරන්න.
Windows 2 හි ඔරලෝසු 10 කට වඩා එකතු කරන්නේ කෙසේද?
Windows 10 වෙත බහු කාල කලාප ඔරලෝසු එකතු කරන්නේ කෙසේද?
- විවෘත සැකසුම්.
- කාලය සහ භාෂාව මත ක්ලික් කරන්න.
- විවිධ කාල කලාප සඳහා ඔරලෝසු එකතු කරන්න සබැඳිය ක්ලික් කරන්න.
- දිනය සහ වේලාව තුළ, “අතිරේක ඔරලෝසු” ටැබය යටතේ, ඔරලෝසුව 1 සබල කිරීමට මෙම ඔරලෝසුව පෙන්වන්න යන්න පරීක්ෂා කරන්න.
- පතන මෙනුවෙන් කාල කලාපය තෝරන්න.
- ඔරලෝසුව සඳහා විස්තරාත්මක නමක් ටයිප් කරන්න.
Windows 10 හි මගේ විජට් වෙත මා ලබා ගන්නේ කෙසේද?
Microsoft Store වෙතින් ලබා ගත හැකි, Widgets HD ඔබට Windows 10 ඩෙස්ක්ටොප් එක මත විජට් දැමීමට ඉඩ සලසයි. යෙදුම ස්ථාපනය කර, එය ධාවනය කර, ඔබට දැකීමට අවශ්ය විජට් එක ක්ලික් කරන්න. පූරණය වූ පසු, විජට් වින්ඩෝස් 10 ඩෙස්ක්ටොප් එක මත නැවත ස්ථානගත කළ හැකි අතර, ප්රධාන යෙදුම "වසා ඇත" (එය ඔබගේ පද්ධති තැටියේ පවතින නමුත්).
මගේ පරිගණකයේ වේලාව වැරදි ඇයි?
ඔබගේ Windows ඔරලෝසුව වැරදියි, නමුත් ඔබට දැනට අන්තර්ජාලයට සම්බන්ධ වීමට හැකියාව තිබේ නම්, ඔබගේ පරිගණකය සබැඳි කාල සේවාදායකයක් සමඟ නැවත සමමුහුර්ත කිරීමෙන් ඔබට පහසුවෙන් නිවැරදි වේලාව සැකසිය හැක. දිනය සහ වේලාව සැකසීම් කවුළුව තුළ, අන්තර්ජාල කාල පටිත්ත ක්ලික් කරන්න, ඉන්පසු තෝරන්න සැකසුම් වෙනස් කරන්න.
CMOS බැටරියක් කොපමණ කාලයක් පවතින්නේද?
අත්දැකීමෙන් අප සැවොම දන්නා පරිදි බැටරි සදහටම පවතින්නේ නැත. අවසානයේදී CMOS බැටරියක් ක්රියා කිරීම නැවැත්වේ. පරිගණකය (හෝ එහි මවු පුවරුව) නිපදවූ දින සිට අවුරුදු දෙකත් දහයත් අතර ඕනෑම අවස්ථාවක මෙය සිදු විය හැක. ඔබේ පරිගණකය නිතරම ක්රියාත්මකව පවතී නම් එහි බැටරිය වැඩි කාලයක් පවතිනු ඇත.
මගේ පරිගණක ඔරලෝසුව පරමාණුක වේලාව සමඟ සමමුහුර්ත කරන්නේ කෙසේද?
අන්තර්ජාල කාල සැකසුම් තුළ අන්තර්ජාල කාල සේවාදායකයක් සමඟ ඔරලෝසුව සමමුහුර්ත කරන්න
- අදාළ සිටුවම් කොටස වෙත පහළට අනුචලනය කර අතිරේක දිනය, වේලාව සහ කලාපීය සැකසුම් ක්ලික් කරන්න.
- පාලක පැනලයේ ඔරලෝසුව සහ කලාප තිරය දිස්වේ.
- දිනය සහ වේලාව සංවාද කොටුවේ අන්තර්ජාල වේලාව ටැබ් එක ක්ලික් කරන්න.
මන්දගාමී ධාවන ඔරලෝසුවක් නිවැරදි කරන්නේ කෙසේද?
තිරුවානා
- බලය සඳහා ඔරලෝසුවේ පිටුපස ඇති බැටරි පරීක්ෂා කරන්න. බැටරි නරක නම් හෝ විඛාදනයට ලක් වුවහොත් ඒවා ප්රතිස්ථාපනය කරන්න.
- ඔරලෝසුව මන්දගාමීව ක්රියාත්මක වන්නේ නම් හෝ එය වැරදි ලෙස නාද වන්නේ නම් බැටරි ප්රතිස්ථාපනය කරන්න.
- එය වේගයෙන් හෝ සෙමින් ධාවනය වන්නේ නම් මිනිත්තු අත භාවිතා කර වේලාව සකසන්න.
- ඔරලෝසුවේ පිටුපස විවෘත කර දූවිලි හෝ සුන්බුන් සඳහා එය පරීක්ෂා කරන්න.
මගේ පරිගණක ඔරලෝසුව නිවැරදි කරන්නේ කෙසේද?
එතැන් සිට, "දිනය සහ වේලාව" සැකසීම සොයා ගැනීමට සෙවුම් මෙවලම අනුචලනය කරන්න හෝ භාවිතා කරන්න, සහ එය විවෘත කිරීමට ක්ලික් කරන්න. "අන්තර්ජාල වේලාව" ටැබය ක්ලික් කර "සැකසීම් වෙනස් කරන්න" ක්ලික් කරන්න. ඔබට ඔරලෝසුව ස්වයංක්රීයව සමමුහුර්ත කිරීමට අවශ්ය නම් “අන්තර්ජාල කාල සේවාදායකයක් සමඟ සමමුහුර්ත කරන්න” යනුවෙන් සඳහන් කොටුව සලකුණු කරන්න, නැතහොත් ඔබට ඔරලෝසුව අතින් සැකසීමට අවශ්ය නම් එය සලකුණු නොකරන්න.
මගේ ලැප්ටොප් එකෙන් CMOS බැටරිය ඉවත් කරන්නේ කෙසේද?
පළමුව, ලැප්ටොප් පරිගණකය උඩු යටිකුරු කර ඇතුළත ඔබට අවශ්ය පුවරුව වටා ඇති ඉස්කුරුප්පු ඉවත් කරන්න. මේවා පසෙකින් තබා පැතලි ඉස්කුරුප්පු නියනකින් ඉහළට අතුල්ලන්න. දැන් ඔබට CMOS බැටරිය පෙනෙනු ඇත, එය උඩ ඇති ටැබ් එකෙන් මෙය ඉවත් කරන්න. බැටරිය තිබෙන ප්රදේශයෙන් ඉවත් කර එය අලුත් එකක් සමඟ ප්රතිස්ථාපනය කරන්න.
What happen if CMOS battery died?
What Happens When a CMOS Battery Dies? If the CMOS battery in your computer or laptop dies, the machine will be unable to remember its hardware settings when it is powered up. It is likely to cause problems with the day-to-day use of your system.
What happens if CMOS battery is removed?
A CMOS battery is not CMOS itself but is used to protect data loss in CMOS memory. The CMOS memory cell is digital. The battery is not in use until the circuit senses that main power has dropped below battery voltage. So if you remove the battery and put it back while main power is present, nothing happens.
නරක CMOS බැටරියක රෝග ලක්ෂණ මොනවාද?
Let’s take a look at a few signs of a CMOS battery failure.
- Incorrect computer date and time settings.
- ඔබේ පරිගණකය ඉඳහිට ක්රියා විරහිත වේ හෝ ආරම්භ නොවේ.
- රියදුරන් වැඩ නතර කරයි.
- "CMOS චෙක්සම් දෝෂය" හෝ "CMOS කියවීමේ දෝෂය" වැනි යමක් බූට් කිරීමේදී ඔබට දෝෂ ලැබීමට පටන් ගත හැක.
මම Windows 10 පැය 24 ආකෘතියට වෙනස් කරන්නේ කෙසේද?
- ඔබගේ තිරයේ පහළ දකුණු පස ඇති ඔරලෝසුව මත ක්ලික් කර 'දිනය සහ වේලාව සැකසීම්' මත ක්ලික් කරන්න
- කවුළුවේ වම් පැත්තේ, 'ආකෘති' වෙත පහළට අනුචලනය කර 'දිනය සහ වේලාව ආකෘති වෙනස් කරන්න' මත ක්ලික් කරන්න.
- 'කෙටි කාලය' යටතේ 'hh:mm' තෝරන්න
- 'දිගු කාලයක්' යටතේ 'hh:mm:ss' තෝරන්න
- ජනේලය වහන්න.
මගේ ලැප්ටොප් ඔරලෝසුව පැය 12 ජනේල වලට වෙනස් කරන්නේ කෙසේද?
සටහන: ඔබ Classic View හි පාලන පැනලය භාවිතා කරන්නේ නම්, කලාපීය සහ භාෂා විකල්ප මත දෙවරක් ක්ලික් කරන්න, ඉන්පසු පියවර 3 වෙත යන්න. කාල පටිත්තෙහි, පහත සඳහන් දේවලින් එකක් කරන්න: 24 සඳහා කාල ආකෘතිය HH:mm:ss ලෙස වෙනස් කරන්න. - පැය ඔරලෝසුව. පැය 12 ඔරලෝසුවක් සඳහා කාල ආකෘතිය hh:mm:ss tt ලෙස වෙනස් කරන්න.
Windows 10 හි අගුළු තිර කාලය වෙනස් කරන්නේ කෙසේද?
Windows 10 අගුළු තිර කාල ආකෘතිය වෙනස් කරන්න
- පාලක පැනලය විවෘත කරන්න.
- පහත මාර්ගයට යන්න: පාලන පැනලය \ ඔරලෝසුව, භාෂාව සහ කලාපය. මෙන්න, කලාප නිරූපකය මත ක්ලික් කරන්න.
- පහත කවුළුව දිස්වනු ඇත: එහිදී, ඔබට අගුළු තිරයේ තිබිය යුතු කෙටි ඔරලෝසු ආකෘතිය සකස් කරන්න ක්ලික් කරන්න.
- දැන්, පරිපාලන ටැබයට මාරු වී "පිටපත් සැකසීම්" බොත්තම ක්ලික් කරන්න.
Should laptop battery be fully discharged?
Full battery discharges (until laptop power shutdown, 0%) should be avoided, because this stresses the battery a lot and can even damage it. For example, you can use the laptop for some minutes in a day, using half its capacity e then fully charge it.
CMOS බැටරිය නැවත ආරෝපණය කරයිද?
2 Answers. Most CMOS batteries are CR2032 lithium button cell batteries and are not rechargeable. There are rechargeable batteries (e.g. ML2023) that are the same size, but they can’t be charged by your computer. Some motherboards used to have rechargable CMOS batteries on them.
Do laptop motherboards have CMOS battery?
The chances are big that pc’s and laptops (even those with non-removable batteries) will still have a CMOS battery. They’re rechargeable batteries, and its in the nature of a rechargeable battery that it will slowly run out of battery, regardless of it being used. A CMOS battery however, does not.
ඡායාරූපය “විකිපීඩියාව” විසින් https://en.wikipedia.org/wiki/Doomsday_Clock