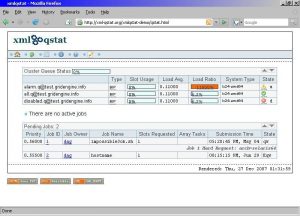ඔබගේ සැකසුම් සුරකින්න, ඔබේ පරිගණකය නැවත ආරම්භ කරන්න, ඔබට දැන් Windows 10 ස්ථාපනය කිරීමට හැකි වනු ඇත.
- පියවර 1 - ඔබේ පරිගණකයේ BIOS ඇතුලත් කරන්න.
- පියවර 2 - ඔබේ පරිගණකය DVD හෝ USB වලින් ආරම්භ කිරීමට සකසන්න.
- පියවර 3 - Windows 10 පිරිසිදු ස්ථාපන විකල්පය තෝරන්න.
- පියවර 4 - ඔබගේ Windows 10 බලපත්ර යතුර සොයා ගන්නේ කෙසේද.
- පියවර 5 - ඔබේ දෘඪ තැටිය හෝ SSD තෝරන්න.
කොටසක වින්ඩෝස් ස්ථාපනය කරන්නේ කෙසේද?
වින්ඩෝස් 10 ස්ථාපනය කිරීමේදී ධාවකයක් කොටස් කරන්නේ කෙසේද
- USB ආරම්භ කළ හැකි මාධ්ය සමඟ ඔබේ පරිගණකය ආරම්භ කරන්න.
- ආරම්භ කිරීමට ඕනෑම යතුරක් ඔබන්න.
- ඊළඟ බොත්තම ක්ලික් කරන්න.
- දැන් ස්ථාපනය කරන්න බොත්තම ක්ලික් කරන්න.
- නිෂ්පාදන යතුර ටයිප් කරන්න, නැතහොත් ඔබ නැවත ස්ථාපනය කරන්නේ නම් Skip බොත්තම ක්ලික් කරන්න.
- මම බලපත්ර නියමයන් පිළිගනිමි විකල්පය පරීක්ෂා කරන්න.
- ඊළඟ බොත්තම ක්ලික් කරන්න.
Windows 10 ස්ථාපනය කිරීමේදී සියලුම කොටස් මකා දැමිය යුතුද?
100% පිරිසිදු ස්ථාපනයක් සහතික කිරීම සඳහා, ඒවා හැඩතල ගැන්වීම වෙනුවට සම්පූර්ණයෙන්ම මකා දැමීම වඩා හොඳය. කොටස් දෙකම මකා දැමීමෙන් පසු ඔබට වෙන් නොකළ ඉඩක් ඉතිරි විය යුතුය. එය තෝරා නව කොටසක් සෑදීමට "නව" බොත්තම ක්ලික් කරන්න. පෙරනිමියෙන්, කොටස සඳහා වින්ඩෝස් උපරිම ඉඩ ලබා දෙයි.
මම Windows 10 සඳහා කොටසක් සෑදිය යුතුද?
ඉන්පසු වෙන් නොකළ ඉඩ මත දකුණු-ක්ලික් කර නව කොටසක් සෑදීමට නව සරල පරිමාව තෝරන්න. නව කොටස සෑදූ පසු, ඔබට එයට Windows 10 ස්ථාපනය කළ හැකිය. සටහන: 32 bit Windows 10 සඳහා අවම වශයෙන් 16GB තැටි ඉඩක් අවශ්ය වන අතර 64 bit Windows 10 සඳහා 20GB අවශ්ය වේ.
නව SSD මත වින්ඩෝස් ස්ථාපනය කරන්නේ කෙසේද?
පැරණි HDD ඉවත් කර SSD ස්ථාපනය කරන්න (ස්ථාපන ක්රියාවලියේදී ඔබේ පද්ධතියට SSD පමණක් අමුණා තිබිය යුතුය) Bootable Installation Media ඇතුළු කරන්න. ඔබගේ BIOS වෙත ගොස් SATA මාදිලිය AHCI වෙත සකසා නොමැති නම්, එය වෙනස් කරන්න. ඇරඹුම් අනුපිළිවෙල වෙනස් කරන්න එවිට ස්ථාපන මාධ්යය ඇරඹුම් අනුපිළිවෙලෙහි ඉහළින්ම ඇත.
Windows 10 ස්ථාපනය කිරීමට පෙර මගේ දෘඪ තැටිය කොටස් කරන්නේ කෙසේද?
Windows 10 ස්ථාපනය කිරීමට පෙර ඔබගේ ධාවකය කොටස් කරන්නේ කෙසේද
- පාලක පැනලය විවෘත කරන්න, පද්ධතිය සහ ආරක්ෂාව මත ක්ලික් කර පරිපාලන මෙවලම් තෝරන්න.
- ඔබ දැන් ඔබේ C පරිමාවට යාබදව “නොවැදගත්” ගබඩා ප්රමාණයක් දිස්වනු දැකිය යුතුය.
- දේවල් යථා තත්ත්වයට පත් කිරීම සඳහා, කොටස මත දකුණු-ක්ලික් කර ලැයිස්තුවෙන් "මකන්න පරිමාව" තෝරන්න.
වඩා හොඳ MBR හෝ GPT කුමක්ද?
ඔබේ දෘඪ තැටිය 2TB ට වඩා විශාල නම් GPT MBR ට වඩා හොඳයි. ඔබ 2B අංශයේ දෘඪ තැටියකින් එය MBR වෙත ආරම්භ කළහොත් ඔබට භාවිත කළ හැක්කේ 512TB ඉඩ ප්රමාණයක් පමණක් බැවින්, එය 2TB ට වඩා විශාල නම් ඔබේ තැටිය GPT වෙත හැඩතල ගැන්වීම වඩා හොඳය. නමුත් තැටිය 4K ස්වදේශීය අංශයක් භාවිතා කරන්නේ නම්, ඔබට 16TB ඉඩ භාවිතා කළ හැක.
වින්ඩෝස් නැවත ස්ථාපනය කිරීමේදී සියලුම කොටස් මකා දැමිය හැකිද?
ඔව්, සියලුම කොටස් මකා දැමීම ආරක්ෂිතයි. මම නිර්දේශ කරන්නේ එයයි. ඔබට ඔබගේ උපස්ථ ගොනු රඳවා තබා ගැනීමට දෘඪ තැටිය භාවිතා කිරීමට අවශ්ය නම්, Windows 7 ස්ථාපනය කිරීමට විශාල ඉඩක් තබා එම ඉඩෙන් පසු උපස්ථ කොටසක් සාදන්න.
මට වින්ඩෝස් 10 නොමිලේ ස්ථාපනය කළ හැකිද?
ඔබට තවදුරටත් Windows 10, 7, හෝ 8 තුළ සිට උත්ශ්රේණි කිරීමට “Windows 8.1 ලබා ගන්න” මෙවලම භාවිත කළ නොහැකි වුවද, Microsoft වෙතින් Windows 10 ස්ථාපන මාධ්ය බාගත කර පසුව Windows 7, 8, හෝ 8.1 යතුරක් ලබා දීමට තවමත් හැකිය. ඔබ එය ස්ථාපනය කරන්න. එය එසේ නම්, Windows 10 ඔබේ පරිගණකයේ ස්ථාපනය කර සක්රිය කරනු ඇත.
Windows 10 ස්ථාපනය කිරීමෙන් USB සියල්ල ඉවත් කරයිද?
ඔබට අභිරුචි-සාදන පරිගණකයක් තිබේ නම් සහ එය මත Windows 10 ස්ථාපනය පිරිසිදු කිරීමට අවශ්ය නම්, ඔබට USB ධාවකය නිර්මාණය කිරීමේ ක්රමය හරහා Windows 2 ස්ථාපනය කිරීමට විසඳුම 10 අනුගමනය කළ හැකිය. ඔබට USB ධාවකයෙන් පරිගණකය ආරම්භ කිරීමට කෙලින්ම තෝරා ගත හැකි අතර පසුව ස්ථාපන ක්රියාවලිය ආරම්භ වේ.
මට නව දෘඪ තැටියක් කොටස් කිරීමට අවශ්යද?
දෘඪ තැටියක් ස්ථාපනය කිරීමෙන් පසු කළ යුතු පළමු දෙය නම් එය කොටස් කිරීමයි. ඔබට දත්ත ගබඩා කිරීමට එය භාවිතා කිරීමට පෙර දෘඪ තැටියක් කොටස් කර, පසුව එය සංයුති කළ යුතුය. මෙය ඔබ සිතුවාට වඩා වැඩි නම් කරදර නොවන්න - Windows හි දෘඪ තැටියක් කොටස් කිරීම අපහසු නොවන අතර සාමාන්යයෙන් එය සිදු කිරීමට ගත වන්නේ මිනිත්තු කිහිපයක් පමණි.
වින්ඩෝස් 10 කොටස් කීයක් නිර්මාණය කරයිද?
එය ඕනෑම UEFI / GPT යන්ත්රයක ස්ථාපනය කර ඇති බැවින්, Windows 10 හට ස්වයංක්රීයව තැටිය කොටස් කළ හැක. මෙම අවස්ථාවේදී, Win10 කොටස් 4 ක් නිර්මාණය කරයි: ප්රතිසාධනය, EFI, Microsoft Reserved (MSR) සහ වින්ඩෝස් කොටස්. පරිශීලක ක්රියාකාරකම් අවශ්ය නොවේ. එකක් සරලව ඉලක්ක තැටිය තෝරා, ඊළඟ ක්ලික් කරන්න.
කොටස් කිරීම කාර්ය සාධනය වැඩි දියුණු කරයිද?
එක් භෞතික දෘඪ තැටියක කොටස් කිහිපයක් සෑදීමෙන් කාර්ය සාධනය වැඩි කිරීමට හෝ කාර්ය සාධනය අඩු කිරීමට හැකිය. වැඩි කිරීමට: එය CHKDSK සහ Disk Defragmenter වැනි රෝග විනිශ්චය මෙවලම් සඳහා කාලය අඩු කරයි.
නව SSD එකක Windows 10 ස්ථාපනය කරන්නේ කෙසේද?
ඔබගේ සැකසුම් සුරකින්න, ඔබේ පරිගණකය නැවත ආරම්භ කරන්න, ඔබට දැන් Windows 10 ස්ථාපනය කිරීමට හැකි වනු ඇත.
- පියවර 1 - ඔබේ පරිගණකයේ BIOS ඇතුලත් කරන්න.
- පියවර 2 - ඔබේ පරිගණකය DVD හෝ USB වලින් ආරම්භ කිරීමට සකසන්න.
- පියවර 3 - Windows 10 පිරිසිදු ස්ථාපන විකල්පය තෝරන්න.
- පියවර 4 - ඔබගේ Windows 10 බලපත්ර යතුර සොයා ගන්නේ කෙසේද.
- පියවර 5 - ඔබේ දෘඪ තැටිය හෝ SSD තෝරන්න.
Windows 10 නව SSD වෙත ගෙන යන්නේ කෙසේද?
ක්රමය 2: Windows 10 t0 SSD ගෙනයාමට ඔබට භාවිතා කළ හැකි තවත් මෘදුකාංගයක් තිබේ
- EaseUS Todo උපස්ථය විවෘත කරන්න.
- වම් පැති තීරුවෙන් Clone තෝරන්න.
- තැටි ක්ලෝන් ක්ලික් කරන්න.
- මූලාශ්රය ලෙස Windows 10 ස්ථාපනය කර ඇති ඔබගේ වත්මන් දෘඪ තැටිය තෝරන්න, සහ ඔබේ SSD ඉලක්කය ලෙස තෝරන්න.
මම SSD හෝ HDD මත වින්ඩෝස් ස්ථාපනය කළ යුතුද?
තැම්බූ, SSD යනු (සාමාන්යයෙන්) වේගවත් නමුත් කුඩා ධාවකයක් වන අතර යාන්ත්රික දෘඪ තැටිය විශාල නමුත් මන්දගාමී ධාවකයකි. ඔබගේ SSD ඔබගේ Windows පද්ධති ගොනු, ස්ථාපිත වැඩසටහන්, සහ ඔබ දැනට ක්රීඩා කරන ඕනෑම ක්රීඩා තබා ගත යුතුය.
Windows 10 ෆෝමැට් නොකර මගේ දෘඪ තැටිය කොටස් කරන්නේ කෙසේද?
2. ආරම්භක මෙනුවේ හෝ සෙවුම් මෙවලමෙහි "දෘඪ තැටි කොටස්" සොයන්න. දෘඪ තැටිය මත දකුණු-ක්ලික් කර "Shrink Volume" තෝරන්න. 3. වෙන් නොකළ අවකාශය මත දකුණු-ක්ලික් කර "නව සරල පරිමාව" තෝරන්න.
වින්ඩෝස් 10 හි දෘඪ තැටියක් කොටස් කරන්නේ කෙසේද?
ආරම්භක මෙනුවේ හෝ සෙවුම් මෙවලමෙහි "දෘඪ තැටි කොටස්" සොයන්න. Windows 10 Disk Management අතුරුමුහුණතට ඇතුල් වන්න. 2. දෘඪ තැටිය දකුණු-ක්ලික් කර "Shrink Volume" තෝරන්න. පහත දැක්වෙන පරිදි ඔබට MB හි හැකිලීමට අවශ්ය ඉඩ ප්රමාණය ඇතුළත් කර "Shrink" බොත්තම ක්ලික් කරන්න.
දෘඪ තැටිය කොටස් කිරීම හොඳද?
සටහන: සංකීර්ණ දෘඪ තැටි වින්යාසයන්, RAID අරා හෝ Windows XP මෙහෙයුම් පද්ධතිය සහිත පරිශීලකයින්ට Microsoft හි Disk Management මෙවලමට වඩා බලවත් කොටස් කිරීමේ මෘදුකාංගයක් අවශ්ය වනු ඇත-EaseUs Partition Master ආරම්භ කිරීමට හොඳ ස්ථානයකි. පළමුව, ඔබගේ දත්ත උපස්ථ කරන්න. වින්ඩෝස් තැටි කළමනාකරණ මෙවලම තුළ කොටස් කිරීම.
SSD යනු GPT ද MBR ද?
දෘඪ තැටි විලාසය: MBR සහ GPT. සාමාන්යයෙන්, MBR සහ GPT යනු දෘඪ තැටි වර්ග දෙකකි. කෙසේ වෙතත්, කාලයකට පසුව, MBR හට SSD හෝ ඔබගේ ගබඩා උපාංගයේ කාර්ය සාධන අවශ්යතා සපුරාලීමට නොහැකි විය හැක. එවිට ඔබට ඔබේ තැටිය GPT ලෙස වෙනස් කළ යුතුය.
Windows 10 GPT ද MBR ද?
වෙනත් වචන වලින් කිවහොත්, ආරක්ෂිත MBR GPT දත්ත නැවත ලිවීමෙන් ආරක්ෂා කරයි. Windows හට GPT වෙතින් ආරම්භ කළ හැක්කේ Windows 64, 10, 8, Vista, සහ අනුරූප සේවාදායක අනුවාද වල 7-bit අනුවාද ධාවනය වන UEFI මත පදනම් වූ පරිගණක මත පමණි.
Windows 10 MBR හෝ GPT භාවිතා කරන්නේද?
සාමාන්යයෙන්, Windows 2 භාවිතා කරන්නන්ට MBR සහ GPT තැටි අතර පරිවර්තනය කිරීමට පොදු ක්රම 10ක් ඇත. පහත දැක්වෙන්නේ ඔබට විස්තර පෙන්වයි. තැටි කළමනාකරණය Windows 10 යනු ඔබට කොටස් සෑදීමට, මකා දැමීමට, හැඩතල ගැන්වීමට, දිගු කිරීමට සහ හැකිලීමට, GPT හෝ MBR වෙත පරිවර්තනය කිරීමට ඉඩ සලසන බිල්ට් මෙවලමකි.
Windows 10 ස්ථාපනය කිරීමෙන් සියල්ල මකා දමනවාද?
මෙම පරිගණකය නැවත සැකසීමෙන් ඔබගේ ස්ථාපිත සියලුම වැඩසටහන් මකා දමයි. ඔබට ඔබේ පුද්ගලික ලිපිගොනු තබා ගැනීමට අවශ්යද නැද්ද යන්න තෝරාගත හැක. Windows 10 හි, යාවත්කාලීන සහ ආරක්ෂාව > ප්රතිසාධනය යටතේ මෙම විකල්පය සැකසීම් යෙදුමේ ඇත. එය වින්ඩෝස් 10 මුල සිට ස්ථාපනය කරන තරමටම හොඳ විය යුතුය.
මම Windows 10 ස්ථාපනය කළහොත් මගේ ගොනු නැති වේවිද?
ක්රමය 1: අලුත්වැඩියා උත්ශ්රේණි කිරීම. ඔබගේ Windows 10 ආරම්භ කළ හැකි නම් සහ ස්ථාපිත සියලුම වැඩසටහන් හොඳින් ඇතැයි ඔබ විශ්වාස කරන්නේ නම්, ගොනු සහ යෙදුම් අහිමි නොවී Windows 10 නැවත ස්ථාපනය කිරීමට ඔබට මෙම ක්රමය භාවිතා කළ හැකිය. මූල නාමාවලියෙහි, Setup.exe ගොනුව ධාවනය කිරීමට දෙවරක් ක්ලික් කරන්න.
නව වින්ඩෝස් ස්ථාපනය කිරීමෙන් සියල්ල මකා දමනවාද?
එය ඔබගේ දත්තවලට සම්පූර්ණයෙන්ම බලපාන්නේ නැත, එය පද්ධති ගොනු සඳහා පමණක් අදාළ වේ, නව (වින්ඩෝස්) අනුවාදය පෙර එකට ඉහළින් ස්ථාපනය කර ඇත. නැවුම් ස්ථාපනය යන්නෙන් අදහස් කරන්නේ ඔබ දෘඪ තැටිය සම්පුර්ණයෙන්ම සංයුති කර ඔබේ මෙහෙයුම් පද්ධතිය මුල සිට නැවත ස්ථාපනය කිරීමයි. windows 10 ස්ථාපනය කිරීමෙන් ඔබගේ පෙර දත්ත මෙන්ම OS ඉවත් නොවේ.
ඡායාරූපය “විකිමීඩියා කොමන්ස්” විසින් https://commons.wikimedia.org/wiki/File:Xml-qstat.jpg