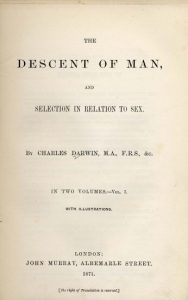මම Nvidia පාලන පැනලය සොයා ගන්නේ කොහෙන්ද?
වින්ඩෝස් ඩෙස්ක්ටොප් එක දකුණු-ක්ලික් කරන්න, ඉන්පසු සන්දර්භය මෙනුවෙන් NVIDIA පාලන පැනලය ක්ලික් කරන්න, හෝ.
Windows Start මෙනුවෙන්, Control Panel තෝරන්න, ඉන්පසු Control Panel කවුළුව තුළ, NVIDIA Control Panel නිරූපකය දෙවරක් ක්ලික් කරන්න.
Windows 10 හි Nvidia පාලන පැනලය කොහෙද?
Windows 10 සංවත්සර යාවත්කාලීනයේදී NVIDIA Control Panel විවෘත නොවීම නිවැරදි කරන්නේ කෙසේද?
- ආරම්භක බොත්තම දකුණු-ක්ලික් කරන්න.
- උපාංග කළමනාකරු ක්ලික් කරන්න.
- ඩිස්ප්ලේ ඇඩැප්ටර දෙවරක් ක්ලික් කරන්න.
- ඔබගේ NVIDIA චිත්රක කාඩ්පත මත දෙවරක් ක්ලික් කරන්න.
- කවුළුවේ ඉහලින් ඇති Driver ටැබ් එක ක්ලික් කරන්න.
- යාවත්කාලීන ධාවක බොත්තම ක්ලික් කරන්න.
Nvidia පාලන පැනලය ස්ථාපනය කරන්නේ කෙසේද?
හරිත "බාගන්න" බොත්තම ක්ලික් කර "එකඟ වී බාගන්න" ක්ලික් කරන්න. ස්ථාපකය ඔබේ පරිගණකයේ සුරකින්න. NVIDIA පාලන පැනලය සමඟ නවතම ධාවක ස්ථාපනය කිරීම ආරම්භ කිරීමට ස්ථාපකය මත දෙවරක් ක්ලික් කරන්න. ධාවක සහ NVIDIA පාලන පැනලය ස්ථාපනය කිරීමට තිරයේ ඇති උපදෙස් අනුගමනය කරන්න.
මට Nvidia පාලන පැනලය විවෘත කළ නොහැක්කේ ඇයි?
සමහර විට ඔබට Nvidia පාලන පැනලය විවෘත කළ නොහැක, මන්ද ඔබේ ප්රති-වයිරස එයට බාධා කරන බැවිනි. ගැටළුව නිරාකරණය කිරීම සඳහා, ඔබගේ ප්රති-වයිරස සැකසුම් පරීක්ෂා කර ඔබගේ ප්රති-වයිරස Nvidia පාලන පැනලය අවහිර නොකරන බවට සහතික කර ගැනීමට උපදෙස් දෙනු ලැබේ. එය ගැටළුවක් නොවේ නම්, ඇතැම් ප්රති-වයිරස විශේෂාංග අක්රිය කිරීමට උත්සාහ කර එය උපකාරී වේ දැයි පරීක්ෂා කරන්න.
Nvidia Control Panel Windows 10 අස්ථාපනය කරන්නේ කෙසේද?
පියවර
- ආරම්භක මෙනුව මත ක්ලික් කර "පාලක පැනලය" තෝරන්න.
- "වැඩසටහනක් අස්ථාපනය කරන්න" මත ක්ලික් කරන්න.
- "Nvidia Control Panel" නම් වැඩසටහන මත ක්ලික් කරන්න, එහි ගොඩනඟන ලද අස්ථාපනය කරන්නා ඇත.
- සියලුම Nvidia මෘදුකාංග සංරචක අස්ථාපනය කිරීමට විකල්පය තෝරන්න, ඉන්පසු "Next" මත ක්ලික් කරන්න.
Nvidia පාලන පැනලය නැවත බාගන්නේ කෙසේද?
NVIDIA Control Panel යෙදුම නැවත ස්ථාපනය කිරීමට, Microsoft Store යෙදුම විවෘත කරන්න -> ඉහළ දකුණු කෙළවරේ ඇති තිත් තුන මත ක්ලික් කරන්න -> My Library තෝරන්න. NVIDIA පාලන පැනලය සොයන්න සහ ස්ථාපනය බොත්තම ක්ලික් කරන්න.
මගේ Nvidia ධාවක Windows 10 යාවත්කාලීන කරන්නේ කෙසේද?
ධාවක අතින් යාවත්කාලීන කිරීමට ඉහත පියවර අනුගමනය කරන්න:
- උපාංග කළමනාකරු තුළ, ප්රවර්ග සංදර්ශක ඇඩප්ටර පුළුල් කරන්න.
- මෙම ප්රවර්ගය යටතේ NVIDIA Graphics කාඩ්පත් උපාංගය සොයන්න.
- එය මත දකුණු-ක්ලික් කර උත්පතන මෙනුවෙන් රියදුරු මෘදුකාංග යාවත්කාලීන කරන්න තෝරන්න.
- ධාවකය අතින් යාවත්කාලීන කරන්න.
ක්රීඩාවේදී Nvidia පාලන පැනලය විවෘත කරන්නේ කෙසේද?
එය දියත් කිරීමට, ඔබේ ඩෙස්ක්ටොප් පසුබිම මත දකුණු-ක්ලික් කර NVIDIA පාලන පැනලය තෝරන්න. ඔබට NVIDIA පාලන පැනලය සඳහා ආරම්භක මෙනුව (හෝ ආරම්භක තිරය) සෙවීමෙන් හෝ ඔබේ පද්ධති තැටියේ ඇති NVIDIA නිරූපකය දකුණු-ක්ලික් කර විවෘත NVIDIA පාලන පැනලය තේරීමෙන් ඔබට මෙම මෙවලම සොයාගත හැකිය.
මම Nvidia ක්රීඩාව විවෘත කරන්නේ කෙසේද?
“Alt+Z” සමඟ උඩැතිරිය වෙත ප්රවේශ වන්න එවිට ඔබට “Sream” නමින් නව විශේෂාංගයක් පෙනෙනු ඇත. ඔබේ මිතුරාගේ විද්යුත් තැපෑල ටයිප් කරන්න, එවිට ඔවුන්ට ආරාධනය ලැබෙනු ඇත, එය Chrome වෙබ් බ්රවුසරයේ GeForce Experience Chrome යෙදුම ස්ථාපනය කර විවෘත කරනු ඇත. දැන් ඔබට පාලන සමත් වී එකම තිරය බෙදා ගත හැක.
Nvidia පාලන පැනලය GeForce අත්දැකීමට සමානද?
GeForce Experience යනු NVIDIA පිරිනැමෙන එකම චිත්රක රියදුරු ආශ්රිත මෙවලම නොවේ. ඔබේ පරිගණකයේ NVIDIA දෘඪාංග තිබේ නම් සහ NVIDIA ග්රැෆික් ධාවක ස්ථාපනය කර ඇත්නම්, ඔබට ඔබේ ඩෙස්ක්ටොප් පසුබිම මත දකුණු-ක්ලික් කර එය විවෘත කිරීමට NVIDIA Control Panel තෝරාගත හැක.
Nvidia පාලන පැනලය යනු කුමක්ද?
NVIDIA® Control Panel යනු NVIDIA හි මීළඟ පරම්පරාවේ දෘඪාංග පාලන යෙදුම වන අතර එය NVIDIA ධාවකවල සම්මානලාභී විශේෂාංග විවෘත කරයි. ඓතිහාසික වශයෙන්, NVIDIA හි පාලන පැනලය NVIDIA GPU සහ MCP සඳහා සැකසුම් සහ ගැලපුම් රාශියක් අඩංගු වේ.
මම මගේ Nvidia චිත්රක කාඩ්පත නිරීක්ෂණය කරන්නේ කෙසේද?
GPU කාර්ය සාධනය ඔබේ පරිගණකයේ දිස්වේදැයි පරීක්ෂා කරන්නේ කෙසේද?
- Run විධානය විවෘත කිරීමට Windows key + R යතුරුපුවරු කෙටිමඟ භාවිතා කරන්න.
- DirectX Diagnostic Tool විවෘත කිරීමට පහත විධානය ටයිප් කර Enter යතුර ඔබන්න: dxdiag.exe.
- Display ටැබ් එක ක්ලික් කරන්න.
- දකුණු පසින්, "රියදුරන්" යටතේ රියදුරු ආකෘති තොරතුරු පරීක්ෂා කරන්න.
මගේ Nvidia පාලන පැනලය නැවත සකසන්නේ කෙසේද?
NVIDIA
- ඔබගේ ඩෙස්ක්ටොප් එක මත දකුණු-ක්ලික් කර Nvidia Control Panel තෝරන්න.
- 3D සැකසුම් කළමනාකරණය ක්ලික් කරන්න.
- ඉහළ දකුණු කෙළවරේ, Restore Defaults ක්ලික් කරන්න.
මගේ Nvidia පාලන පැනලය ක්රියා නොකරන්නේ ඇයි?
NVIDIA Control Panel විවෘත නොකරන්නේ නම්, ප්රතිචාර නොදක්වන්නේ නම් හෝ ඔබේ Windows 10 පරිගණකයේ වැඩ කරන්නේ නම්, ඔබට ගැටලුව විසඳා ගත හැකි කරුණු කිහිපයක් මෙන්න: NVIDIA පාලන පැනල ක්රියාවලිය නැවත ආරම්භ කරන්න. NVIDIA Display Driver සේවාව නැවත ආරම්භ කරන්න. ඔබගේ NVIDIA Display Drivers උත්ශ්රේණි කරන්න.
ඔබ පාලක පැනලය විවෘත කරන්නේ කෙසේද?
ධාවන සංවාදය විවෘත කිරීමට Windows+R ඔබන්න, හිස් කොටුවේ පාලක පැනලය ඇතුල් කර OK ක්ලික් කරන්න. මාර්ගය 6: Command Prompt මගින් යෙදුම විවෘත කරන්න. පියවර 1: ආරම්භක මෙනුව විවෘත කිරීමට ආරම්භක බොත්තම තට්ටු කරන්න, සෙවුම් කොටුවට cmd ඇතුළු කර එය විවෘත කිරීමට Command Prompt ක්ලික් කරන්න. පියවර 2: Command Prompt කවුළුවෙහි පාලන පැනලය ටයිප් කර Enter ඔබන්න.
සංදර්ශක ධාවකයක් අස්ථාපනය කරන්නේ කෙසේද?
පියවර
- Start මත ක්ලික් කරන්න. මෙනුවක් එයි.
- මෙම මෙනුවේ, "පාලක පැනලය" ක්ලික් කරන්න.
- "පද්ධතිය" යනුවෙන් දැක්වෙන අයිකනය සොයාගෙන එය ක්ලික් කරන්න.
- "දෘඪාංග" ටැබය මත ක්ලික් කරන්න.
- උපාංග කළමනාකරු" ටැබය මත ක්ලික් කරන්න.
- "Display Adapter" වෙත පහළට අනුචලනය කර එය මත ක්ලික් කරන්න. මෙනුවක් උත්පතන වනු ඇත.
- මෙම මෙනුවේ, "ධාවක" ටැබය ක්ලික් කරන්න.
- “අස්ථාපනය කරන්න” ක්ලික් කරන්න.
Nvidia පාලන පැනලය අක්රිය කරන්නේ කෙසේද?
NVIDIA Control Panel මෘදුකාංගය ගෙන ඒමට "NVIDIA Control Panel" තෝරන්න. 3) NVIDIA පාලන පැනලය දිස්වන විට, ඉහළ මෙනු තීරුවෙන්, "View" තෝරන්න. 4) පතන මෙනුවෙන්, ඔබට "දැනුම්දීම් තැටි අයිකනය පෙන්වන්න" විකල්පය පෙනෙනු ඇත. මෙම නිරූපකය සබල කිරීමට, මෙම විකල්පය මත වම්-ක්ලික් කරන්න.
Nvidia GeForce අත්දැකීම ආරම්භයේ සිට නවත්වන්නේ කෙසේද?
ආරම්භක පටිත්තෙහි NVIDIA Capture Server Proxy අක්රිය කරන්න[/.] [.]ඔබේ යතුරුපුවරුවේ Windows යතුර මත තට්ටු කරන්න, services.msc ටයිප් කර enter ඔබන්න. සහ ආරම්භක වර්ගය අත්පොත වෙත වෙනස් කරන්න[/.] [/olist] මම මෙය කළ පසු මම එය නැවත ආරම්භ කළ අතර මම එය විවෘත කරන්නේ නම් මිස තවත් GeForce අත්දැකීමක් නොමැත.
මගේ Nvidia පාලන පැනලය නොසඟවන්නේ කෙසේද?
ක්රමය 1: NVIDIA පාලන පැනලය පහසුවෙන් සඟවන්න. 1.Windows Key + R ඔබා ඉන්පසු පාලනය ටයිප් කර Enter ඔබන්න පාලක පැනලය විවෘත කරන්න. 2.දැන් View by drop-down වෙතින් Large icons තෝරන්න ඉන්පසු Control Panel යටතේ NVIDIA Control Panel තෝරන්න.
Nvidia Drivers Windows 10 අස්ථාපනය කරන්නේ කෙසේද?
Windows 10, 7, 8 සහ 8.1 මත Nvidia Drivers අස්ථාපනය කරන්නේ කෙසේද?
- 3) මෘදුකාංග ලැයිස්තුවෙන් NVIDIA Driver සොයා ගැනීමට පහළට අනුචලනය කරන්න.
- 4) එය මත දකුණු ක්ලික් කර Uninstall/Change ක්ලික් කරන්න. ධාවකය අස්ථාපනය කිරීමෙන් පසු, ඔබට අනෙකුත් Nvidia සංරචක අස්ථාපනය කිරීමට අවශ්ය නම්, ඒවා එකින් එක ඉවත් කිරීමට ඉහත පියවර නැවත කරන්න. 5) වෙනස්කම් බලාත්මක වීමට ඔබේ පරිගණකය නැවත ආරම්භ කරන්න.
Nvidia ග්රැෆික් කාඩ්පත නැවත ස්ථාපනය කරන්නේ කෙසේද?
ප්රවර්ගය පුළුල් කිරීමට Display adapters මත දෙවරක් ක්ලික් කරන්න. ඔබගේ පරිගණකයේ ස්ථාපනය කර ඇති NVIDIA ග්රැෆික් කාඩ්පත මත දකුණු ක්ලික් කරන්න, ඉන්පසු උපාංගය අස්ථාපනය කරන්න තෝරන්න (සමහර අවස්ථාවලදී, මෙය අස්ථාපනය කිරීම පමණක් විය හැක). පහත උදාහරණයේ, ග්රැෆික් කාඩ්පත NVIDIA GeForce GT 640 වේ.
මම Radeon පාලන පැනලය වෙත පිවිසෙන්නේ කෙසේද?
මෙය පහත ඕනෑම ආකාරයකින් කළ හැකිය:
- ඔබගේ ඩෙස්ක්ටොප් එක මත දකුණු ක්ලික් කර AMD Radeon සැකසුම් තෝරන්න.
- පද්ධති තැටියේ ඇති Radeon Settings අයිකනය මත ක්ලික් කරන්න.
- වැඩසටහන් මෙනුවෙන් AMD Radeon සැකසුම් තෝරන්න.
මම Nvidia ක්රීඩා උඩ තට්ටුව විවෘත කරන්නේ කෙසේද?
විකාශනයක් ආරම්භ කිරීම
- ඔබ කැමති PC ක්රීඩාව දියත් කරන්න.
- ඔබ විකාශනය කිරීමට සුදානම් වූ පසු, බෙදාගැනීමේ ආවරණය ගෙන ඒමට Alt+Z ඔබන්න.
- Share overlay හි, Broadcast ක්ලික් කරන්න, ඉන්පසු Start ක්ලික් කරන්න.
- විකාශන සංවාදය දිස්වන විට, ඔබ සජීවී විකාශනය කරන සේවාව තෝරන්න.
මම AMD 3d සැකසුම් කළමනාකරණය කරන්නේ කෙසේද?
මෙම විකල්ප වෙත ප්රවේශ වීමට ඔබගේ ඩෙස්ක්ටොප් එක මත දකුණු ක්ලික් කිරීමෙන් AMD Radeon සැකසුම් විවෘත කර AMD Radeon සැකසුම් තෝරන්න.
- Gaming Tab එක ක්ලික් කරන්න.
- Global Settings මත ක්ලික් කරන්න.
- සටහන! ගෝලීය සැකසුම් තුළ සිදු කරන ලද ඕනෑම වෙනස්කමක් දියත් කිරීමෙන් පසු සියලුම 3D යෙදුම් සඳහා යෙදිය යුතුය.
මම Nvidia freestyle විවෘත කරන්නේ කෙසේද?
"සැකසීම්" > "සාමාන්ය" හරහා GeForce අත්දැකීම් තුළ Freestyle බීටා වෙත ඇතුළු වී, "පර්යේෂණාත්මක විශේෂාංග සබල කරන්න" පරීක්ෂා කරන්න. ක්රීඩාව-තුළ උඩැතිරිය සඳහා “Alt+Z” ඔබා “Game Filter” ක්ලික් කරන්න, නැතහොත් “Alt+F3” එබීමෙන් කෙලින්ම Freestyle වෙත පිවිසෙන්න.
මම GeForce අත්දැකීම ආරම්භ කිරීම නවත්වන්නේ කෙසේද?
ආරම්භය වෙත මාරු වන්න. නම මත දකුණු-ක්ලික් කර සන්දර්භය මෙනුවෙන් අබල කරන්න තෝරන්න.
Nvidia Streamer සේවාව අක්රිය කරන්න
- ඔබගේ යතුරුපුවරුවේ Windows යතුර මත තට්ටු කරන්න, services.msc ටයිප් කර enter ඔබන්න.
- සේවා කවුළුවේ Nvidia Streamer Service මත දෙවරක් ක්ලික් කරන්න.
- සැසිය සඳහා එය අක්රිය කිරීමට Stop බොත්තම ක්ලික් කරන්න.
මම Nvidia සමඟ පටිගත කරන්නේ කෙසේද?
NVIDIA Share භාවිතයෙන් Gameplay පටිගත කරන්නේ කෙසේද?
- ඔබට පටිගත කිරීමට අවශ්ය ක්රීඩාව දියත් කරන්න. එය අවම කරන්න.
- GeForce අත්දැකීමට ප්රවේශ වන්න. 'බෙදාගැනීම' සබල කර ඇති බවට වග බලා ගන්න.
- එසේ කිරීමෙන් පසු, ඉහළ දකුණු කෙළවරේ ඇති ත්රිකෝණාකාර 'Share' බොත්තම ක්ලික් කරන්න. පහත දැක්වෙන පරිදි ඔබට අතුරු මුහුණත සොයාගත හැකිය.
ඡායාරූපය “විකිපීඩියාව” විසින් https://de.wikipedia.org/wiki/Wikipedia:Auskunft/Archiv/2013/Woche_10