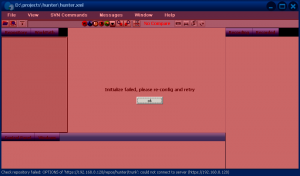තිරයේ දකුණු කෙළවරේ සිට ස්වයිප් කරන්න, සෙවීම තට්ටු කරන්න (හෝ ඔබ මූසිකයක් භාවිතා කරන්නේ නම්, තිරයේ ඉහළ දකුණු කෙළවරට යොමු කර, මූසික දර්ශකය පහළට ගෙන ගොස්, පසුව සොයන්න ක්ලික් කරන්න), පාලන පැනලය ඇතුළු කරන්න සෙවුම් කොටුව, ඉන්පසු පාලන පැනලය තට්ටු කරන්න හෝ ක්ලික් කරන්න.
ආරම්භක බොත්තම ක්ලික් කරන්න, ඉන්පසු පාලන පැනලය ක්ලික් කරන්න.
වින්ඩෝස් 8 හි පාලක පැනලය විවෘත කරන්නේ කෙසේද?
ස්තූතියි, ඔබට පාලක පැනලයට ඉක්මන් ප්රවේශය ලබා දෙන යතුරුපුවරු කෙටිමං තුනක් ඇත.
- වින්ඩෝස් යතුර සහ X යතුර. මෙය තිරයේ පහළ-දකුණු කෙළවරේ මෙනුවක් විවෘත කරයි, පාලක පැනලය එහි විකල්ප අතර ලැයිස්තුගත කර ඇත.
- වින්ඩෝස්-අයි.
- Windows-R ධාවන විධාන කවුළුව විවෘත කිරීමට සහ පාලන පැනලය ඇතුල් කරන්න.
ඔබ පාලක පැනලයට පිවිසෙන්නේ කෙසේද?
ආරම්භක මෙනුව විවෘත කිරීමට පහළ-වම් ආරම්භක බොත්තම ක්ලික් කරන්න, සෙවුම් කොටුවේ පාලන පැනලය ටයිප් කර ප්රතිඵලවල පාලන පැනලය තෝරන්න. මාර්ගය 2: ඉක්මන් ප්රවේශ මෙනුවෙන් පාලන පැනලය වෙත පිවිසෙන්න. ඉක්මන් ප්රවේශ මෙනුව විවෘත කිරීමට Windows+X ඔබන්න හෝ පහළ වම් කෙළවරේ දකුණු-තට්ටු කරන්න, ඉන්පසු එහි පාලන පැනලය තෝරන්න.
යතුරු පුවරුව සමඟ වින්ඩෝස් 10 හි පාලක පැනලය විවෘත කරන්නේ කෙසේද?
කාර්ය කළමනාකරු දියත් කරන්න (එය කිරීමට ඉක්මන් ක්රමයක් නම් ඔබේ යතුරුපුවරුවේ Ctrl + Shift + Esc යතුරු එබීමයි). ඔබ Windows 10 හෝ Windows 8.1 භාවිතා කරන්නේ නම් සහ Task Manager එහි සංයුක්ත මාදිලියේ විවෘත වේ නම්, "වැඩිදුර විස්තර" මත ක්ලික් කරන්න හෝ තට්ටු කරන්න. ඉන්පසුව, සියලුම වින්ඩෝස් අනුවාද වල, ගොනු මෙනුව විවෘත කර "Run new task" මත ක්ලික් කරන්න හෝ තට්ටු කරන්න.
වින්ඩෝස් 7 හි පාලක පැනලය විවෘත කරන්නේ කෙසේද?
වින්ඩෝස් විස්ටා සහ 7 හි පාලක පැනලය විවෘත කරන්නේ කෙසේද
- වින්ඩෝස් ඩෙස්ක්ටොප් තිරයේ, ආරම්භක බොත්තම ක්ලික් කරන්න.
- ආරම්භක මෙනුවේ දකුණු පස ඇති පාලන පැනලය ක්ලික් කරන්න.
- පහත රූපයට සමාන කවුළුවක් ඔබට පෙනෙනු ඇත.
Run විධානයෙන් add remove වැඩසටහන් විවෘත කරන්නේ කෙසේද?
වැඩසටහන් එකතු කිරීම හෝ ඉවත් කිරීම සඳහා විධානය ක්රියාත්මක කරන්න. මෙම appwiz.cpl විධානය windows command prompt එකෙන්ද භාවිතා කල හැක. මෙම විධානය වින්ඩෝස් 7 මතද ක්රියා කරයි, නමුත් වින්ඩෝස් වල පෙනුම වෙනස් කර ඇත. Run වෙතින් 'optionalfeatures' විධානය ක්රියාත්මක කිරීමෙන් විශාරද 'විශේෂාංග එක් කරන්න හෝ ඉවත් කරන්න' කවුළුව කෙලින්ම විවෘත කළ හැක.
මට පාලක පැනලය සොයාගත හැක්කේ කොතැනින්ද?
තිරයේ දකුණු කෙළවරේ සිට ස්වයිප් කරන්න, සෙවීම තට්ටු කරන්න (හෝ ඔබ මූසිකයක් භාවිතා කරන්නේ නම්, තිරයේ ඉහළ දකුණු කෙළවරට යොමු කර, මූසික දර්ශකය පහළට ගෙන ගොස්, පසුව සොයන්න ක්ලික් කරන්න), පාලන පැනලය ඇතුළු කරන්න සෙවුම් කොටුව, ඉන්පසු පාලන පැනලය තට්ටු කරන්න හෝ ක්ලික් කරන්න. ආරම්භක බොත්තම ක්ලික් කරන්න, ඉන්පසු පාලන පැනලය ක්ලික් කරන්න.
පාලක පැනලය විවෘත කිරීමට කෙටිමං යතුර කුමක්ද?
උදාහරණයක් ලෙස, මම මෙම කෙටිමඟට "c" අක්ෂරය පැවරූ අතර එහි ප්රතිඵලයක් වශයෙන්, මම Ctrl + Alt + C එබූ විට, එය මට පාලක පැනලය විවෘත කරයි. Windows 7 සහ ඉහළ වලදී, ඔබට සැම විටම Windows යතුර එබීම, පාලනය ටයිප් කිරීම ආරම්භ කිරීම සහ පාලන පැනලය දියත් කිරීමට Enter ඔබන්න.
ධාවන සැකසුම් විවෘත කරන්නේ කෙසේද?
Command Prompt (cmd.exe) විවෘත කරන්න, උද්ධෘත ලකුණු නොමැතිව “start ms-settings:” ටයිප් කර Enter ඔබන්න. විකල්පයක් ලෙස, ඔබට PowerShell විවෘත කර, එම විධානයම ටයිප් කර Enter යතුර ඔබන්න. ඔබ ඔබේ යතුරුපුවරුවේ Enter එබූ පසු, Windows 10 වහාම සැකසුම් යෙදුම විවෘත කරයි.
පාලන මධ්යස්ථානය විවෘත කරන්නේ කෙසේද?
පාලන මධ්යස්ථානය විවෘත කරන්න. ඕනෑම තිරයක පහළ කෙළවරේ සිට ඉහළට ස්වයිප් කරන්න. iPhone X හෝ ඊට පසු හෝ iOS 12 හෝ ඊට පසු iPad මත, තිරයේ ඉහළ දකුණු කෙළවරේ සිට පහළට ස්වයිප් කරන්න.
වින්ඩෝස් 10 පරිපාලක ලෙස පාලක පැනලය විවෘත කරන්නේ කෙසේද?
Windows 10 හි පරිපාලකයෙකු ලෙස වැඩසටහන් ධාවනය කරන්නේ කෙසේද
- ඔබ පෙර කළාක් මෙන් සියලුම යෙදුම් යටතේ ඇති ආරම්භක මෙනුවේ යෙදුම සොයා ගන්න.
- තවත් මෙනුව තුළ ඇති විවෘත ගොනු ස්ථානය ක්ලික් කරන්න.
- වැඩසටහන මත දකුණු ක්ලික් කර ගුණාංග තෝරන්න.
- පෙරනිමිය වන කෙටිමං පටිත්ත තුළ උසස් ක්ලික් කරන්න.
Windows 10 හි සැකසුම් වෙත ප්රවේශ වන්නේ කෙසේද?
මාර්ගය 1: එය ආරම්භක මෙනුවේ විවෘත කරන්න. ආරම්භක මෙනුව පුළුල් කිරීමට ඩෙස්ක්ටොප් එකේ පහළ වම් ආරම්භක බොත්තම ක්ලික් කරන්න, ඉන්පසු එහි ඇති සැකසීම් තෝරන්න. සැකසුම් වෙත ප්රවේශ වීමට යතුරු පුවරුවේ Windows+I ඔබන්න. කාර්ය තීරුවේ ඇති සෙවුම් පෙට්ටිය තට්ටු කර, එහි ඇති ආදාන සැකසීම සහ ප්රතිඵලවල ඇති සැකසීම් තෝරන්න.
වින්ඩෝස් 10 හි ආරම්භක බොත්තම කොහෙද?
Windows 10 හි Start බොත්තම යනු වින්ඩෝස් ලාංඡනය පෙන්වන කුඩා බොත්තමක් වන අතර එය සැමවිටම Taskbar හි වම් කෙළවරේ දර්ශනය වේ. ඔබට ආරම්භක මෙනුව හෝ ආරම්භක තිරය පෙන්වීමට Windows 10 හි Start බොත්තම ක්ලික් කළ හැක.
වින්ඩෝස් මෙහෙයුම් පද්ධතියේ පාලන පැනලය යනු කුමක්ද?
පාලන පැනලය (වින්ඩෝස්) පාලන පැනලය යනු මයික්රොසොෆ්ට් වින්ඩෝස් හි අංගයක් වන අතර එය පද්ධති සැකසුම් බැලීම සහ වෙනස් කිරීමේ හැකියාව සපයයි. එය දෘඪාංග සහ මෘදුකාංග එකතු කිරීම හෝ ඉවත් කිරීම, පරිශීලක ගිණුම් පාලනය කිරීම, ප්රවේශ්යතා විකල්ප වෙනස් කිරීම සහ ජාල සැකසීම් වෙත ප්රවේශ වීම ඇතුළත් ඇප්ලට් කට්ටලයකින් සමන්විත වේ.
පරිපාලක අයිතිවාසිකම් සහිත පාලක පැනලය විවෘත කරන්නේ කෙසේද?
පහත සඳහන් දේ කිරීමෙන් ඔබට පාලක පැනලය පරිපාලක ලෙස ධාවනය කිරීමට හැකි විය යුතුය:
- C:\Windows\System32\control.exe වෙත කෙටිමඟක් සාදන්න.
- ඔබ සෑදූ කෙටිමඟ මත දකුණු ක්ලික් කර ගුණාංග ක්ලික් කරන්න, ඉන්පසු උසස් බොත්තම ක්ලික් කරන්න.
- Run As Administrator සඳහා කොටුව සලකුණු කරන්න.
වින්ඩෝස් 7 හි සැකසුම් කොහෙද?
ඔබගේ Windows 7 පද්ධති සංදර්ශක සැකසුම් සකසන්න
- Start > Control Panel > Display ක්ලික් කරන්න.
- කුඩා - 100% (පෙරනිමි) විකල්පය තෝරන්න.
- අයදුම් කරන්න ක්ලික් කරන්න.
- ඔබගේ වෙනස්කම් යෙදීමට ලොග් ඔෆ් කිරීමට ඔබෙන් පොළඹවන පණිවිඩයක් පෙන්වයි. ඕනෑම විවෘත ගොනු සුරකින්න, සියලුම වැඩසටහන් වසා, පසුව Log off now ක්ලික් කරන්න.
- ඔබගේ යාවත්කාලීන පද්ධති සංදර්ශක සැකසීම් බැලීමට ලොග් වන්න.
Windows 10 හි Add Remove Programs සොයා ගන්නේ කොහෙන්ද?
Windows 10 හි ඕනෑම වැඩසටහනක් අස්ථාපනය කරන්නේ කෙසේද යන්න මෙන්න, එය කුමන ආකාරයේ යෙදුමක්දැයි ඔබ නොදන්නේ ය.
- ආරම්භක මෙනුව විවෘත කරන්න.
- සැකසීම් ක්ලික් කරන්න.
- සැකසීම් මෙනුවේ පද්ධතිය ක්ලික් කරන්න.
- වම් කවුළුවෙන් යෙදුම් සහ විශේෂාංග තෝරන්න.
- ඔබට අස්ථාපනය කිරීමට අවශ්ය යෙදුමක් තෝරන්න.
- දිස්වන Uninstall බොත්තම ක්ලික් කරන්න.
ඉවත් කිරීමේ වැඩසටහන් පරිපාලක ලෙස ධාවනය කරන්නේ කෙසේද?
විසඳුමක්
- ධාවන පෙට්ටිය (වින්ඩෝස් යතුර + ආර්) විවෘත කර runas /user:DOMAINADMIN cmd ලෙස ටයිප් කරන්න.
- වසම් පරිපාලක මුරපදය සඳහා ඔබෙන් විමසනු ඇත.
- උස් වූ විධාන විමසුම දිස් වූ පසු, Add/Remove Programs පාලන පැනලය විවෘත කිරීමට control appwiz.cpl ටයිප් කරන්න.
වින්ඩෝස් හි වැඩසටහනක් අස්ථාපනය කරන්නේ කෙසේද?
ඔබේ පරිගණක දෘඪ තැටි ධාවකයෙන් Windows 7 හි වැඩසටහන් සහ මෘදුකාංග සංරචක ඉවත් කිරීමට, මෙම පියවර අනුගමනය කරන්න:
- ආරම්භය ක්ලික් කරන්න, ඉන්පසු පාලන පැනලය ක්ලික් කරන්න.
- වැඩසටහන් යටතේ, වැඩසටහනක් අස්ථාපනය කරන්න ක්ලික් කරන්න.
- ඔබට ඉවත් කිරීමට අවශ්ය වැඩසටහන තෝරන්න.
- වැඩසටහන් ලැයිස්තුවේ ඉහළින්ම අස්ථාපනය කරන්න හෝ අස්ථාපනය කරන්න/වෙනස් කරන්න ක්ලික් කරන්න.
ආරම්භක බොත්තම කොහෙද?
පෙරනිමියෙන්, වින්ඩෝස් ආරම්භක බොත්තම ඩෙස්ක්ටොප් තිරයේ පහළ වම් කොටසෙහි ඇත. කෙසේ වෙතත්, වින්ඩෝස් කාර්ය තීරුව චලනය කිරීමෙන් ආරම්භක බොත්තම තිරයේ ඉහළ වම් හෝ ඉහළ-දකුණු කොටසෙහි තැබිය හැකිය.
මම කවුළු විවෘත කරන්නේ කෙසේද?
ක්රමය 2 වින්ඩෝස් 7 සහ විස්ටා
- ආරම්භක මෙනුව විවෘත කරන්න. .
- වින්ඩෝස් ගවේෂකය ආරම්භයට ටයිප් කරන්න. ආරම්භක කවුළුවේ ඉහළින්ම ෆෝල්ඩර නිරූපකයක් දිස්වන බව ඔබට පෙනෙනු ඇත.
- ක්ලික් කරන්න. වින්ඩෝස් එක්ස්ප්ලෝරර්.
- වින්ඩෝස් එක්ස්ප්ලෝරර් විවෘත කිරීමේ විකල්ප ක්රම සලකා බලන්න. විවිධ ක්රම කිහිපයක් නම්:
Windows 10 හි ආරම්භක මෙනුව කුමක්ද?
Windows 10 - ආරම්භක මෙනුව. පියවර 1 - කාර්ය තීරුවේ පහළ වම් කෙළවරේ ඇති වින්ඩෝස් අයිකනය ක්ලික් කිරීමට ඔබේ මූසිකය භාවිතා කරන්න. පියවර 2 - ඔබේ යතුරුපුවරුවේ වින්ඩෝස් යතුර ඔබන්න. Windows 10 Start Menu එක පේන දෙකකින් සමන්විතයි.
පාලන මධ්යස්ථානය ක්රියාත්මක කරන්නේ කෙසේද?
පාලන මධ්යස්ථාන ප්රවේශය අක්රිය කරන්නේ කෙසේද?
- ඔබගේ iPhone හෝ iPad හි මුල් තිරයෙන් සිටුවම් යෙදුම විවෘත කරන්න.
- පාලන මධ්යස්ථානය මත තට්ටු කරන්න.
- ස්ලයිඩරය වමට ගෙන යාමෙන් අගුළු තිරය මත ප්රවේශය සඳහා විකල්පය අක්රිය ස්ථානයට ටොගල් කරන්න.
- ස්ලයිඩරය වමට ගෙන යාමෙන් යෙදුම් තුළට ප්රවේශ වීමේ විකල්පය අක්රිය ස්ථානයට ටොගල් කරන්න.
මට මගේ පාලන මධ්යස්ථානය ඉහළට ස්වයිප් කළ නොහැක්කේ ඇයි?
ඔබගේ අගුළු තිරයේ පාලන මධ්යස්ථානය අක්රිය විය හැක. ඔබ තිරයේ පහළ සිට ඉහළට ස්වයිප් කරන විට ඔබට එය නොපෙනේ නම්, එය අබල කර නොමැති බව තහවුරු කර ගැනීමට පරීක්ෂා කරන්න. ඔබගේ iPhone හෝ iPad මත සිටුවම් යෙදුම දියත් කරන්න. පහළට අනුචලනය කර පාලන මධ්යස්ථාන ස්විචය ක්රියාත්මක කරන්න.
පාලන මධ්යස්ථානයේ ශ්රවණය කරන්නේ කුමක්ද?
සජීවී සවන්දීම සමඟින්, ඔබගේ iPhone, iPad, හෝ iPod touch දුරස්ථ මයික්රෆෝනයක් බවට පත් වන අතර එය ඔබගේ iPhone ශ්රවණාධාර සඳහා සාදන ලද උපකරණයට ශබ්දය යවයි. සජීවී සවන් දීමෙන් ඔබට ඝෝෂාකාරී කාමරයක සංවාදයක් ඇසීමට හෝ කාමරය පුරා කතා කරන කෙනෙකු ඇසීමට උදවු කළ හැක.
මගේ පරිගණකයේ සැකසුම් කොහෙද?
පරිගණක සැකසුම් විවෘත කිරීමට. තිරයේ දකුණු කෙළවරේ සිට ස්වයිප් කරන්න, සෙවීම තට්ටු කරන්න (හෝ ඔබ මූසිකයක් භාවිතා කරන්නේ නම්, තිරයේ ඉහළ-දකුණු කෙළවරට යොමු කර, මූසික දර්ශකය පහළට ගෙන ගොස්, පසුව සොයන්න ක්ලික් කරන්න), PC සිටුවම් ඇතුළු කරන්න සෙවුම් කොටුව, ඉන්පසු පරිගණක සැකසුම් තට්ටු කරන්න හෝ ක්ලික් කරන්න.
මගේ පද්ධති සැකසුම් පරීක්ෂා කරන්නේ කෙසේද?
ඉඟි
- ඔබට "msinfo32.exe" ආරම්භක මෙනුවේ සෙවුම් පෙට්ටිය තුළට ටයිප් කර "Enter" ඔබන්න එම තොරතුරුම බැලීමට.
- ඔබට ආරම්භක බොත්තම ක්ලික් කරන්න, "පරිගණකය" දකුණු-ක්ලික් කරන්න, ඉන්පසු ඔබේ මෙහෙයුම් පද්ධතිය, ප්රොසෙසර ආකෘතිය, පරිගණක සෑදීම සහ ආකෘතිය, ප්රොසෙසර වර්ගය සහ RAM පිරිවිතර බැලීම සඳහා "ප්රොපටීස්" ක්ලික් කරන්න.
මගේ පරිගණකයේ ගුණාංග කොහෙද?
ඔබට පරිගණක නිරූපකය ඩෙස්ක්ටොප් එකේ තිබේ නම් එය දකුණු-ක්ලික් කර පද්ධති ගුණාංග කවුළුව විවෘත කිරීමට උත්පතන මෙනුවෙන් "ප්රොපටීස්" තෝරන්න. අවසාන වශයෙන්, පරිගණක කවුළුව විවෘතව තිබේ නම්, ඔබට පද්ධති පාලන පැනලය විවෘත කිරීමට කවුළුවේ ඉහළින් ඇති "පද්ධති ගුණාංග" මත ක්ලික් කළ හැකිය.
ඡායාරූපය “විකිමීඩියා කොමන්ස්” විසින් https://commons.wikimedia.org/wiki/File:GTalkabout_-_Snapshot08.png