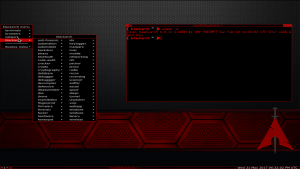පහත පියවර අනුගමනය කරන්න: සැකසුම් යෙදුම විවෘත කිරීමට Windows + I යතුරුපුවරු කෙටිමඟ භාවිතා කරන්න.
උපාංග හරහා සංචාලනය කර බ්ලූටූත් වෙත යන්න.
ඔබට විසන්ධි කිරීමට අවශ්ය පර්යන්තය මත ක්ලික් කර ඉවත් කරන්න බොත්තම ක්ලික් කර තහවුරු කිරීමට ඔව් ක්ලික් කරන්න.
Windows 10 හි බ්ලූටූත් සක්රීය කරන්නේ කෙසේද?
ඔබගේ බ්ලූටූත් සක්රිය හෝ අක්රිය කිරීමට පහත පියවර භාවිතා කරන්න:
- ආරම්භක මෙනුව ක්ලික් කර සැකසීම් තෝරන්න.
- උපාංග ක්ලික් කරන්න.
- බ්ලූටූත් ක්ලික් කරන්න.
- බ්ලූටූත් ටොගලය අපේක්ෂිත සැකසුම වෙත ගෙන යන්න.
- වෙනස්කම් සුරැකීමට සහ සැකසුම් කවුළුව වැසීමට ඉහළ දකුණු කෙළවරේ X ක්ලික් කරන්න.
Windows 10 2019 හි බ්ලූටූත් සක්රීය කරන්නේ කෙසේද?
පියවර 1: Windows 10 හි, ඔබට ක්රියාකාරී මධ්යස්ථානය විවෘත කර "සියලු සැකසුම්" බොත්තම ක්ලික් කරන්න. ඉන්පසු උපාංග වෙත ගොස් වම් පස ඇති බ්ලූටූත් මත ක්ලික් කරන්න. පියවර 2: එහිදී, බ්ලූටූත් "On" ස්ථානයට ටොගල් කරන්න. ඔබ බ්ලූටූත් ක්රියාත්මක කළ පසු, ඔබට "බ්ලූටූත් හෝ වෙනත් උපාංග එකතු කරන්න" ක්ලික් කළ හැක.
මගේ පරිගණකයේ බ්ලූටූත් ස්ථාපනය කරන්නේ කෙසේද?
ලැප්ටොප් සහ ටැබ්ලට් වැනි සමහර පරිගණකවල බ්ලූටූත් ගොඩනගා ඇත. ඔබේ පරිගණකය එසේ නොමැති නම්, එය ලබා ගැනීමට ඔබට USB බ්ලූටූත් ඇඩැප්ටරයක් ඔබේ පරිගණකයේ USB පෝට් එකට සම්බන්ධ කළ හැක.
වින්ඩෝස් 7 හි
- ඔබගේ බ්ලූටූත් උපාංගය ක්රියාත්මක කර එය සොයා ගත හැකි බවට පත් කරන්න.
- ආරම්භක බොත්තම තෝරන්න.
- උපාංගයක් එක් කරන්න තෝරන්න > උපාංගය තෝරන්න > ඊළඟට.
වින්ඩෝස් 10 හි බ්ලූටූත් තිබේද?
ඇත්ත වශයෙන්ම, ඔබට තවමත් කේබල් සමඟ උපාංග සම්බන්ධ කළ හැකිය; නමුත් ඔබේ Windows 10 පරිගණකයට බ්ලූටූත් සහය තිබේ නම් ඒ වෙනුවට ඔබට ඒවා සඳහා රැහැන් රහිත සම්බන්ධතාවයක් සැකසිය හැක. ඔබ Windows 7 ලැප්ටොප් හෝ ඩෙස්ක්ටොප් එකක් Windows 10 වෙත උත්ශ්රේණි කළේ නම්, එය Bluetooth සඳහා සහය නොදක්වයි; එය එසේ දැයි ඔබට පරීක්ෂා කළ හැකි ආකාරය මෙයයි.
මට වින්ඩෝස් 10 හි බ්ලූටූත් සොයාගත නොහැක්කේ ඇයි?
මෙම අවස්ථා වලින් එකක් ඔබට ඇති ගැටලුව මෙන් පෙනේ නම්, පහත පියවර අනුගමනය කිරීමට උත්සාහ කරන්න. ආරම්භක බොත්තම තෝරන්න, ඉන්පසු තෝරන්න සැකසීම් > යාවත්කාලීන සහ ආරක්ෂාව > දෝශ නිරාකරණය . වෙනත් ගැටළු සොයන්න සහ විසඳන්න යටතේ, බ්ලූටූත් තෝරන්න, ඉන්පසු දෝශ නිරාකරණ ධාවනය තෝරන්න සහ උපදෙස් අනුගමනය කරන්න.
මට වින්ඩෝස් 10 හි බ්ලූටූත් හැරවිය නොහැක්කේ ඇයි?
ඔබගේ යතුරුපුවරුවේ, සැකසුම් කවුළුව විවෘත කිරීමට Windows ලාංඡන යතුර ඔබාගෙන I යතුර ඔබන්න. උපාංග ක්ලික් කරන්න. බ්ලූටූත් ක්රියාත්මක කිරීමට ස්විචය ක්ලික් කරන්න (දැනට ක්රියා විරහිත කර ඇත). නමුත් ඔබට ස්විචය නොපෙනේ නම් සහ ඔබේ තිරය පහත පරිදි දිස්වේ නම්, ඔබේ පරිගණකයේ බ්ලූටූත් හි ගැටලුවක් තිබේ.
Windows 10 හි බ්ලූටූත් ස්ථාපනය කරන්නේ කෙසේද?
වින්ඩෝස් 10 හි
- ඔබගේ බ්ලූටූත් ශ්රව්ය උපාංගය ක්රියාත්මක කර එය සොයා ගත හැකි බවට පත් කරන්න. ඔබ එය සොයා ගත හැකි ආකාරය උපාංගය මත රඳා පවතී.
- ඔබගේ පරිගණකය දැනටමත් ක්රියාත්මක නොවේ නම් බ්ලූටූත් සක්රීය කරන්න.
- ක්රියා මධ්යස්ථානයේ, සම්බන්ධ කරන්න තෝරන්න, ඉන්පසු ඔබේ උපාංගය තෝරන්න.
- දිස්විය හැකි තවත් උපදෙස් අනුගමනය කරන්න.
මගේ බ්ලූටූත් Windows 10 මත ඇති බව සහතික කර ගන්නේ කෙසේද?
බ්ලූටූත් උපාංග Windows 10 වෙත සම්බන්ධ කිරීම
- ඔබේ පරිගණකයට බ්ලූටූත් පර්යන්තය දැකීමට, ඔබ එය ක්රියාත්මක කර යුගල කිරීමේ ප්රකාරයට සැකසීමට අවශ්ය වේ.
- ඉන්පසු Windows යතුර + I යතුරුපුවරු කෙටිමඟ භාවිතා කර, සැකසීම් යෙදුම විවෘත කරන්න.
- උපාංග වෙත සංචාලනය කර බ්ලූටූත් වෙත යන්න.
- බ්ලූටූත් ස්විචය ඔන් ස්ථානයේ ඇති බවට වග බලා ගන්න.
Windows 10 හි මගේ බ්ලූටූත් නිවැරදි කරන්නේ කෙසේද?
සැකසීම් තුළ බ්ලූටූත් නැතිවීම නිවැරදි කරන්නේ කෙසේද
- ආරම්භය විවෘත කරන්න.
- උපාංග කළමනාකරු සොයන්න සහ ප්රතිඵලය ක්ලික් කරන්න.
- බ්ලූටූත් පුළුල් කරන්න.
- බ්ලූටූත් ඇඩැප්ටරය මත දකුණු-ක්ලික් කරන්න, යාවත්කාලීන ධාවක මෘදුකාංග තෝරන්න, සහ යාවත්කාලීන ධාවක මෘදුකාංග සඳහා ස්වයංක්රීයව සොයන්න ක්ලික් කරන්න. උපාංග කළමනාකරු, බ්ලූටූත් ධාවකය යාවත්කාලීන කරන්න.
මගේ පරිගණකයට බ්ලූටූත් තිබේදැයි මා පවසන්නේ කෙසේද?
ඔබේ පරිගණකයේ බ්ලූටූත් දෘඪාංග තිබේදැයි තීරණය කිරීමට, පියවර අනුගමනය කිරීමෙන් බ්ලූටූත් රේඩියෝ සඳහා උපාංග කළමනාකරු පරීක්ෂා කරන්න:
- ඒ. පහළ වම් කෙළවරට මූසිකය ඇදගෙන 'ආරම්භක නිරූපකය' මත දකුණු-ක්ලික් කරන්න.
- බී. 'උපාංග කළමනාකරු' තෝරන්න.
- c. බ්ලූටූත් රේඩියෝව එහි තිබේදැයි පරීක්ෂා කරන්න, නැතහොත් ඔබට ජාල ඇඩැප්ටරවලද සොයාගත හැකිය.
Windows 10 හි බ්ලූටූත් නැවත ස්ථාපනය කරන්නේ කෙසේද?
බ්ලූටූත් ධාවක නැවත ස්ථාපනය කිරීමට, සරලව සැකසීම් යෙදුම > යාවත්කාලීන කිරීම සහ ආරක්ෂාව > වින්ඩෝස් යාවත්කාලීන වෙත සංචාලනය කර යාවත්කාලීන සඳහා පරීක්ෂා කරන්න බොත්තම ක්ලික් කරන්න. Windows 10 බ්ලූටූත් ධාවකය ස්වයංක්රීයව බාගත කර ස්ථාපනය කරයි.
මගේ පරිගණකය බ්ලූටූත් සක්රීය කර තිබේද?
ඔබේ පරිගණකයේ ඇති අනෙක් සියල්ල මෙන්, බ්ලූටූත් සඳහා දෘඪාංග සහ මෘදුකාංග යන දෙකම අවශ්ය වේ. බ්ලූටූත් ඇඩැප්ටරය බ්ලූටූත් දෘඩාංග සපයයි. ඔබගේ පරිගණකය බ්ලූටූත් දෘඩාංග ස්ථාපනය කර නොමැති නම්, ඔබට බ්ලූටූත් USB ඩොංගලයක් මිලදී ගැනීමෙන් එය පහසුවෙන් එකතු කළ හැකිය. දෘඪාංග සහ ශබ්දය තෝරන්න, ඉන්පසු උපාංග කළමනාකරු තෝරන්න.
Windows 10 හි බ්ලූටූත් අක්රිය කරන්නේ කෙසේද?
ඔබගේ බ්ලූටූත් සක්රිය හෝ අක්රිය කිරීමට පහත පියවර භාවිතා කරන්න:
- ආරම්භක මෙනුව ක්ලික් කර සැකසීම් තෝරන්න.
- උපාංග ක්ලික් කරන්න.
- බ්ලූටූත් ක්ලික් කරන්න.
- බ්ලූටූත් ටොගලය අපේක්ෂිත සැකසුම වෙත ගෙන යන්න.
- වෙනස්කම් සුරැකීමට සහ සැකසුම් කවුළුව වැසීමට ඉහළ දකුණු කෙළවරේ X ක්ලික් කරන්න.
මගේ පරිගණකයට බ්ලූටූත් එකතු කරන්නේ කෙසේද?
ඔබගේ නව බ්ලූටූත් ඇඩැප්ටරය භාවිතා කිරීම. BT උපාංගයක් එක් කරන්න: + ක්ලික් කරන්න, උපාංගය තෝරන්න, විමසන්නේ නම් PIN එකක් ඇතුළු කරන්න. බොහෝ අවස්ථාවලදී, ඔබට අවශ්ය වන්නේ ඔබේ බ්ලූටූත් ඇඩැප්ටරය Windows 10 පරිගණකයකට සම්බන්ධ කිරීම පමණි. Plug 'n Play ධාවකය ස්වයංක්රීයව ස්ථාපනය කරන අතර, එය භාවිතයට සූදානම් වනු ඇත.
බ්ලූටූත් නොමැතිව මගේ බ්ලූටූත් ස්පීකරය මගේ ලැප්ටොප් එකට සම්බන්ධ කරන්නේ කෙසේද?
හි Windows සඳහා
- කථිකයා සක්රිය කරන්න.
- බ්ලූටූත් බොත්තම ඔබන්න (බල බොත්තමට ඉහලින්).
- ඔබගේ පාලන පැනලය විවෘත කරන්න.
- දෘඩාංග සහ ශබ්දය තෝරන්න.
- උපාංග සහ මුද්රණ යන්ත්ර තෝරන්න.
- බ්ලූටූත් උපාංග තෝරන්න.
- උපාංගයක් එක් කරන්න ක්ලික් කරන්න.
- උපාංග ලැයිස්තුවෙන් Logitech Z600 තෝරන්න, ඉන්පසු ඊළඟ ක්ලික් කරන්න.
මගේ බ්ලූටූත් නොපෙන්වන්නේ ඇයි?
ඔබගේ iOS උපාංගයේ, සැකසීම් > බ්ලූටූත් වෙත ගොස් බ්ලූටූත් ක්රියාත්මක බව සහතික කර ගන්න. ඔබට බ්ලූටූත් ක්රියාත්මක කළ නොහැකි නම් හෝ ඔබ කැරකෙන ආම්පන්නයක් දුටුවහොත්, ඔබගේ iPhone, iPad, හෝ iPod touch නැවත ආරම්භ කරන්න. ඔබගේ බ්ලූටූත් උපාංගය සහ iOS උපාංගය එකිනෙකට සමීප බව සහතික කර ගන්න. ඔබගේ බ්ලූටූත් උපාංගය ක්රියා විරහිත කර නැවත ක්රියාත්මක කරන්න.
බ්ලූටූත් අතුරුදහන් වී ඇත්තේ ඇයි?
බ්ලූටූත් උපාංග අයිතමය නොමැති නම් හෝ එය උපාංග කළමනාකරු හෝ පාලක පැනලයෙන් අතුරුදහන් වී ඇත්නම්, ඔබට අනිවාර්යයෙන්ම ඔබේ රැහැන් රහිත උපාංගය බ්ලූටූත් හරහා පරිගණකයට සම්බන්ධ කළ නොහැක. මෙම ගැටලුවේ ප්රධාන හේතු පහත පරිදි වේ: බ්ලූටූත් ධාවකය යල් පැන ගිය, අතුරුදහන් හෝ දූෂිත වේ.
මගේ බ්ලූටූත් මඟ හැරෙන්නේ ඇයි?
ඔබට ඔබේ බ්ලූටූත් ස්පීකර් ඇඩැප්ටරය වෙත ප්රවාහය කරන විට ශ්රව්ය ප්රවාහය මඟ හැරීම හෝ කපා හැරීම හෝ මඟ හැරීම පිළිබඳ ගැටලු තිබේ නම්, පහත දේ උත්සාහ කරන්න: ශ්රව්ය මූලාශ්රය සමීපයට ගෙන යන්න — එය ඔබේ ස්පීකර් ඇඩැප්ටරයේ පරාසයෙන් පිටත විය හැකිය. රැහැන් රහිත සංඥා වෙනත් මූලාශ්රවලින් ඉවතට යන්න - ඔබට බාධා කිරීම් අත්විඳිය හැකිය.
වින්ඩෝස් 10 හි බ්ලූටූත් නිරූපකය ලබා ගන්නේ කෙසේද?
Windows 10 හි, Settings > Devices > Bluetooth සහ වෙනත් උපාංග විවෘත කරන්න. මෙන්න, බ්ලූටූත් ක්රියාත්මක කර ඇති බවට වග බලා ගන්න. ඉන්පසු පහළට අනුචලනය කර බ්ලූටූත් සැකසුම් විවෘත කිරීමට තවත් බ්ලූටූත් විකල්ප සබැඳිය ක්ලික් කරන්න. මෙහි විකල්ප පටිත්ත යටතේ, දැනුම්දීම් ප්රදේශයේ ඇති බ්ලූටූත් නිරූපකය පෙන්වන්න තෝරාගෙන ඇති බවට සහතික වන්න.
බ්ලූටූත් ධාවක වින්ඩෝස් 10 අස්ථාපනය කරන්නේ කෙසේද?
විසඳුම 1 - ඔබගේ බ්ලූටූත් ධාවකය නැවත ස්ථාපනය/යාවත්කාලීන කරන්න
- Power User මෙනුව විවෘත කිරීමට Windows Key + X ඔබන්න.
- උපාංග කළමනාකරු ආරම්භ වූ පසු, ඔබගේ බ්ලූටූත් ධාවකය සොයා, එය දකුණු-ක්ලික් කර අස්ථාපනය කරන්න තෝරන්න.
- තිබේ නම්, මෙම උපාංගය සඳහා ධාවක මෘදුකාංගය මකන්න පරීක්ෂා කර හරි ක්ලික් කරන්න.
මගේ ලැප්ටොප් එකේ බ්ලූටූත් සවි කරන්නේ කෙසේද?
උපාංග කළමනාකරු හරහා බ්ලූටූත් දෝෂය නිවැරදි කරන්න
- පාලක පැනලය විවෘත කරන්න.
- උපාංග කළමනාකරු ද්වි-ක්ලික් කරන්න.
- ඔබට යාවත්කාලීන කිරීමට අවශ්ය බ්ලූටූත් ධාවකය සොයාගෙන එය දෙවරක් ක්ලික් කරන්න.
- ධාවක පටිත්ත ක්ලික් කරන්න.
- යාවත්කාලීන ධාවක බොත්තම ක්ලික් කරන්න.
- යාවත්කාලීන ධාවක මෘදුකාංග සඳහා ස්වයංක්රීයව සොයන්න ක්ලික් කරන්න.
මගේ පරිගණකයේ Bluetooth Windows 10 තිබේද?
පහත ක්රමය Windows 10, Windows 8.1, Windows 8, Windows XP සහ Windows Vista වැනි Windows OS සඳහා 64-bit හෝ 32-bit සඳහා අදාළ වේ. උපාංග කළමනාකරු ඔබේ පරිගණකයේ ඇති සියලුම දෘඪාංග ලැයිස්තුගත කරනු ඇති අතර, ඔබේ පරිගණකයට බ්ලූටූත් තිබේ නම්, එය බ්ලූටූත් දෘඪාංග ස්ථාපනය කර සක්රිය බව පෙන්වයි.
බ්ලූටූත් ක්රියා නොකිරීමට හේතුව කුමක්ද?
සමහර උපාංගවල ස්මාර්ට් බල කළමනාකරණයක් ඇති අතර එය බැටරි මට්ටම ඉතා අඩු නම් බ්ලූටූත් අක්රිය කළ හැක. ඔබගේ දුරකථනය හෝ ටැබ්ලටය යුගලනය නොවේ නම්, එය සහ ඔබ යුගල කිරීමට උත්සාහ කරන උපාංගය ප්රමාණවත් තරම් යුෂ ඇති බවට වග බලා ගන්න. 8. දුරකථනයකින් උපාංගයක් මකා එය නැවත සොයා ගන්න.
වින්ඩෝස් 10 හි බ්ලූටූත් ධාවක සොයා ගන්නේ කෙසේද?
ආරම්භක බොත්තම තෝරන්න, ඉන්පසු තෝරන්න සැකසීම් > යාවත්කාලීන සහ ආරක්ෂාව > දෝශ නිරාකරණය . වෙනත් ගැටළු සොයන්න සහ විසඳන්න යටතේ, බ්ලූටූත් තෝරන්න, දෝශ නිරාකරණ ධාවනය තෝරන්න, සහ උපදෙස් අනුගමනය කරන්න.
ඡායාරූපය “විකිමීඩියා කොමන්ස්” විසින් https://commons.wikimedia.org/wiki/File:BlackArch_fluxbox.png