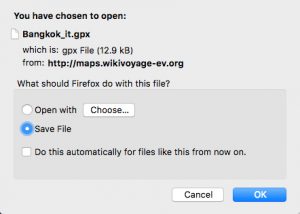2.
යතුරුපුවරු කෙටිමඟ භාවිතා කරන්න: Windows + PrtScn.
ඔබට වෙනත් මෙවලම් භාවිතා නොකර සම්පූර්ණ තිරයේම තිර රුවක් ගෙන දෘඪ තැටියේ ගොනුවක් ලෙස සුරැකීමට අවශ්ය නම්, ඔබේ යතුරුපුවරුවේ Windows + PrtScn ඔබන්න.
වින්ඩෝස් තිර රුවක් පින්තූර පුස්තකාලයේ, තිරපිටපත් ෆෝල්ඩරයේ ගබඩා කරයි.
Windows 10 හි තිරපිටපත් ෆෝල්ඩරය කොහෙද?
වින්ඩෝස් හි තිරපිටපත් ෆෝල්ඩරයේ ස්ථානය කුමක්ද? Windows 10 සහ Windows 8.1 හි, ඔබ තෙවන පාර්ශවීය යෙදුම් භාවිතා නොකර ගන්නා සියලුම තිරපිටපත් එකම පෙරනිමි ෆෝල්ඩරය තුළ ගබඩා කර ඇත, එය Screenshots ලෙස හැඳින්වේ. ඔබට එය ඔබගේ පරිශීලක ෆෝල්ඩරය තුළ පින්තූර ෆෝල්ඩරය තුළ සොයාගත හැකිය.
වින්ඩෝස් හි තිරපිටපත් සුරැකෙන්නේ කොහේද?
තිර රුවක් ගැනීමට සහ රූපය කෙලින්ම ෆෝල්ඩරයකට සුරැකීමට, වින්ඩෝස් සහ මුද්රණ තිර යතුරු එකවර ඔබන්න. ෂටර ආචරණයක් අනුකරණය කරමින් ඔබේ තිරය කෙටියෙන් අඳුරු වී ඇති බව ඔබට පෙනෙනු ඇත. C:\Users[User]\My Pictures\Screenshots හි ඇති පෙරනිමි තිරපිටපත් ෆෝල්ඩරය වෙත ඔබගේ සුරැකි තිර රුව සොයා ගැනීමට.
Windows 10 හි තිර රුවක් සුරකින්නේ කෙසේද?
පළමු ක්රමය: මුද්රණ තිරය (PrtScn) සමඟ ඉක්මන් තිරපිටපත් ගන්න
- තිරය පසුරු පුවරුවට පිටපත් කිරීමට PrtScn බොත්තම ඔබන්න.
- තිරය ගොනුවකට සුරැකීමට ඔබගේ යතුරුපුවරුවේ Windows+PrtScn බොත්තම් ඔබන්න.
- සාදන ලද Snipping මෙවලම භාවිතා කරන්න.
- Windows 10 හි Game Bar එක භාවිතා කරන්න.
මගේ තිරපිටපත් ඩෙස්ක්ටොප් එකට සුරැකෙන්නේ නැත්තේ ඇයි?
ඒකයි ගැටලුව. ඩෙස්ක්ටොප් එක මත තිර රුවක් තැබීමට කෙටිමඟ වන්නේ Command + Shift + 4 (හෝ 3) පමණි. පාලන යතුර ඔබන්න එපා; ඔබ කරන විට, ඒ වෙනුවට එය පසුරු පුවරුවට පිටපත් කරයි. ඔබ ඩෙස්ක්ටොප් එකේ ගොනුවක් ලබා නොගන්නේ එබැවිනි.
මට වින්ඩෝස් 10 හි තිර රුවක් ගත නොහැක්කේ ඇයි?
ඔබගේ Windows 10 පරිගණකයේ, Windows යතුර + G ඔබන්න. තිර රුවක් ගැනීමට කැමරා බොත්තම ක්ලික් කරන්න. ඔබ ක්රීඩා තීරුව විවෘත කළ පසු, ඔබට මෙය Windows + Alt + Print Screen හරහාද කළ හැක. තිර රුව සුරකින ස්ථානය විස්තර කරන දැනුම්දීමක් ඔබට පෙනෙනු ඇත.
තිරපිටපත් සුරකින ස්ථානය වෙනස් කරන්නේ කෙසේද?
ඔබගේ Mac හි පෙරනිමි තිරපිටපත් නාමාවලිය වෙනස් කරන්නේ කෙසේද
- නව සොයන්නා කවුළුවක් විවෘත කිරීමට Command+N ක්ලික් කරන්න.
- නව ෆෝල්ඩරයක් සෑදීමට Command+Shift+N ක්ලික් කරන්න, එහිදී ඔබේ තිරපිටපත් යයි.
- "terminal" ටයිප් කර Terminal තෝරන්න.
- උද්ධෘත ලකුණු නොසලකා හරිමින්, "defaults write com.apple.screencapture location" ලෙස ටයිප් කරන්න, 'ස්ථානය'ට පසුව අවසානයේ ඇති ඉඩ ඇතුල් කිරීමට වග බලා ගන්න.
- Enter ක්ලික් කරන්න.
පරිගණකයක තිර රුවක් ඔබ අල්ලා ගන්නේ කෙසේද?
- ඔබ අල්ලා ගැනීමට කැමති කවුළුව මත ක්ලික් කරන්න.
- Ctrl යතුර ඔබාගෙන පසුව Print Screen යතුර එබීමෙන් Ctrl + Print Screen (Print Scrn) ඔබන්න.
- ඔබේ ඩෙස්ක්ටොප් එකේ පහළ වම් පැත්තේ පිහිටා ඇති ආරම්භක බොත්තම ක්ලික් කරන්න.
- සියලුම වැඩසටහන් මත ක්ලික් කරන්න.
- උපාංග මත ක්ලික් කරන්න.
- තීන්ත මත ක්ලික් කරන්න.
මම තිරපිටපත් ගන්නේ කෙසේද?
ඔබට අයිස්ක්රීම් සැන්ඩ්විච් හෝ ඊට ඉහළින් දිලිසෙන නව දුරකථනයක් තිබේ නම්, තිරපිටපත් ඔබේ දුරකථනය තුළම ගොඩනගා ඇත! එකම අවස්ථාවේදීම Volume Down සහ Power බොත්තම් ඔබන්න, ඒවා තත්පරයක් අල්ලාගෙන සිටින්න, එවිට ඔබගේ දුරකථනය තිර රුවක් ගනී. ඔබ කැමති ඕනෑම අයෙකු සමඟ බෙදා ගැනීමට එය ඔබගේ ගැලරි යෙදුමේ පෙන්වනු ඇත!
මුද්රණ තිර බොත්තම නොමැතිව තිර රුවක් ගන්නේ කෙසේද?
ආරම්භක තිරය පෙන්වීමට "Windows" යතුර ඔබන්න, "තිරයේ යතුරුපුවරුව" ටයිප් කර පසුව උපයෝගීතාව දියත් කිරීමට ප්රතිඵල ලැයිස්තුවේ "තිරයේ යතුරු පුවරුව" ක්ලික් කරන්න. තිරය අල්ලා ගැනීමට සහ පසුරු පුවරුවේ රූපය ගබඩා කිරීමට "PrtScn" බොත්තම ඔබන්න. "Ctrl-V" එබීමෙන් රූපය රූප සංස්කාරකයකට අලවා එය සුරකින්න.
Windows 10 හි මගේ තිරපිටපත් සොයා ගන්නේ කොහෙන්ද?
යතුරුපුවරු කෙටිමඟ භාවිතා කරන්න: Windows + PrtScn. ඔබට වෙනත් මෙවලම් භාවිතා නොකර සම්පූර්ණ තිරයේම තිර රුවක් ගෙන දෘඪ තැටියේ ගොනුවක් ලෙස සුරැකීමට අවශ්ය නම්, ඔබේ යතුරුපුවරුවේ Windows + PrtScn ඔබන්න. වින්ඩෝස් තිර රුවක් පින්තූර පුස්තකාලයේ, තිරපිටපත් ෆෝල්ඩරයේ ගබඩා කරයි.
මට තිරපිටපත් ගත නොහැක්කේ ඇයි?
අවම වශයෙන් තත්පර 10ක් සඳහා Home සහ Power බොත්තම් එකට ඔබාගෙන සිටින්න, ඔබේ උපාංගය නැවත පණගැන්වීමට බල කිරීමට ඉදිරියට යා යුතුය. මෙයින් පසු, ඔබගේ උපාංගය හොඳින් ක්රියා කළ යුතු අතර, ඔබට iPhone හි තිර රුවක් සාර්ථකව ගත හැකිය.
Windows 10 හි Snipping මෙවලම විවෘත කරන්නේ කෙසේද?
ආරම්භක මෙනුවට ඇතුළු වන්න, සියලුම යෙදුම් තෝරන්න, වින්ඩෝස් උපාංග තෝරන්න සහ Snipping Tool තට්ටු කරන්න. කාර්ය තීරුවේ සෙවුම් කොටුවේ snip ටයිප් කර, ප්රතිඵලයේ ඇති Snipping Tool ක්ලික් කරන්න. Windows+R භාවිතයෙන් ධාවනය පෙන්වන්න, ස්නිපින්ටූල් ආදානය කර OK ඔබන්න. Command Prompt දියත් කරන්න, snippingtool.exe ටයිප් කර Enter ඔබන්න.
Windows 10 සුරකින ලද මුද්රණ තිර කොහෙද?
හායි ගැරී, පෙරනිමියෙන්, තිරපිටපත් C:\Users\ තුළ සුරැකේ \පින්තූර\ තිරපිටපත් නාමාවලිය. Windows 10 උපාංගයක සුරැකීමේ ස්ථානය වෙනස් කිරීමට, Screenshots ෆෝල්ඩරය මත දකුණු-ක්ලික් කරන්න, Properties තෝරන්න සහ ස්ථාන ටැබය තෝරන්න, එවිට ඔබට එය වෙනත් ෆෝල්ඩරයකට ගෙන යා හැක.
මගේ තිරපිටපත් ඩෙස්ක්ටොප් එකට යාම නවත්වන්නේ කෙසේද?
සෙවුම් කවුළු දෙකක් විවෘත කරන්න, එකක් ඔබේ ඩෙස්ක්ටොප් එක සමඟ සහ එකක් තිරපිටපත් ෆෝල්ඩරය සමඟ. ඩෙස්ක්ටොප් කවුළුව නමින් අනුපිළිවෙළට සකසන්න, “තිර රුව” සමඟින් ආරම්භ වන පළමු එකට පහළට අනුචලනය කරන්න. එය ක්ලික් කරන්න, මාරුව ඔබාගෙන සිටින්න, අවසාන තිරපිටපත් ගොනුව වෙත අනුචලනය කරන්න, නැවත ක්ලික් කරන්න, ඉන්පසු ඒවා සියල්ල ඔබේ තිරපිටපත් ෆෝල්ඩර කවුළුවට ඇදගෙන යන්න.
මගේ තිරපිටපත් සැකසුම් වෙනස් කරන්නේ කෙසේද?
ඔබට එය ක්රියාත්මක කිරීමට නොහැකි නම්, ඔබට සැකසීම් තුළ ස්වයිප් විශේෂාංගය සබල කිරීමට සිදු විය හැක.
- සැකසීම් > උසස් විශේෂාංග විවෘත කරන්න. සමහර පැරණි දුරකථන වල, එය සැකසීම් > චලන සහ අභිනයන් (චලන කාණ්ඩයේ) වනු ඇත.
- අල්ලා ගැනීම සඳහා පාම් ස්වයිප් එක සලකුණු කරන්න.
- මෙනුව වසා ඔබට ග්රහණය කිරීමට අවශ්ය තිරය සොයා ගන්න.
- භුක්ති විඳින්න!
මුද්රණ තිරය නොමැතිව Windows 10 හි තිර රුවක් ගන්නේ කෙසේද?
Alt + මුද්රණ තිරය. සක්රිය කවුළුවේ ඉක්මන් තිර රුවක් ගැනීමට, Alt + PrtScn යතුරුපුවරු කෙටිමං භාවිතා කරන්න. මෙය ඔබගේ දැනට සක්රිය කවුළුව කපා තිර රුව පසුරු පුවරුවට පිටපත් කරයි.
Dell පරිගණකයක Screenshots ගන්නේ කොහොමද?
- ඔබ අල්ලා ගැනීමට කැමති කවුළුව ක්ලික් කරන්න.
- Alt යතුර ඔබාගෙන පසුව Print Screen යතුර එබීමෙන් Alt + Print Screen (Print Scrn) ඔබන්න.
- සටහන - Alt යතුර ඔබාගෙන නොසිට Print Screen යතුර එබීමෙන් ඔබට තනි කවුළුවකට වඩා ඔබේ සම්පූර්ණ ඩෙස්ක්ටොප් එකේ තිර රුවක් ගත හැක.
මුද්රණ තිර බොත්තම නොමැතිව HP ලැප්ටොප් එකක තිර රුවක් ගන්නේ කෙසේද?
2. ක්රියාකාරී කවුළුවක තිර රුවක් ගන්න
- ඔබේ යතුරුපුවරුවේ Alt යතුර සහ මුද්රණ තිරය හෝ PrtScn යතුර එකවර ඔබන්න.
- ඔබගේ තිරයේ පහළ වම් කෙළවරේ ඇති Start බොත්තම ක්ලික් කර "paint" ටයිප් කරන්න.
- වැඩසටහනට තිර රුව අලවන්න (ඔබේ යතුරුපුවරුවේ Ctrl සහ V යතුරු එකවර ඔබන්න).
Windows 10 හි Snipping මෙවලම විවෘත කිරීමට කෙටිමඟ කුමක්ද?
Windows 10 හි Snipping Tool විවෘත කරන්නේ කෙසේද ප්ලස් ඉඟි සහ උපක්රම
- පාලක පැනලය > සුචිගත කිරීමේ විකල්ප විවෘත කරන්න.
- උසස් බොත්තම ක්ලික් කරන්න, ඉන්පසු උසස් විකල්ප > නැවත ගොඩනඟන්න ක්ලික් කරන්න.
- ආරම්භක මෙනුව විවෘත කරන්න > සංචාලනය > සියලුම යෙදුම් > වින්ඩෝස් උපාංග > ස්නිපින් ටූල් වෙත යන්න.
- වින්ඩෝස් යතුර + ආර් එබීමෙන් ධාවන විධාන පෙට්ටිය විවෘත කරන්න. ටයිප් කරන්න: snippingtool සහ Enter.
Snipping Tool Windows 10 සඳහා කෙටිමං යතුර කුමක්ද?
(Alt + M ලබා ගත හැක්කේ Windows 10 වෙත නවතම යාවත්කාලීනය සමඟ පමණි). සෘජුකෝණාස්රාකාර ස්නිප් එකක් සාදන විට, Shift යතුර ඔබාගෙන ඔබට ස්නිප් කිරීමට අවශ්ය ප්රදේශය තේරීමට ඊතල යතුරු භාවිතා කරන්න. ඔබ අවසන් වරට භාවිතා කළ මාදිලියම භාවිතයෙන් නව තිර රුවක් ගැනීමට, Alt + N යතුරු ඔබන්න. ඔබගේ ස්නිප් සුරැකීමට, Ctrl + S යතුරු ඔබන්න.
Windows 10 හි Snipping මෙවලම සඳහා කෙටිමං යතුර කුමක්ද?
Windows 10 හි Snipping Tool කෙටිමඟ නිර්මාණය කිරීමට පියවර: පියවර 1: හිස් ප්රදේශය දකුණට තට්ටු කර, සන්දර්භය මෙනුවේ New විවෘත කර උප අයිතම වලින් කෙටිමං තෝරන්න. පියවර 2: snippingtool.exe හෝ snippingtool ටයිප් කර, කෙටිමං සාදන්න කවුළුවේ Next ක්ලික් කරන්න. පියවර 3: කෙටිමඟ නිර්මාණය කිරීමට අවසන් කරන්න තෝරන්න.
https://commons.wikimedia.org/wiki/File:03_gpx_downloadwindow.jpg