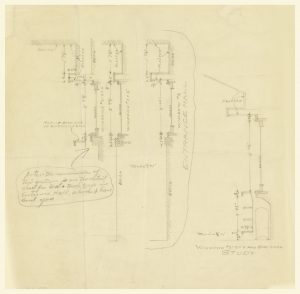බෙදාගන්න
ෆේස්බුක්
ට්විටර්
විද්යුත් තැපෑල
සම්බන්ධක පිටපත් කිරීමට ක්ලික් කරන්න
බෙදාගැනීමේ සබැඳිය
සම්බන්ධකය පිටපත් කරන ලදි
වින්ඩෝස් රූප අත්පත් කර ගැනීම
Windows Image Acquisition Service නවත්වන්නේ කෙසේද?
Windows 7 යටතේ "Windows Image Acquisition" සේවාව (ස්කෑනර් හෝ ඩිජිටල් කැමරා භාවිතය වැළැක්වීම) අක්රිය කිරීමට:
- Start මත ක්ලික් කරන්න > සෙවුම් ක්ෂේත්රයේ “services.msc” ටයිප් කර enter ඔබන්න.
- "සේවා" කවුළුව තුළ, පහත ප්රවේශය සඳහා බලන්න:
- වින්ඩෝස් පින්තූර අත්පත් කර ගැනීම.
නිශ්චල රූප අත්පත් කර ගැනීමේ සිදුවීම් යනු කුමක්ද?
WIA ලෙස කෙටියෙන් හැඳින්වෙන Vangie Beal විසින් Windows Image Acquisition යනු උපාංග ධාවක අතුරුමුහුණතක් (DDI) සහ ස්කෑනර් සහ ඩිජිටල් කැමරා වැනි නිශ්චල රූප ග්රහණය කිරීමේදී මූලික වශයෙන් භාවිතා කරන උපාංගවලින් ඩිජිටල් රූප ලබා ගැනීමට සහ එම පින්තූර මාරු කිරීමට භාවිතා කරන API වේ. පරිශීලක පරිගණකය වෙත.
WIA Driver Windows 10 යනු කුමක්ද?
WIA, Windows Image Acquisition, Windows ME සිට Microsoft ධාවක ආකෘතියකි. WIA ධාවකයක් මඟින් Windows Scanner, Photoshop වැනි ග්රැෆික් මෘදුකාංග ස්කෑනරය වැනි ඔබේ රූප දෘඪාංග සමඟ සන්නිවේදනය කිරීමට සක්රීය කරයි.
WIA ධාවකයක් ස්ථාපනය කරන්නේ කෙසේද?
TWAIN/WIA ස්ථාපනය
- සපයන ලද USB කේබලය පරිගණකයේ USB පෝට් එකට සහ කැමරාවේ ඩිජිටල් පර්යන්තයට අමුණන්න.
- මොහොතකට පසු, පරිගණකය ස්වයංක්රීයව TWAIN Driver හෝ WIA Driver ස්ථාපනය කරයි.
- පරිගණකය නැවත ආරම්භ කිරීමට ඔබෙන් විමසන්නේ නම්, තිරයේ ඇති පණිවිඩ අනුව පරිගණකය නැවත ආරම්භ කරන්න.
Windows WIA ස්කෑන් නිවැරදි කරන්නේ කෙසේද?
පරිපාලක ලෙස HP මුද්රණය සහ ස්කෑන් වෛද්යවරයා ධාවනය කරන්න, එය ඔබේ මුද්රණ යන්ත්රය සොයා ගත යුතුය, ස්කෑනිං ගැටළු විසඳීම තෝරන්න. වින්ඩෝස් (WIA) ස්කෑන් දෝෂය අනාවරණය වූ පසු, උපදෙස් පරිදි තත්පර කිහිපයක් සඳහා මුද්රණ යන්ත්රය විසන්ධි කරන්න, එය නැවත පේනුගත කරන්න, එය නැවත ක්රියාත්මක කර වින්ඩෝස් නැවත ආරම්භ කරන්න.
මගේ ධාවක වින්ඩෝස් 10 යාවත්කාලීනද?
Windows 10 හි ධාවක යාවත්කාලීන කරන්න
- කාර්ය තීරුවේ සෙවුම් කොටුව තුළ, උපාංග කළමනාකරු ඇතුළත් කරන්න, ඉන්පසු උපාංග කළමනාකරු තෝරන්න.
- උපාංගවල නම් බැලීමට ප්රවර්ගයක් තෝරන්න, ඉන්පසු ඔබ යාවත්කාලීන කිරීමට කැමති එක දකුණු-ක්ලික් කරන්න (හෝ ඔබා අල්ලාගෙන සිටින්න).
- යාවත්කාලීන ධාවකය තෝරන්න.
- යාවත්කාලීන ධාවක මෘදුකාංග සඳහා ස්වයංක්රීයව සොයන්න තෝරන්න.
WIA සහ Twain අතර වෙනස කුමක්ද?
WIA සියලු උපාංග සඳහා පොදු සංවාදයක් භාවිතා කරන අතර TWAIN උපාංග නිෂ්පාදකයා විසින් සාදන ලද සංවාදයක් භාවිතා කරයි. බොහෝ TWAIN මූලාශ්ර පෙර ස්කෑන් කිරීමේ සිටුවම් සුරකින අතර WIA එසේ නොකරයි. TWAIN duplex මාදිලියේ පරිලෝකනය කරන විට එක් එක් පිටුව සඳහා විකල්ප සඳහා සහය දක්වයි, නමුත් WIA දෙපස සඳහා එකම සැකසුම් භාවිතා කරයි.
WIA ස්කෑන් යනු කුමක්ද?
Windows Image Acquisition (WIA; සමහර විට Windows Imaging Architecture ලෙසද හැඳින්වේ) යනු Microsoft Windows ME සහ පසුව Windows මෙහෙයුම් පද්ධති සඳහා වන හිමිකාර Microsoft Driver ආකෘතිය සහ යෙදුම් ක්රමලේඛන අතුරුමුහුණත (API) වන අතර එමඟින් ස්කෑනර් වැනි රූප දෘඪාංග සමඟ සන්නිවේදනය කිරීමට ග්රැෆික් මෘදුකාංග සක්රීය කරයි.
Twain ස්කෑන් කිරීම යනු කුමක්ද?
1992 දී නිකුත් කරන ලද, Twain යනු Windows සහ Macintosh සඳහා වන අතුරු මුහුණත ප්රමිතිය වන අතර එය රූප සැකසුම් මෘදුකාංග සමඟ සන්නිවේදනය කිරීමට රූප දෘඪාංග උපාංග (ස්කෑනර් සහ ඩිජිටල් කැමරා වැනි) ඉඩ සලසයි. TWAIN හි පොදු භාවිතයක් වන්නේ Photoshop වෙත පින්තූර සෘජුවම පරිලෝකනය කිරීමට ඉඩ දීමයි.
මම අතින් ධාවකයක් ස්ථාපනය කරන්නේ කෙසේද?
ධාවක අතින් ස්ථාපනය කිරීම
- ආරම්භය විවෘත කරන්න.
- උපාංග කළමනාකරු සඳහා සොයන්න, අත්දැකීම විවෘත කිරීමට ඉහළ ප්රතිඵලය ක්ලික් කරන්න.
- ඔබට යාවත්කාලීන කිරීමට අවශ්ය දෘඩාංග සමඟ ප්රවර්ගය පුළුල් කරන්න.
- උපාංගය මත දකුණු-ක්ලික් කරන්න, සහ යාවත්කාලීන ධාවකය තෝරන්න.
- ධාවක මෘදුකාංග සඳහා මගේ පරිගණකය බ්රවුස් කරන්න විකල්පය ක්ලික් කරන්න.
- බ්රව්ස් බොත්තම ක්ලික් කරන්න.
Windows 10 ස්වයංක්රීයව ධාවක ස්ථාපනය කරයිද?
Windows 7 ධාවකයන් දෘඪාංග කැබැල්ලක් සඳහා තිබේ නම්, ඒවා Windows 10 සමඟ ක්රියා කරන බව Microsoft විසින් දැනටමත් තහවුරු කර ඇත. ප්රති-වයිරස වැඩසටහන් පමණක් නැවත ස්ථාපනය කිරීමට සිදුවනු ඇති බව Microsoft පවසයි. Windows 10 ස්ථාපනය කළ පසු, Windows Update වෙතින් යාවත්කාලීන සහ ධාවක බාගත කිරීමට කාලය ලබා දෙන්න.
මගේ රියදුරන් යාවත්කාලීනද?
පාලක පැනලය විවෘත කර "දෘඪාංග සහ ශබ්ද" තෝරන්න, ඉන්පසු "උපාංග ධාවක" තෝරන්න. ධාවක යාවත්කාලීන කිරීමට අවශ්ය උපාංග තෝරන්න. "ක්රියාව" තෝරන්න, ඉන්පසු "ධාවක මෘදුකාංග යාවත්කාලීන කරන්න". පද්ධතිය ඔබගේ වත්මන් ධාවක සඳහා පරිලෝකනය කර යාවත්කාලීන අනුවාදයක් තිබේදැයි පරීක්ෂා කරනු ඇත.
මගේ පරිගණකය මගේ ස්කෑනරය හඳුනා නොගන්නේ ඇයි?
පරිගණකයක් එහි USB, අනුක්රමික හෝ සමාන්තර තොට හරහා සම්බන්ධ වී ඇති වෙනත් ආකාරයකින් ක්රියාත්මක වන ස්කෑනරයක් හඳුනා නොගත් විට, ගැටළුව සාමාන්යයෙන් සිදුවන්නේ යල් පැන ගිය, දූෂිත හෝ නොගැලපෙන උපාංග ධාවක මගිනි. දිරාපත් වූ, තද වූ හෝ දෝෂ සහිත කේබල් පරිගණක ස්කෑනර් හඳුනා ගැනීමට අසමත් වීමට ද හේතු විය හැක.
ස්කෑනරය හඳුනා නොගන්නේ ඇයි?
රැකියා ඉල්ලීමක් යැවීමට හෝ ලැබීමට ස්කෑනරයක් සාර්ථකව හඳුනා ගැනීමට පරිගණකය අසමත් වූ විට "ස්කෑනර් කිසිවක් අනාවරණය කර නොමැත" යන දෝෂය සාමාන්යයෙන් පැන නගී. ධාවක වැරදි ලෙස ස්ථාපනය කිරීම, ස්කෑනරය නිවැරදිව සම්බන්ධ නොවීම හෝ රැහැන් රහිත සම්බන්ධතාවයේ ගැටළු ඇතුළු විවිධ හේතු නිසා මෙම දෝෂය ඇතිවේ.
මගේ ස්කෑනරය ක්රියා කිරීම නැවැත්තුවේ ඇයි?
ස්කෑනරය ඔබේ පද්ධතිය විසින් හඳුනාගෙන නොමැත. පළමුව ස්කෑනරය සහ පරිගණකය වෙත ඔබගේ සම්බන්ධතාවය පරීක්ෂා කරන්න: ඔබගේ ස්කෑනරයේ AC ඇඩැප්ටරය ස්කෑනරය සහ ක්රියාකාරී විදුලි අලෙවිසැලකට ආරක්ෂිතව සම්බන්ධ කර ඇති බවට වග බලා ගන්න. Windows හට ඔබගේ ස්කෑනරය හඳුනා ගැනීමේ ගැටළු තවමත් තිබේ නම්, ඔබගේ පරිගණකය USB සඳහා සහය දක්වන බවට වග බලා ගන්න.
නොමිලේ ලබා දෙන හොඳම ධාවක යාවත්කාලීන කරන්නා කුමක්ද?
8 දී Windows සඳහා ලබා ගත හැකි හොඳම ධාවක යාවත්කාලීන මෘදුකාංග 2019 ලැයිස්තුවක් මෙන්න.
- රියදුරු බූස්ටරය. Driver Booster යනු හොඳම නිදහස් ධාවක යාවත්කාලීන මෘදුකාංගයයි.
- Winzip Driver Updater. මෙය සංවර්ධනය කර ඇත්තේ WinZip පද්ධති මෙවලම් විසිනි.
- උසස් ධාවක යාවත්කාලීන කරන්නා.
- රියදුරු දක්ෂතාවය.
- රියදුරු පහසුය.
- නොමිලේ රියදුරු බාලදක්ෂ.
- රියදුරු පුනර්ජීවනය.
- රියදුරු පරීක්ෂක.
Windows 10 ස්ථාපනය කිරීමෙන් පසු කුමක් කළ යුතුද?
ඔබගේ නව Windows 10 පරිගණකය සමඟ කළ යුතු පළමු දේ
- වින්ඩෝස් යාවත්කාලීන හීලෑ කරන්න. Windows 10 Windows Update හරහා තමා ගැන සැලකිලිමත් වේ.
- අවශ්ය මෘදුකාංග ස්ථාපනය කරන්න. බ්රව්සර්, මීඩියා ප්ලේයර් වැනි අවශ්ය මෘදුකාංග සඳහා, ඔබට Ninite භාවිතා කළ හැක.
- සැකසුම් පෙන්වන්න.
- ඔබගේ පෙරනිමි බ්රව්සරය සකසන්න.
- දැනුම්දීම් කළමනාකරණය කරන්න.
- Cortana අක්රිය කරන්න.
- ක්රීඩා මාදිලිය ක්රියාත්මක කරන්න.
- පරිශීලක ගිණුම් පාලන සැකසුම්.
මම මගේ රියදුරන් පරීක්ෂා කරන්නේ කෙසේද?
ස්ථාපිත ධාවක අනුවාදයක් පරීක්ෂා කරන්නේ කෙසේද
- ආරම්භය ක්ලික් කරන්න, ඉන්පසු මගේ පරිගණකය (හෝ පරිගණකය) දකුණු-ක්ලික් කර කළමනාකරණය ක්ලික් කරන්න.
- පරිගණක කළමනාකරණ කවුළුවෙහි, වම් පසින්, උපාංග කළමනාකරු ක්ලික් කරන්න.
- ඔබට පරීක්ෂා කිරීමට අවශ්ය උපාංග කාණ්ඩයට ඉදිරියෙන් ඇති + ලකුණ ක්ලික් කරන්න.
- ඔබට ධාවක අනුවාදය දැන ගැනීමට අවශ්ය උපාංගය මත දෙවරක් ක්ලික් කරන්න.
- Driver ටැබ් එක තෝරන්න.
WIA රියදුරු කැනන් යනු කුමක්ද?
WIA Driver සමඟ ස්කෑන් කිරීම. ඔබට WIA (Windows Image Acquisition)-අනුකූල යෙදුමකින් අයිතමයක් පරිලෝකනය කළ හැක. WIA යනු Windows XP හෝ පසුව ක්රියාත්මක කරන ලද ධාවක ආකෘතියකි. යෙදුමක් භාවිතා නොකර අයිතම පරිලෝකනය කිරීමට එය ඔබට ඉඩ සලසයි.
260ci WIA ධාවකය USB යනු කුමක්ද?
260ci WIA Driver USB යනු Imaging Devices උපාංගයකි. මෙම ධාවකයේ වින්ඩෝස් අනුවාදය Kyocera විසින් සංවර්ධනය කරන ලදී. මෙම ධාවකයේ දෘඪාංග id USB/VID_0482&PID_061d&MI_01; මෙම තන්තුව ඔබේ දෘඪාංගයට ගැළපිය යුතුය.
WSD ස්කෑන් කිරීම යනු කුමක්ද?
උපාංග සඳහා වෙබ් සේවා භාවිතා කරමින් ස්කෑන් කිරීම (WSD) - වින්ඩෝස්. ඔබට WSD (උපාංග සඳහා වෙබ් සේවා) භාවිතයෙන් නිෂ්පාදන පාලක පැනලයෙන් පරිගණකය වෙත මුල් පිටපත් පරිලෝකනය කළ හැක. ඔබ නිෂ්පාදන මෘදුකාංගය ස්ථාපනය කර නිෂ්පාදනය ඔබේ පරිගණකයට හෝ ජාලයට සම්බන්ධ කර ඇති බවට වග බලා ගන්න.
Twain සහ ISIS රියදුරන් අතර වෙනස කුමක්ද?
TWAIN වඩාත් සුලභ වන අතර සාමාන්යයෙන් පාරිභෝගික ස්කෑනර් මාදිලි සමඟ සපයන එකම ධාවකය වේ. ISIS යනු Pixel Translations විසින් වැඩි දියුණු කරන ලද ධාවක ප්රමිතියයි. ISIS විසින් අධිවේගී ස්කෑනර් සඳහා වඩාත් ප්රමිතිගත අතුරු මුහුණතක් සපයන අතර, බොහෝ විට ස්කෑනර් ශ්රේණිගත කරන ලද වේගයෙන් ස්කෑන් කිරීමට අවශ්ය වේ.
ISIS ස්කෑනර් ධාවකය යනු කුමක්ද?
Image and Scanner Interface Specification (ISIS) යනු 1990 දී Pixel Translations විසින් වැඩි දියුණු කරන ලද (EMC Corporation හි Captiva මෘදුකාංගය බවට පත් වූ අතර පසුව OpenText විසින් අත්පත් කර ගන්නා ලද) රූප පරිලෝකන තාක්ෂණය සඳහා කර්මාන්ත සම්මත අතුරු මුහුණතකි.
Twain ධාවකය ස්ථාපනය කර ඇත්දැයි දැන ගන්නේ කෙසේද?
පියවර A: සහෝදරයාගේ මුල් ස්කෑනර් ධාවකය සම්පුර්ණයෙන්ම ස්ථාපනය කර ඇත්දැයි පරීක්ෂා කරන්න.
- පාලක පැනලය විවෘත කරන්න.
- දෘඪාංග සහ ශබ්ද => උපාංග කළමනාකරු ක්ලික් කරන්න.
- View => Show Hidden Device තෝරන්න.
- Imaging devices ක්ලික් කරන්න. ඔබගේ සහෝදර යන්ත්රය දකුණු-ක්ලික් කර ප්රොපටීස් තෝරන්න.
- Driver ටැබ් එක ක්ලික් කර Digital Signer පරීක්ෂා කරන්න.
මගේ කවුළු යාවත්කාලීනද?
ආරම්භක බොත්තම ක්ලික් කිරීමෙන් වින්ඩෝස් යාවත්කාලීන විවෘත කරන්න , සියලුම වැඩසටහන් ක්ලික් කරන්න, ඉන්පසු වින්ඩෝස් යාවත්කාලීන ක්ලික් කරන්න. වම් කවුළුවෙහි, යාවත්කාලීන සඳහා පරීක්ෂා කරන්න ක්ලික් කරන්න, ඉන්පසු වින්ඩෝස් ඔබේ පරිගණකය සඳහා නවතම යාවත්කාලීන සොයන තෙක් රැඳී සිටින්න. කිසියම් යාවත්කාලීනයක් හමු වුවහොත්, යාවත්කාලීන ස්ථාපනය කරන්න ක්ලික් කරන්න.
වින්ඩෝස් 10 හි මගේ ධාවක පරීක්ෂා කරන්නේ කෙසේද?
Windows 10 හි ධාවක යාවත්කාලීන කරන්න
- කාර්ය තීරුවේ සෙවුම් කොටුව තුළ, උපාංග කළමනාකරු ඇතුළත් කරන්න, ඉන්පසු උපාංග කළමනාකරු තෝරන්න.
- උපාංගවල නම් බැලීමට ප්රවර්ගයක් තෝරන්න, ඉන්පසු ඔබ යාවත්කාලීන කිරීමට කැමති එක දකුණු-ක්ලික් කරන්න (හෝ ඔබා අල්ලාගෙන සිටින්න).
- යාවත්කාලීන ධාවකය තෝරන්න.
- යාවත්කාලීන ධාවක මෘදුකාංග සඳහා ස්වයංක්රීයව සොයන්න තෝරන්න.
සම්පූර්ණයෙන්ම නොමිලේ ධාවක යාවත්කාලීන කිරීමක් තිබේද?
ධාවක යාවත්කාලීන මෙවලම් ඔබ සිතන දේ පමණක් කරයි - ඔබේ පරිගණකයේ දෘඪාංග සඳහා Windows හි ස්ථාපනය කර ඇති උපාංග ධාවක සමහරක් හෝ සියල්ල යාවත්කාලීන කිරීමට ඒවා ඔබට උදවු කරයි. ධාවක යාවත්කාලීන කිරීම සඳහා ඔබට නොමිලේ ධාවක යාවත්කාලීන මෘදුකාංගයක් භාවිතා කිරීමට අවශ්ය නොවන අතර, කිසි විටෙකත් එකකට මුදල් නොගෙවීමට වග බලා ගන්න!
ඡායාරූපය “විකිමීඩියා කොමන්ස්” විසින් https://commons.wikimedia.org/wiki/File:Drawing,_Windows_and_Bookcase,_Entrance_Hall_and_Study,_Henry_J._Allen_Residence,_Wichita,_Kansas,_1917_(CH_18800329).jpg