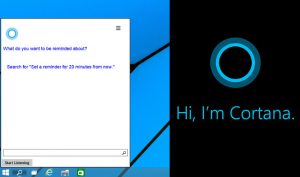Windows 10 Update Assistant is a native update management tool designed to help individual users keep up with OS updates as Microsoft publishes them.
Users can set updates to download automatically and manage the timing of updates with this tool.
Windows 10 Update Assistant භාවිතා කරන්නේ කෙසේද?
Windows 10 යාවත්කාලීන සහකාර. Microsoft.com වෙත පිවිස පහත දැක්වෙන පරිදි යාවත්කාලීන දැන් බොත්තම ක්ලික් කරන්න. ඔබ දැන් බාගත කිරීමේ මෙවලම මත ක්ලික් කළහොත්, එය Windows 10 මාධ්ය නිර්මාණ මෙවලම බාගත කරයි. ඔබට යාවත්කාලීන ඉතිහාස පිටුවට පිවිසෙන්න සහ දැන් යාවත්කාලීන කරන්න බොත්තම ක්ලික් කරන්න.
Windows 10 Update Assistant අස්ථාපනය කිරීම හරිද?
Windows 10 යාවත්කාලීන සහකාර පරිශීලකයින්ට Windows 10 නවතම ගොඩනැගීම් වෙත උත්ශ්රේණි කිරීමට හැකියාව ලබා දෙයි. මේ අනුව, ඔබට ස්වයංක්රීය යාවත්කාලීන කිරීමක් බලා නොසිට එම උපයෝගීතාව සමඟ නවතම අනුවාදයට වින්ඩෝස් යාවත්කාලීන කළ හැකිය. ඔබට බොහෝ මෘදුකාංග වලට සමාන Win 10 Update Assistant අස්ථාපනය කළ හැක.
මට Windows 10 යාවත්කාලීන සහායක අවශ්ය වන්නේ ඇයි?
Windows 10 යාවත්කාලීන සහකරු ඔබගේ උපාංගයේ විශේෂාංග යාවත්කාලීන බාගත කර ස්ථාපනය කරයි. විශේෂාංග යාවත්කාලීන (උදාහරණයක් ලෙස, Windows 10 ඔක්තෝබර් 2018 යාවත්කාලීන කිරීම, 1809 අනුවාදය) නව ක්රියාකාරීත්වයක් ලබා දෙන අතර ඔබේ පද්ධති සුරක්ෂිතව තබා ගැනීමට උදවු කරයි. ඔබ තොරතුරු තාක්ෂණ වෘත්තිකයෙක් නම්, ඔබට යාවත්කාලීන කල් දැමිය හැක — Windows 10 සේවා විකල්ප වෙත යන්න.
Can you delete Windows 10 Update assistant?
In the list of installed programs, scroll down and click Windows 10 Update Assistant, then click Uninstall. Then follow the on-screen instructions to finish. Usually you can find the Windows 10 Update Assistant folder here: This PC > C drive > Windows10Upgrade.
මට Windows 10 Update Assistant මකා දැමිය හැකිද?
ඔබ Windows 10 Update Assistant භාවිතයෙන් Windows 1607 අනුවාදය 10 වෙත උත්ශ්රේණි කර ඇත්නම්, සංවත්සර යාවත්කාලීනය ස්ථාපනය කර ඇති Windows 10 Upgrade Assistant ඔබේ පරිගණකයේ ඉතිරි වේ, එය යාවත්කාලීන කිරීමෙන් පසුව ප්රයෝජනයක් නැත, ඔබට එය ආරක්ෂිතව අස්ථාපනය කළ හැකිය, මෙන්න එය කළ හැක්කේ කෙසේද යන්න.
මම Windows 10 Update Assistant භාවිතා කළ යුතුද?
Windows 10 යාවත්කාලීන සහකරු ඔබට Windows 10 මැයි 2019 යාවත්කාලීන v1903 ඔබේ පරිගණකයේ වින්යාස කිරීමට උදවු කළ හැක. යාවත්කාලීන ස්ථාපනය කිරීමට අමතරව, එය ඔබගේ පද්ධතිය සුරක්ෂිතව තබා ගැනීමට සහ නවතම විශේෂාංග සහ වැඩිදියුණු කිරීම් ලබා දෙනු ඇත. මෙම වැඩසටහන තවමත් නවතම යාවත්කාලීන ස්ථාපනය කර නොමැති Windows 10 පරිගණක වෙත පහසුවෙන් යෙදවිය හැක.
Windows 10 Update Assistant ස්ථිරවම ඉවත් කරන්නේ කෙසේද?
1] Windows 10 Upgrade Assistant අස්ථාපනය කරන්න
- ධාවන විමසුම විවෘත කිරීමට WIN + R ඔබන්න. appwiz.cpl ටයිප් කර Enter ඔබන්න.
- සොයා ගැනීමට ලැයිස්තුව හරහා අනුචලනය කරන්න, ඉන්පසු Windows Upgrade Assistant තෝරන්න.
- විධාන තීරුව මත Uninstall ක්ලික් කරන්න.
Windows 10 යාවත්කාලීන කිරීම ස්ථිරවම නවත්වන්නේ කෙසේද?
Windows 10 හි ස්වයංක්රීය යාවත්කාලීන කිරීම් ස්ථිරවම අක්රිය කිරීමට, මෙම පියවර භාවිතා කරන්න:
- ආරම්භය විවෘත කරන්න.
- gpedit.msc සඳහා සොයන්න සහ අත්දැකීම දියත් කිරීමට ඉහළම ප්රතිඵලය තෝරන්න.
- පහත මාර්ගයේ ගමන් කරන්න:
- දකුණු පස ඇති වින්යාස ස්වයංක්රීය යාවත්කාලීන ප්රතිපත්තිය මත දෙවරක් ක්ලික් කරන්න.
- ප්රතිපත්තිය අක්රිය කිරීමට ආබාධිත විකල්පය පරීක්ෂා කරන්න.
Windows 10 යාවත්කාලීන කිරීම් ස්ථිරවම අක්රිය කරන්නේ කෙසේද?
වින්ඩෝස් 10 හි වින්ඩෝස් යාවත්කාලීන අක්රිය කරන්නේ කෙසේද
- වින්ඩෝස් යාවත්කාලීන සේවාව භාවිතයෙන් ඔබට මෙය කළ හැකිය. Control Panel > Administrative Tools හරහා ඔබට සේවාවන් වෙත ප්රවේශ විය හැක.
- සේවා කවුළුව තුළ, වින්ඩෝස් යාවත්කාලීන වෙත පහළට අනුචලනය කර ක්රියාවලිය අක්රිය කරන්න.
- එය අක්රිය කිරීමට, ක්රියාවලිය මත දකුණු-ක්ලික් කරන්න, ප්රොපටීස් මත ක්ලික් කර Disabled තෝරන්න.
ඔබට තවමත් නොමිලේ Windows 10 වෙත යාවත්කාලීන කළ හැකිද?
ඔබට තවමත් 10 දී නොමිලේ Windows 2019 වෙත උත්ශ්රේණි කළ හැක. කෙටි පිළිතුර නම් නැත. Windows පරිශීලකයින්ට තවමත් $10ක් වැය නොකර Windows 119 වෙත උත්ශ්රේණි කළ හැක. උපකාරක තාක්ෂණ උත්ශ්රේණි කිරීමේ පිටුව තවමත් පවතින අතර සම්පූර්ණයෙන්ම ක්රියාත්මක වේ.
මගේ පරිගණකයට Windows 10 ධාවනය කළ හැකිද?
ඔබේ පරිගණකය වින්ඩෝස් 10 ධාවනය කළ හැකිදැයි පරීක්ෂා කරන්නේ කෙසේද?
- Windows 7 SP1 හෝ Windows 8.1.
- 1GHz ප්රොසෙසරයක් හෝ ඊට වඩා වේගවත්.
- 1-බිට් සඳහා 32 GB RAM හෝ 2-bit සඳහා 64 GB RAM.
- 16-bit සඳහා 32 GB දෘඪ තැටි ඉඩක් හෝ 20-bit සඳහා 64 GB.
- DirectX 9 හෝ ඊට පසු WDDM 1.0 චිත්රක කාඩ්පත සමඟ.
- 1024×600 සංදර්ශකය.
නවතම Windows 10 යාවත්කාලීනය ලබා ගන්නේ කෙසේද?
Windows 10 ඔක්තෝබර් 2018 යාවත්කාලීනය ලබා ගන්න
- ඔබට දැන් යාවත්කාලීනය ස්ථාපනය කිරීමට අවශ්ය නම්, තෝරන්න ආරම්භය > සැකසීම් > යාවත්කාලීන සහ ආරක්ෂාව > වින්ඩෝස් යාවත්කාලීන , ඉන්පසු තෝරන්න යාවත්කාලීන සඳහා පරීක්ෂා කරන්න.
- 1809 අනුවාදය යාවත්කාලීන සඳහා පරීක්ෂා කිරීම හරහා ස්වයංක්රීයව ලබා නොදෙන්නේ නම්, ඔබට එය යාවත්කාලීන සහකාර හරහා අතින් ලබා ගත හැක.
Windows Update Assistant යනු කුමක්ද?
Windows 10 යාවත්කාලීන සහකාර යනු මයික්රොසොෆ්ට් විසින් OS යාවත්කාලීන කිරීම් ප්රකාශයට පත් කරන විට තනි පරිශීලකයින්ට ඒවා සමඟින් පවත්වා ගැනීමට උදවු කිරීමට නිර්මාණය කර ඇති දේශීය යාවත්කාලීන කළමනාකරණ මෙවලමකි. පරිශීලකයින්ට ස්වයංක්රීයව බාගත කිරීමට යාවත්කාලීන සැකසීමට සහ මෙම මෙවලම සමඟ යාවත්කාලීන කාලය කළමනාකරණය කිරීමට හැකිය.
Windows 10 යාවත්කාලීනයන් අස්ථාපනය කිරීම ආරක්ෂිතද?
Windows 10 මැයි 2019 යාවත්කාලීන කිරීම අස්ථාපනය කරන්න. මෙම විශේෂාංග යාවත්කාලීනය අස්ථාපනය කිරීමට, ඔබට ආරම්භක මෙනුව විවෘත කිරීමට සිදුවේ. ඊළඟට, සැකසීම් සබැඳිය ක්ලික් කරන්න. සැකසීම් පැනලය විවෘත කිරීමෙන් පසු, යාවත්කාලීන සහ ආරක්ෂාව මත ක්ලික් කර මෙහි ප්රතිසාධන සැකසුම් තෝරන්න.
මට Windows 10 යාවත්කාලීනය අස්ථාපනය කළ හැකිද?
Uninstall updates ලින්ක් එක ක්ලික් කරන්න. මයික්රොසොෆ්ට් සියල්ල සිටුවම් යෙදුම වෙත ගෙන ගොස් නැත, එබැවින් ඔබව දැන් පාලක පැනලයේ අස්ථාපනය කරන්න යාවත්කාලීන පිටුවට ගෙන යනු ඇත. යාවත්කාලීනය තෝරා අස්ථාපනය බොත්තම ක්ලික් කරන්න. ඔබේ පරිගණකය නැවත ආරම්භ කිරීමට සහ කාර්යය සම්පූර්ණ කිරීමට දැන් නැවත ආරම්භ කරන්න ක්ලික් කරන්න.
Should I delete Windows 10 upgrade folder?
වින්ඩෝස් උත්ශ්රේණි කිරීමේ ක්රියාවලිය සාර්ථකව සිදු වූ අතර පද්ධතිය හොඳින් ක්රියාත්මක වන්නේ නම්, ඔබට මෙම ෆෝල්ඩරය ආරක්ෂිතව ඉවත් කළ හැකිය. Windows10Upgrade ෆෝල්ඩරය මකා දැමීමට, Windows 10 Upgrade Assistant මෙවලම අස්ථාපනය කරන්න. සටහන: තැටි පිරිසිදු කිරීම භාවිතා කිරීම මෙම ෆෝල්ඩරය ඉවත් කිරීමට තවත් විකල්පයකි.
සියලුම Windows 10 යාවත්කාලීනයන් අස්ථාපනය කරන්නේ කෙසේද?
Windows 10 යාවත්කාලීනයන් අස්ථාපනය කරන්නේ කෙසේද
- පහළ වම්පස ඇති ඔබගේ සෙවුම් තීරුව වෙත ගොස් 'සැකසීම්' ටයිප් කරන්න.
- ඔබගේ යාවත්කාලීන සහ ආරක්ෂක විකල්ප වෙත ගොස් ප්රතිසාධන පටිත්ත වෙත මාරු වන්න.
- 'Windows 10 හි පෙර අනුවාදයට ආපසු යන්න' ශීර්ෂය යටතේ ඇති 'ආරම්භ කරන්න' බොත්තම වෙතට යන්න.
- එහි සඳහන් උපදෙස් අනුගමනය කරන්න.
මම වින්ඩෝස් යාවත්කාලීනයන් අස්ථාපනය කළ යුතුද?
වින්ඩෝස් යාවත්කාලීන. දැනට, ඔබට යාවත්කාලීනයක් අස්ථාපනය කළ හැකිය, එයින් මූලික වශයෙන් අදහස් කරන්නේ වින්ඩෝස් වත්මන් යාවත්කාලීන ගොනු පෙර අනුවාදයෙන් පැරණි ඒවා සමඟ ප්රතිස්ථාපනය කරන බවයි. ඔබ එම පෙර අනුවාද පිරිසිදු කිරීමක් සමඟ ඉවත් කළහොත්, එය අස්ථාපනය කිරීමට ඒවා නැවත තැබිය නොහැක.
Windows 10 යාවත්කාලීන කිරීම වෛරසයක්ද?
Windows 10 ‘upgrade’ attacked my PC like a virus. Microsoft needs to have a good, hard look at itself after forcing people to upgrade to its new Operating System. (Virus image source: Yuri Samoilov, Flickr). Now if there’s one thing I’ve learned since Windows 95 – you DO NOT UPGRADE WINDOWS.
How do I download the free Windows 10 upgrade?
ඔබ සතුව Windows 7/8/8.1 (නිසි බලපත්ර සහිත සහ සක්රිය කර ඇති) "අව්යාජ" පිටපතක් ධාවනය වන පරිගණකයක් තිබේ නම්, එය Windows 10 වෙත උත්ශ්රේණි කිරීමට මා කළ පියවරම ඔබට අනුගමනය කළ හැකිය. ආරම්භ කිරීමට, බාගැනීම Windows 10 වෙත යන්න. වෙබ් පිටුව සහ බාගත කිරීමේ මෙවලම දැන් බොත්තම ක්ලික් කරන්න. බාගත කිරීම අවසන් වූ පසු, මාධ්ය නිර්මාණ මෙවලම ක්රියාත්මක කරන්න.
Windows 10 හි යාවත්කාලීන ස්ථාපනය කරන්නේ කෙසේද?
Windows 10 සංවත්සර යාවත්කාලීනය බාගත කර ස්ථාපනය කරන්නේ කෙසේද
- සැකසීම් මෙනුව විවෘත කර යාවත්කාලීන සහ ආරක්ෂාව > වින්ඩෝස් යාවත්කාලීන වෙත යන්න.
- නවතම යාවත්කාලීන සඳහා පරිලෝකනය කිරීමට ඔබේ පරිගණකය ඉල්ලා සිටීමට යාවත්කාලීන සඳහා පරීක්ෂා කරන්න ක්ලික් කරන්න. යාවත්කාලීනය ස්වයංක්රීයව බාගත කර ස්ථාපනය කෙරේ.
- ඔබේ පරිගණකය නැවත ආරම්භ කිරීමට සහ ස්ථාපන ක්රියාවලිය සම්පූර්ණ කිරීමට Restart Now ක්ලික් කරන්න.
මම Windows 10 යාවත්කාලීන 2019 ස්ථිරවම අක්රිය කරන්නේ කෙසේද?
Windows logo යතුර + R ඔබා gpedit.msc ටයිප් කර OK ක්ලික් කරන්න. “පරිගණක වින්යාසය”> “පරිපාලන සැකිලි”> “වින්ඩෝස් සංරචක”> “වින්ඩෝස් යාවත්කාලීන” වෙත යන්න. වම් පස ඇති වින්යාසගත ස්වයංක්රීය යාවත්කාලීනයන් තුළ “ආබාධිත” තෝරන්න, සහ වින්ඩෝස් ස්වයංක්රීය යාවත්කාලීන විශේෂාංගය අක්රිය කිරීමට අයදුම් කරන්න සහ “හරි” ක්ලික් කරන්න.
අනවශ්ය Windows 10 යාවත්කාලීන කිරීම් නවත්වන්නේ කෙසේද?
Windows 10 හි ස්ථාපනය කිරීමෙන් Windows Update(s) සහ Updated driver(s) block කරන්නේ කෙසේද.
- ආරම්භය -> සැකසීම් -> යාවත්කාලීන සහ ආරක්ෂාව -> උසස් විකල්ප -> ඔබගේ යාවත්කාලීන ඉතිහාසය බලන්න -> යාවත්කාලීන අස්ථාපනය කරන්න.
- ලැයිස්තුවෙන් අනවශ්ය යාවත්කාලීනය තෝරා අස්ථාපනය කරන්න ක්ලික් කරන්න. *
Windows 10 යාවත්කාලීන වීම නවත්වන්නේ කෙසේද?
Windows 10 Professional හි Windows යාවත්කාලීන කිරීම අවලංගු කරන්නේ කෙසේද?
- Windows key+R ඔබන්න, "gpedit.msc" ටයිප් කරන්න, ඉන්පසු හරි තෝරන්න.
- Computer Configuration > Administrative Templates > Windows Components > Windows Update වෙත යන්න.
- සොයන්න සහ "ස්වයංක්රීය යාවත්කාලීන වින්යාස කරන්න" යනුවෙන් හැඳින්වෙන ප්රවේශයක් දෙවරක් ක්ලික් කරන්න හෝ තට්ටු කරන්න.
දැන් Windows 10 යාවත්කාලීන කිරීම ආරක්ෂිතද?
21 ඔක්තෝබර් 2018 යාවත්කාලීන කිරීම: Windows 10 ඔක්තෝබර් 2018 යාවත්කාලීනය ඔබේ පරිගණකයේ ස්ථාපනය කිරීම තවමත් ආරක්ෂිත නොවේ. යාවත්කාලීන කිරීම් ගණනාවක් තිබුණද, 6 නොවැම්බර් 2018 වන විට, Windows 10 ඔක්තෝබර් 2018 යාවත්කාලීනය (1809 අනුවාදය) ඔබේ පරිගණකයේ ස්ථාපනය කිරීම තවමත් ආරක්ෂිත නොවේ.
මම Windows 10 යාවත්කාලීන කළ යුතුද?
Windows 10 ඔබේ පරිගණකය ආරක්ෂිතව සහ යාවත්කාලීනව තබා ගැනීමට ස්වයංක්රීයව යාවත්කාලීන බාගත කර ස්ථාපනය කරයි, නමුත් ඔබට අතින්ද හැකිය. සැකසීම් විවෘත කරන්න, යාවත්කාලීන සහ ආරක්ෂාව ක්ලික් කරන්න. ඔබ වින්ඩෝස් යාවත්කාලීන පිටුව දෙස බලා සිටිය යුතුය (එසේ නොවේ නම්, වම් පුවරුවේ සිට වින්ඩෝස් යාවත්කාලීන ක්ලික් කරන්න).
මගේ Windows 10 යාවත්කාලීන නොවන්නේ ඇයි?
'Windows Update' මත ක්ලික් කර පසුව 'දෝෂ නිරාකරණය ක්රියාත්මක කරන්න' සහ උපදෙස් අනුගමනය කරන්න, දෝශ නිරාකරණය කරන්නා විසඳුමක් සොයා ගන්නේ නම් 'මෙම විසඳුම යොදන්න' ක්ලික් කරන්න. පළමුව, ඔබගේ Windows 10 උපාංගය ඔබගේ අන්තර්ජාල සම්බන්ධතාවයට සම්බන්ධ වී ඇත්දැයි පරීක්ෂා කරන්න. ගැටලුවක් ඇත්නම් ඔබට ඔබේ මෝඩමය හෝ රවුටරය නැවත ආරම්භ කිරීමට අවශ්ය විය හැක.
ඡායාරූපය "ෆ්ලිකර්" විසින් https://www.flickr.com/photos/dcmot/22786860142