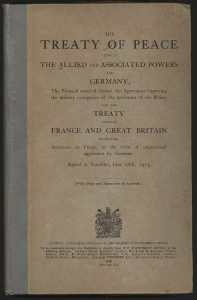Windows 10 හි සියලුම අනුවාදයන් වෙනත් Windows 10 පරිගණකයකට දුරස්ථව සම්බන්ධ කළ හැකි වුවද, Windows 10 Pro පමණක් දුරස්ථ ප්රවේශය ලබා දෙයි.
එබැවින් ඔබට Windows 10 Home සංස්කරණය තිබේ නම්, ඔබේ පරිගණකයේ දුරස්ථ ඩෙස්ක්ටොප් සම්බන්ධතාවය සක්රීය කිරීමට ඔබට කිසිදු සැකසුම් සොයා නොගනු ඇත, නමුත් ඔබට තවමත් Windows 10 Pro ධාවනය වන වෙනත් පරිගණකයකට සම්බන්ධ වීමට හැකි වනු ඇත.
ඔබට Windows 10 නිවසේ සිට Remote Desktop භාවිතා කළ හැකිද?
Windows 10 හි සියලුම අනුවාදයන් වෙනත් Windows 10 පරිගණකයකට දුරස්ථව සම්බන්ධ කළ හැකි වුවද, Windows 10 Pro පමණක් දුරස්ථ ප්රවේශය ලබා දෙයි. එබැවින් ඔබට Windows 10 Home සංස්කරණය තිබේ නම්, ඔබේ පරිගණකයේ දුරස්ථ ඩෙස්ක්ටොප් සම්බන්ධතාවය සක්රීය කිරීමට ඔබට කිසිදු සැකසුම් සොයා නොගනු ඇත, නමුත් ඔබට තවමත් Windows 10 Pro ධාවනය වන වෙනත් පරිගණකයකට සම්බන්ධ වීමට හැකි වනු ඇත.
මම දුරස්ථ ඩෙස්ක්ටොප් භාවිතා කරන්නේ කෙසේද?
ඔබට සම්බන්ධ වීමට අවශ්ය පරිගණකයේ දුරස්ථ සම්බන්ධතා වලට ඉඩ දීමට
- ආරම්භක බොත්තම ක්ලික් කිරීමෙන් පද්ධතිය විවෘත කරන්න. , පරිගණකය දකුණු-ක්ලික් කරන්න, ඉන්පසු ගුණාංග ක්ලික් කරන්න.
- දුරස්ථ සැකසුම් ක්ලික් කරන්න.
- පරිශීලකයන් තෝරන්න ක්ලික් කරන්න.
- Remote Desktop Users සංවාද කොටුවේ Add ක්ලික් කරන්න.
- පරිශීලකයන් හෝ කණ්ඩායම් තෝරන්න සංවාද කොටුව තුළ, පහත දේ කරන්න:
අන්තර්ජාලය හරහා වෙනත් පරිගණකයකට දුරස්ථව ප්රවේශ විය හැක්කේ කෙසේද Windows 10?
අන්තර්ජාලය හරහා දුරස්ථ ප්රවේශය සකසන්නේ කෙසේද
- පාලක පැනලය විවෘත කරන්න.
- ජාලය සහ අන්තර්ජාලය මත ක්ලික් කරන්න.
- ජාල සහ බෙදාගැනීමේ මධ්යස්ථානය මත ක්ලික් කරන්න.
- වම් පිටුවේ, වෙනස් ඇඩැප්ටර සැකසුම් සබැඳිය ක්ලික් කරන්න.
- ඔබගේ ජාල ඇඩැප්ටරය දකුණු-ක්ලික් කර ගුණාංග තෝරන්න.
- අන්තර්ජාල කෙටුම්පත් අනුවාදය 4 (TCP/IPv4) තෝරන්න.
Windows 10 හි මගේ තිරය බෙදා ගන්නේ කෙසේද?
ඔබගේ Windows 10 පරිගණකය රැහැන් රහිත සංදර්ශකයක් බවට පත් කරන්නේ කෙසේද?
- ක්රියාකාරී මධ්යස්ථානය විවෘත කරන්න.
- මෙම පරිගණකය වෙත ප්රක්ෂේපණය ක්ලික් කරන්න.
- ඉහළ පුල්ඩවුන් මෙනුවෙන් "සෑම තැනකම තිබේ" හෝ "ආරක්ෂිත ජාලවල සෑම තැනකම තිබේ" තෝරන්න.
- වෙනත් උපාංගයක් ඔබේ පරිගණකයට ප්රක්ෂේපණය කිරීමට අවශ්ය බව Windows 10 ඔබට දැනුම් දෙන විට ඔව් ක්ලික් කරන්න.
- ක්රියාකාරී මධ්යස්ථානය විවෘත කරන්න.
- සම්බන්ධ කරන්න ක්ලික් කරන්න.
- ලැබෙන උපාංගය තෝරන්න.
Windows 10 නිවසේ දුරස්ථ ඩෙස්ක්ටොප් එක සකසන්නේ කෙසේද?
Windows 10 Pro සඳහා Remote Desktop සබල කරන්න. RDP විශේෂාංගය පෙරනිමියෙන් අක්රිය කර ඇති අතර, දුරස්ථ විශේෂාංගය ක්රියාත්මක කිරීමට, Cortana සෙවුම් කොටුවට: remote settings ටයිප් කර ඉහළින් ඇති ප්රතිඵලවලින් ඔබේ පරිගණකයට දුරස්ථ ප්රවේශයට ඉඩ දෙන්න යන්න තෝරන්න. පද්ධති ගුණාංග දුරස්ථ ටැබය විවෘත කරනු ඇත.
ඔබට Windows 10 නිවසට දුරස්ථ ඩෙස්ක්ටොප් එක ගත හැකිද?
Windows 10 Home සහ Mobile ඇතුළුව Windows හි සියලුම සංස්කරණ වල Remote Desktop Connection client වැඩසටහන පවතී. Windows පරිගණකයකට දුරස්ථව ප්රවේශ වීමට අවශ්ය RDP සේවාදායකය කෙසේ වෙතත් Windows 10 Professional හෝ Enterprise සංස්කරණ ධාවනය වන පරිගණකවල පමණක් ලබා ගත හැක.
Windows 10 Home Edition මත Microsoft Remote Desktop භාවිතා කරන්නේ කෙසේද?
Windows 10 Home Remote Desktop විශේෂාංගය සබල කිරීමට පියවර
- RDP Wrapper පුස්තකාලයේ නවතම අනුවාදය Github වෙතින් බාගන්න.
- ස්ථාපන ගොනුව ධාවනය කරන්න.
- සෙවුමේ දුරස්ථ ඩෙස්ක්ටොප් ටයිප් කරන්න, ඔබට RDP මෘදුකාංගය දැකීමට හැකි විය යුතුය.
- පරිගණකය සමඟ සම්බන්ධ වීමට දුරස්ථ පරිගණකයේ නම සහ මුරපදය ටයිප් කරන්න.
අන්තර්ජාලය හරහා වෙනත් පරිගණකයකට ඩෙස්ක්ටොප් එක දුරස්ථ කරන්නේ කෙසේද?
ඔබට සම්බන්ධ වීමට අවශ්ය පරිගණකයේ දුරස්ථ සම්බන්ධතා වලට ඉඩ දීමට
- ආරම්භක බොත්තම ක්ලික් කිරීමෙන් පද්ධතිය විවෘත කරන්න. , පරිගණකය දකුණු-ක්ලික් කරන්න, ඉන්පසු ගුණාංග ක්ලික් කරන්න.
- දුරස්ථ සැකසුම් ක්ලික් කරන්න.
- පරිශීලකයන් තෝරන්න ක්ලික් කරන්න.
- Remote Desktop Users සංවාද කොටුවේ Add ක්ලික් කරන්න.
- පරිශීලකයන් හෝ කණ්ඩායම් තෝරන්න සංවාද කොටුව තුළ, පහත දේ කරන්න:
මට Windows 10 home pro එකට upgrade කරන්න පුලුවන්ද?
උත්ශ්රේණි කිරීම සඳහා, ආරම්භක බොත්තම තෝරන්න, පසුව සැකසීම් > යාවත්කාලීන සහ ආරක්ෂාව > සක්රිය කිරීම තෝරන්න. ඔබට Windows 10 Pro සඳහා ඩිජිටල් බලපත්රයක් තිබේ නම් සහ Windows 10 Home දැනට ඔබගේ උපාංගයේ සක්රිය කර ඇත්නම්, Microsoft Store වෙත යන්න තෝරන්න, එවිට නොමිලේ Windows 10 Pro වෙත උත්ශ්රේණි කිරීමට ඔබෙන් විමසනු ඇත.
Windows 10 නිවස සේවාදායකයකට සම්බන්ධ කළ හැකිද?
Windows 10 Pro Windows 10 Home හරහා පහත විශේෂාංග ලබා දෙයි: වසමකට හෝ Azure Active නාමාවලියකට සම්බන්ධ වන්න: ඔබේ ව්යාපාරයට හෝ පාසල් ජාලයට පහසුවෙන් සම්බන්ධ වන්න. BitLocker: වැඩි දියුණු කළ සංකේතනය සහ ආරක්ෂක කළමනාකරණය සමඟින් ඔබේ දත්ත ආරක්ෂා කිරීමට උදවු කරන්න. දුරස්ථ ඩෙස්ක්ටොප්: පුරනය වී නිවසේ හෝ මාර්ගයේ සිටියදී ඔබේ Pro PC භාවිතා කරන්න.
ඡායාරූපය “විකිමීඩියා කොමන්ස්” විසින් https://commons.wikimedia.org/wiki/File:Treaty_of_Versailles,_English_version.jpg