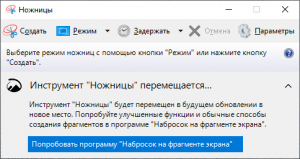එය Windows 10 හි සක්රිය කිරීමට පෙර ගොනු ඉතිහාසය.
ඔබ එහි ගිය පසු, ඔබේ බාහිර දෘඪ තැටිය Windows වෙත සම්බන්ධ කර පසුව සැකසීම් යෙදුමේ ධාවකයක් එක් කිරීමට අසල ඇති “+” ක්ලික් කරන්න.
ඔබට බාහිර ධාවකයක් තෝරා ගැනීමට ප්රේරකයක් පෙනෙනු ඇත, ඔබට අවශ්ය එකක් තෝරන්න, එපමණයි.
ගොනු ඉතිහාසය යනු කුමක්ද?
ගොනු ඉතිහාසය යනු පුස්තකාල, ඩෙස්ක්ටොප්, ප්රියතම සහ සම්බන්ධතා ෆෝල්ඩරවල ගබඩා කර ඇති ඔබේ පුද්ගලික ගොනු අඛණ්ඩව ආරක්ෂා කරන උපස්ථ යෙදුමකි. එය වරින් වර වෙනස්කම් සඳහා ගොනු පද්ධතිය පරිලෝකනය කරන අතර වෙනස් කළ ගොනු වෙනත් ස්ථානයකට පිටපත් කරයි.
මම ගොනු ඉතිහාසය බලන්නේ කෙසේද?
ගොනු ඉතිහාසය සඳහා ධාවකයක් සකසන්න
- තිරයේ දකුණු කෙළවරේ සිට ස්වයිප් කරන්න, ඉන්පසු සෙවීම තට්ටු කරන්න.
- සෙවුම් කොටුවේ ගොනු ඉතිහාස සැකසුම් ඇතුළත් කරන්න, ඉන්පසු ගොනු ඉතිහාස සැකසුම් තෝරන්න.
- ධාවකයක් තෝරන්න තෝරන්න, ඔබට භාවිතා කිරීමට අවශ්ය ජාලය හෝ බාහිර ධාවකය තෝරන්න.
- ගොනු ඉතිහාසය සක්රිය කරන්න.
වින්ඩෝස් ගොනු ඉතිහාසය ක්රියා කරන්නේ කෙසේද?
වින්ඩෝස් ගොනු ඉතිහාසය භාවිතයෙන් උපස්ථ කරන්න. ගොනු ඉතිහාස විශේෂාංගය වින්ඩෝස් හි පෙර සංස්කරණවල උපස්ථ සහ ප්රතිසාධනය ප්රතිස්ථාපනය කරන අතර දැනට Windows 8, 8.1 සහ 10 හි පවතී. එය ඔබගේ පුස්තකාලවල, ඩෙස්ක්ටොප් එකේ, ඔබේ ප්රියතම ෆෝල්ඩරවල සහ ඔබගේ ගොනු අඛණ්ඩව උපස්ථ කරන යෙදුමකි. සම්බන්ධතා ෆෝල්ඩර.
ගොනු ඉතිහාස ධාවකයක් යනු කුමක්ද?
ඔබගේ ගොනු ඉතිහාස ධාවකය දිගු කලක් විසන්ධි වී ඇත්නම් ඔබට මෙම පණිවිඩය පෙනෙනු ඇත. ඔබ බාහිර ධාවකයකට (USB ධාවකයක් වැනි) උපස්ථ කරන්නේ නම්, එය ඔබේ පරිගණකයට සම්බන්ධ වී ඇති බව සහතික කර ගන්න. ඔබ ජාල ස්ථානයකට උපස්ථ කරන්නේ නම්, සැකසීම් > යාවත්කාලීන සහ ආරක්ෂාව > උපස්ථ වෙත ගොස් ජාලය නැවත තෝරන්න.
පළමු ගොනු ඉතිහාසය කොපමණ කාලයක් ගතවේද?
ගොනු ඉතිහාසය අඩු ප්රමුඛතාවයක් සහිත පසුබිම් ක්රියාවලියක් වන අතර, එය පළමු වරට ක්රියාත්මක වන විට, ඔබේ දත්ත උපස්ථ කිරීමට පැය ගණනක් ගත වේ. ඔබට 100 GB දත්ත වලට වඩා උපස්ථ කිරීමට අවශ්ය නම්, පළමු සම්පූර්ණ ධාවනයට පැය 24ක් ගත විය හැක.
මට Windows 10 ගොනු ඉතිහාසය මකා දැමිය හැකිද?
Windows 10 හි පැරණි ගොනු ඉතිහාස අනුවාද මකන්න. පාලක පැනලයෙන්, පහළට අනුචලනය කර ගොනු ඉතිහාසය මත ක්ලික් කරන්න. ඊළඟට, වම් පස ඇති ලැයිස්තුවෙන් උසස් සැකසුම් සබැඳිය ක්ලික් කරන්න. උසස් සැකසුම් තුළ අනුවාද අංශය යටතේ, "අනුවාද පිරිසිදු කරන්න" සබැඳිය ක්ලික් කරන්න.
ගොනු ඉතිහාසය සඳහා කොපමණ ඉඩක් ගතවේද?
"ගොනු වල සුරකින ලද පිටපත්" සඳහා, ඔබට එය "සෑම විනාඩි 10 කට වරක්" සිට දිනපතා දක්වා එය සැකසිය හැක. පිරික්සුම් පරතරය දිගු වන තරමට, දෘඪ තැටියේ ගොනු ඉතිහාසය භාවිතා කරන ඉඩ අඩු වේ. "සුරකින ලද අනුවාද තබා ගන්න" සඳහා, ඔබට "ඉඩ අවශ්ය වන තුරු" අතර පරතරය සදහටම සැකසිය හැක.
මම වින්ඩෝස් ෆෝල්ඩර ඉතිහාසය බලන්නේ කෙසේද?
1 පිළිතුර
- %AppData%\Microsoft\Windows\Recent\ වෙත ඩෙස්ක්ටොප් කෙටිමඟක් සාදා එයට Recent Items ලෙස නම් කරන්න.
- එම කෙටිමඟ %ProgramData%\Microsoft\Windows\Start Menu\Programs වෙත පිටපත් කරන්න.
- සියලුම යෙදුම් ලැයිස්තුවේ කෙටිමඟ දකුණු-ක්ලික් කර ආරම්භ කිරීමට Pin තෝරන්න.
ගොනු ඉතිහාසය වර්ධක උපස්ථ කරන්නේද?
එහි පැරණි සහකරුට සමානව, ගොනු ඉතිහාසය වර්ධක උපස්ථ සඳහා සහය දක්වයි, එහිදී දත්තවල අනුක්රමික පිටපත්වල අවසාන උපස්ථයේ සිට වෙනස් වූ දේ පමණක් අඩංගු වේ. එයට එකම ගොනුවේ බහු පුනරාවර්තන සුරැකිය හැක, මේ අනුව, පෙර අනුවාද ලෙස හැඳින්වෙන වින්ඩෝස් විශේෂාංගය ප්රතිස්ථාපනය කරයි.
මගේ ගොනු ඉතිහාසය නව පරිගණකයකට ප්රතිසාධනය කරන්නේ කෙසේද?
මෙම පියවර අනුගමනය කරන්න:
- Windows 10 හි සෙවුම් කොටුවේ “ප්රතිසාධනය” ටයිප් කර සෙවුම් ප්රතිඵලවල “ගොනු ඉතිහාසය සමඟ ඔබේ ගොනු ප්රතිසාධනය කරන්න” ක්ලික් කරන්න.
- ගොනු ඉතිහාස කවුළුවේ ලේඛන ෆෝල්ඩරය දෙවරක් ක්ලික් කරන්න.
- "මාසයෙන් විකුණුම්" සහ "කාර්තුවෙන් විකුණුම්" යන පැතුරුම්පත් දෙකම අඩංගු අවසාන උපස්ථය සොයන්න.
ගොනු ඉතිහාස උපස්ථ ඉදිරි දැක්ම ද?
ගොනු ඉතිහාසය සහ ඉදිරි දැක්ම. ඔබගේ Outlook ගොනු උපස්ථ කිරීමට ගොනු ඉතිහාසය භාවිතා කිරීමට පෙර, සටහන් කළ යුතු කරුණු කිහිපයක් තිබේ. ගොනු ඉතිහාසය එය ක්රියාත්මක වන විට භාවිතයේ නොමැති ගොනු පමණක් උපස්ථ කරයි. ඒ කියන්නේ ඔබ Outlook විවෘත කර ඇත්නම්, ඔබේ ගොනු උපස්ථ නොවනු ඇත.
OneDrive ගොනු ඉතිහාසය උපස්ථ කරයිද?
ගොනු ඉතිහාසය යනු Windows 10 සහ Windows 8.1 හි සියලුම අනුවාද වල ඇති ගොනු උපස්ථ මෙවලමකි. ඔබට උපස්ථයට ඕනෑම ෆෝල්ඩරයක් ඇතුළත් කිරීමට හෝ බැහැර කිරීමට හැකිය. OneDrive ගිණුම් ඇති අයට OneDrive ක්ලවුඩ් වෙත ගොනු ඉතිහාස උපස්ථය භාවිතා කිරීමට අවශ්ය විය හැක, විශේෂයෙන්ම OneDrive ව්යාපාරික පරිශීලකයින් සඳහා.
ගොනු ඉතිහාස ධාවකයක් නැවත තෝරා ගන්නේ කෙසේද?
2 පිළිතුරු
- "සැකසීම්" යෙදුම විවෘත කරන්න.
- "යාවත්කාලීන කිරීම සහ ආරක්ෂාව" විවෘත කරන්න
- "බැකප්" කාණ්ඩය තෝරන්න.
- ගොනු ඉතිහාසය භාවිතයෙන් උපස්ථය යටතේ "තවත් විකල්ප" ක්ලික් කරන්න.
- "වෙනත් ධාවකයකට උපස්ථ කරන්න" වෙත පහළට අනුචලනය කරන්න
- "ධාවක භාවිතා කිරීම නවත්වන්න" ක්ලික් කරන්න
- ප්රධාන උපස්ථ කවුළුව වෙත ආපසු යන්න.
- "ධාවක එකතු කරන්න" ක්ලික් කරන්න
Windows 10 හි ගොනුවක් නැවත ලබා ගන්නේ කෙසේද?
Windows 10 - පෙර උපස්ථ කර ඇති ගොනු නැවත ලබා ගන්නේ කෙසේද?
- "සැකසීම්" බොත්තම තට්ටු කරන්න හෝ ක්ලික් කරන්න.
- "යාවත්කාලීන සහ ආරක්ෂාව" බොත්තම තට්ටු කරන්න හෝ ක්ලික් කරන්න.
- "බැකප්" තට්ටු කරන්න හෝ ක්ලික් කරන්න, ඉන්පසු "ගොනු ඉතිහාසය භාවිතයෙන් උපස්ථ කරන්න" තෝරන්න.
- පිටුව පහළට ඇද "වත්මන් උපස්ථයකින් ගොනු ප්රතිසාධනය කරන්න" ක්ලික් කරන්න.
Windows 10 උපස්ථය පැරණි උපස්ථ නැවත ලියයිද?
පහත Manage Windows Backup disk space setting විවෘත වනු ඇත. මෙහිදී ඔබට View backups බොත්තම ක්ලික් කළ හැක. මෙය ඔබගේ සියලුම දත්ත ගොනු උපස්ථ බැලීමට සහ ඔබට අවශ්ය නොවන උපස්ථ මකා දැමීමට ඉඩ සලසයි. ඊළඟට පද්ධති රූපය යටතේ, ඔබට වෙනස් කිරීමේ සිටුවම් බොත්තම ක්ලික් කළ හැක.
මම Windows 10 ගොනු ඉතිහාසය භාවිතා කළ යුතුද?
Windows 10 හි නවතම අනුවාදයේ ගොනු ඉතිහාසය සමඟ ආරම්භ කිරීමට, සැකසීම් යෙදුම විවෘත කර යාවත්කාලීන සහ ආරක්ෂාව > උපස්ථ වෙත යන්න. Windows 10 හි එය සක්රිය කිරීමට පෙර ගොනු ඉතිහාසය. ඔබ එහි ගිය පසු, ඔබේ බාහිර දෘඪ තැටිය Windows වෙත සම්බන්ධ කර පසුව සැකසීම් යෙදුම තුළ ධාවකයක් එක් කිරීමට අසල ඇති “+” ක්ලික් කරන්න.
Windows 10 ගොනු ඉතිහාස උප ෆෝල්ඩර උපස්ථ කරයිද?
Windows 10 ගොනු ඉතිහාසය එහි උපස්ථ ක්රියාවලියේ සියලුම උප ෆෝල්ඩර ඇතුළත් නොවේ. පහත තිර රුවෙහි, ඔබට මගේ ලේඛන ෆෝල්ඩරයෙන් "Daten" උප ෆෝල්ඩරය C-Drive හි ඇති පරිදි - සහ ගොනු ඉතිහාසය සඳහා තෝරාගත් බාහිර ධාවකයේ මා එය සොයා ගන්නා විට ෆෝල්ඩර ව්යුහයට පහළින් දැකිය හැක.
Windows 10 හි උපස්ථය ක්රියා කරන්නේ කෙසේද?
ඔබ Windows හි පෙර සංස්කරණවල ගොනු උපස්ථ කිරීමට හෝ පද්ධති රූප උපස්ථ සෑදීමට Backup සහ Restore භාවිත කළේ නම්, ඔබේ පැරණි උපස්ථය තවමත් Windows 10 හි පවතී. කාර්ය තීරුවේ Start අසල ඇති සෙවුම් කොටුවේ, පාලන පැනලය ඇතුළු කරන්න. ඉන්පසු Control Panel > Backup and Restore (Windows 7) තෝරන්න.
Windows 10 හි මෑත ගොනු මකා දමන්නේ කෙසේද?
ඒ කියන්නේ කරන්න තියෙන්නේ එක දෙයයි.
- Windows 10 File Explorer වෙතින් මෑත ගොනු ඉවත් කරන්න.
- වින්ඩෝස් එක්ස්ප්ලෝරර් විවෘත කරන්න
- ඉහළ මෙනුවේ View ක්ලික් කරන්න.
- මෙම පරිගණකයට 'ගොනු ගවේෂකය විවෘත කරන්න:' වෙනස් කරන්න.
- පෞද්ගලිකත්වය යටතේ පහළ කොටු දෙක සලකුණු නොකරන්න.
- Windows 10 File Explorer වෙතින් මෑත ගොනු ප්රතිස්ථාපනය කරන්න.
- වින්ඩෝස් එක්ස්ප්ලෝරර් විවෘත කරන්න
මට මගේ ගොනු ඉතිහාස ෆෝල්ඩරය මකා දැමිය හැකිද?
ඔබට ස්වයංක්රීයව මැකීමට පෙර ගොනු ඉතිහාසය මගින් උපස්ථ කර ඇති ඔබගේ ගොනු වල සුරකින ලද අනුවාද කොපමණ කාලයක් තබා ගැනීමට අවශ්යදැයි සැකසිය හැක. ගොනුවක හෝ ෆෝල්ඩරයක නවතම අනුවාදය හැර, තෝරාගත් වයසකට වඩා පැරණි ගොනු සහ ෆෝල්ඩරවල අනුවාද මකා දැමීමට ඔබට ඕනෑම වේලාවක ගොනු ඉතිහාසය පිරිසිදු කිරීම භාවිත කළ හැක.
ෆෝල්ඩර ඉතිහාසය මකා දමන්නේ කෙසේද?
ෆෝල්ඩර විකල්ප වලින් මකන්න. දෙවන පහසුම ක්රමය වන්නේ ෆෝල්ඩර විකල්ප භාවිතා කිරීමයි. ආරම්භ කිරීමට, "Win + E" කෙටිමඟ භාවිතයෙන් File Explorer විවෘත කරන්න, ඉන්පසු "View" ටැබයෙන් "විකල්ප" තෝරන්න. ෆෝල්ඩර විකල්ප කවුළුව විවෘත කළ පසු, සියලුම ගොනු ගවේෂක ඉතිහාසය ඉවත් කිරීමට "Clear" බොත්තම මත ක්ලික් කරන්න.
Windows 10 වර්ධක උපස්ථ කළ හැකිද?
Windows 10 හි වර්ධක උපස්ථය යනු උසස් ආකාරයේ පද්ධති උපස්ථයකි. සරලව කිවහොත්, අපට පැවසිය හැක්කේ, එය පෙර උපස්ථ පිටපත මගින් සිදු කරන ලද වෙනස් කිරීම් පමණක් උපස්ථ කරන එකක් බවයි. තවත්, වර්ධක උපස්ථය යනු පුනරාවර්තන දත්ත රැස් නොකරන උපස්ථය වන අතර එම නිසා ඔබට ඉඩ ගැන කරදර විය යුතු නැත.
මගේ ගොනු ඉතිහාසය උපස්ථ කරන්නේ කෙසේද?
ගොනු ඉතිහාසය භාවිතයෙන් ගොනු උපස්ථ කරන්නේ කෙසේද
- ආරම්භක බොත්තම ක්ලික් කරන්න.
- සැකසීම් බොත්තම ක්ලික් කරන්න. (එය ආම්පන්නයක් මෙන් පෙනෙන අතර ආරම්භක මෙනුවේ පහළ වම් කෙළවරේ පිහිටා ඇත.)
- යාවත්කාලීන සහ ආරක්ෂාව ක්ලික් කරන්න.
- උපස්ථ ක්ලික් කරන්න.
- තවත් විකල්ප ක්ලික් කරන්න.
- ෆෝල්ඩරයක් එකතු කරන්න ක්ලික් කරන්න.
- ඔබට උපස්ථ කිරීමට අවශ්ය ෆෝල්ඩරයක් ක්ලික් කරන්න.
- මෙම ෆෝල්ඩරය තෝරන්න ක්ලික් කරන්න.
Windows 10 හි උපස්ථ වැඩසටහනක් තිබේද?
Windows 10 උපස්ථ කිරීමේ ප්රධාන විකල්පය පද්ධති රූපය ලෙස හැඳින්වේ. පද්ධති රූපය භාවිතා කිරීම තරමක් ව්යාකූල විය හැක, අවම වශයෙන් එය සොයා ගැනීමට අපහසු නිසා නොවේ. පාලක පැනලය විවෘත කර උපස්ථ සහ ප්රතිසාධනය සඳහා (වින්ඩෝස් 7) පද්ධතිය සහ ආරක්ෂාව යටතේ බලන්න. ඔව්, එය ඇත්ත වශයෙන්ම වින්ඩෝස් 10 හි පවා හඳුන්වනු ලැබේ.
ගොනු ඉතිහාසය අක්රිය කරන්නේ කෙසේද?
1. ගොනු ඉතිහාසය සබල කරන්න. පෙරනිමියෙන්, ගොනු ඉතිහාසය අක්රිය කර ඇත, එබැවින් ආරම්භක මෙනුව විවෘත කර 'සැකසීම්' ක්ලික් කරන්න. 'යාවත්කාලීන සහ ආරක්ෂාව' තෝරන්න සහ 'බැකප්' තෝරන්න.
බාහිර දෘඪ තැටිය Windows 10 වෙත මගේ ගොනු ස්වයංක්රීයව උපස්ථ කරන්නේ කෙසේද?
Windows 10 හි ස්වයංක්රීය උපස්ථ වින්යාස කිරීමට, මෙම පියවර භාවිතා කරන්න:
- පාලක පැනලය විවෘත කරන්න.
- System සහ Security මත ක්ලික් කරන්න.
- Backup and Restore (Windows 7) මත ක්ලික් කරන්න.
- "Backup" කොටස යටතේ, දකුණු පස ඇති Setup backup විකල්පය ක්ලික් කරන්න.
- උපස්ථය ගබඩා කිරීම සඳහා ඉවත් කළ හැකි ධාවකය තෝරන්න.
- ඊළඟ බොත්තම ක්ලික් කරන්න.
ගොනු ඉතිහාසයට ගොනුවක් එකතු කරන්නේ කෙසේද?
Windows 10 හි ගොනු ඉතිහාසය සඳහා ෆෝල්ඩර එකතු කිරීම හෝ ඉවත් කිරීම
- වම් පැත්තේ ඇති Backup මත ක්ලික් කරන්න/තට්ටු කරන්න, සහ දකුණු පැත්තේ තවත් විකල්ප මත ක්ලික් කරන්න/තට්ටු කරන්න. (පහත තිර රුවක් බලන්න)
- මෙම ෆෝල්ඩර උපස්ථ කොටස වෙත පහළට අනුචලනය කර, ෆෝල්ඩරයක් එක් කරන්න මත ක්ලික් කරන්න/තට්ටු කරන්න. (
- ඔබට උපස්ථ කිරීමට අවශ්ය ධාවකයක්, ෆෝල්ඩරයක් හෝ පුස්තකාලයක් බ්රවුස් කර තෝරන්න, සහ මෙම ෆෝල්ඩරය තෝරන්න මත ක්ලික් කරන්න/තට්ටු කරන්න. (
ඡායාරූපය “විකිමීඩියා කොමන්ස්” විසින් https://commons.wikimedia.org/wiki/File:%D0%9F%D1%80%D0%B8%D0%BB%D0%BE%D0%B6%D0%B5%D0%BD%D0%B8%D0%B5_%D0%9D%D0%BE%D0%B6%D0%BD%D0%B8%D1%86%D1%8B_%D0%B2_Windows_10.png