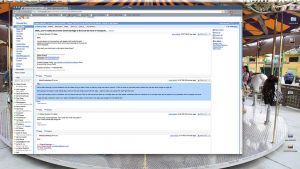නව පරිගණකයක Windows 10 නිෂ්පාදන යතුර සොයා ගන්න
- වින්ඩෝස් යතුර + X ඔබන්න.
- Command Prompt (පරිපාලක) ක්ලික් කරන්න
- විධාන විමසුමේදී, ටයිප් කරන්න: wmic path SoftwareLicensingService OA3xOriginalProductKey ලබා ගන්න. මෙය නිෂ්පාදන යතුර හෙළි කරයි. වෙළුම් බලපත්ර නිෂ්පාදන යතුර සක්රිය කිරීම.
To view your Windows 10 product key in the Windows Registry: Press “Windows + R” to open Run, enter “regedit” to open Registry Editor. Find the DigitalProductID by this way: HKEY_LOCAL_ MACHINE\SOFTWARE\Microsoft\windows NT\Currentversion.Command Prompt Method: Windows 7, 8.1 and Windows 10. To paste the code to CMD, just copy the text above and click the right mouse button on the CMD’s UI, then click paste. Just press the Enter / Return Key afterwards to see the result.Use the Windows key + R keyboard shortcut to open the Run command. Type slui.exe 3 and click OK to open the Windows activation client. Type the 25-digit product key for the version of Windows 10 you want.
මම මගේ නිෂ්පාදන යතුර සොයා ගන්නේ කොහෙන්ද?
ඔබේ පරිගණකය මයික්රොසොෆ්ට් වින්ඩෝස් සමඟ පූර්ව පටවා තිබේ නම්, මෘදුකාංග නිෂ්පාදන යතුර සාමාන්යයෙන් ඔබේ පරිගණකයේ බහුවර්ණ, මයික්රොසොෆ්ට් සන්නාමය සහිත ස්ටිකරයක් මත වේ. Microsoft Office සඳහා, ඔබට පරිගණකය සමඟ ඇති ස්ථාපන තැටියේ ස්ටිකරය සොයාගත හැකිය.
මගේ Windows 10 යතුර අව්යාජ දැයි පරීක්ෂා කරන්නේ කෙසේද?
සැකසීම් යෙදුම විවෘත කිරීමෙන් ආරම්භ කරන්න, ඉන්පසු යාවත්කාලීන සහ ආරක්ෂාව වෙත යන්න. කවුළුවේ වම් පැත්තේ, සක්රිය කිරීම ක්ලික් කරන්න හෝ තට්ටු කරන්න. ඉන්පසුව, දකුණු පැත්තේ බලන්න, ඔබ ඔබේ Windows 10 පරිගණකයේ හෝ උපාංගයේ සක්රිය කිරීමේ තත්ත්වය දැකිය යුතුය.
මගේ ලැප්ටොප් එකේ මගේ Windows නිෂ්පාදන යතුර සොයා ගන්නේ කෙසේද?
වින්ඩෝස් නැවත ස්ථාපනය කිරීමට ඔබට එම නිෂ්පාදන යතුර අවශ්ය වනු ඇත-සහ, නිෂ්පාදකයා විසින් System Locked Pre-installation භාවිතා කළේ නම්, එම යතුර ඔබේ පරිගණකයේ මෘදුකාංග සමඟ පැමිණි එකට වඩා වෙනස් ය. යතුර සොයා ගැනීමට ඔබේ පරිගණකය පරීක්ෂා කරන්න. ලැප්ටොප් එකක, එය ලැප්ටොප් එකේ පතුලේ විය හැකිය.
මගේ Windows 10 ඩිජිටල් බලපත්රය සොයා ගන්නේ කෙසේද?
ඔබගේ Microsoft ගිණුම ඩිජිටල් බලපත්රය සමඟ සම්බන්ධ කරන්නේ කෙසේද
- සැකසුම් යෙදුම විවෘත කිරීමට Windows යතුර + I යතුරුපුවරු කෙටිමඟ භාවිතා කරන්න.
- යාවත්කාලීන සහ ආරක්ෂාව ක්ලික් කරන්න.
- Activation ක්ලික් කරන්න.
- ගිණුමක් එක් කරන්න ක්ලික් කරන්න.
- ඔබගේ Microsoft ගිණුම් අක්තපත්ර ඇතුලත් කරන්න, සහ Sign-in ක්ලික් කරන්න.
නිෂ්පාදන යතුරක් නොමැතිව වින්ඩෝස් 10 සක්රිය කරන්නේ කෙසේද?
කිසිම මෘදුකාංගයක් භාවිතා නොකර Windows 10 සක්රිය කරන්න
- පියවර 1: ඔබේ වින්ඩෝස් සඳහා නිවැරදි යතුර තෝරන්න.
- පියවර 2: ආරම්භක බොත්තම මත දකුණු-ක්ලික් කර Command Prompt (පරිපාලක) විවෘත කරන්න.
- පියවර 3: බලපත්ර යතුරක් ස්ථාපනය කිරීමට “slmgr / ipk yourlicensekey” විධානය භාවිතා කරන්න (yourlicensekey යනු ඔබ ඉහත ලබා ගත් සක්රිය කිරීමේ යතුරයි).
මගේ Microsoft Office නිෂ්පාදන යතුර සොයා ගන්නේ කෙසේද?
ඔබට එය නොපෙනේ නම්, ඔබ සාමාන්යයෙන් අන්තර්ජාලය හරහා නිෂ්පාදන යතුර සොයා ගැනීම සඳහා කොටුවේ උපදෙස් සොයා ගනු ඇත. ඔබේ Office අනුවාදය PIN අංකයක් ඇති නිෂ්පාදන යතුරු කාඩ්පතක් සමඟ පැමිණියේ නම්, https://office.com/getkey වෙත ගොස් කාඩ්පතෙන් ඉලක්කම් 27 අංකය ඇතුළත් කරන්න. ඔබේ පරිගණකයේ හොලෝග්රැෆික් ස්ටිකරය පරීක්ෂා කරන්න.
Windows 10 බලපත්ර තිබේද නැද්ද යන්න පරීක්ෂා කරන්නේ කෙසේද?
Windows 10 සක්රිය කිරීමේ තත්ත්වය පරීක්ෂා කිරීමට ඇති පහසුම ක්රමයක් නම් System applet කවුළුව දෙස බැලීමයි. එය සිදු කිරීම සඳහා යතුරුපුවරු කෙටිමං "Win + X" ඔබා "පද්ධතිය" විකල්පය තෝරන්න. විකල්පයක් ලෙස, ඔබට ආරම්භක මෙනුවේ "පද්ධතිය" සඳහාද සෙවිය හැක.
මගේ Windows 10 OEM ද සිල්ලර ද යන්න මා දැන ගන්නේ කෙසේද?
Windows 10 සිල්ලර, OEM හෝ පරිමාවක් දැයි පවසන්නේ කෙසේද? ධාවන විධාන කොටුව විවෘත කිරීමට Windows + R යතුරු සංයෝජනය ඔබන්න. cmd ලෙස ටයිප් කර Enter ඔබන්න. Command Prompt එක විවෘත වූ විට slmgr -dli ලෙස ටයිප් කර Enter ඔබන්න.
මගේ Windows නිෂ්පාදන යතුර අව්යාජ දැයි පරීක්ෂා කරන්නේ කෙසේද?
ආරම්භය මත ක්ලික් කරන්න, ඉන්පසු පාලන පැනලය ක්ලික් කරන්න, ඉන්පසු පද්ධතිය සහ ආරක්ෂාව මත ක්ලික් කරන්න, අවසානයේ පද්ධතිය මත ක්ලික් කරන්න. ඉන්පසු පහළට පහළට අනුචලනය කරන්න, එවිට ඔබට වින්ඩෝස් සක්රිය කිරීම නමින් කොටසක් දැකිය යුතුය, එය “වින්ඩෝස් සක්රිය කර ඇත” යනුවෙන් සඳහන් කර ඔබට නිෂ්පාදන හැඳුනුම්පත ලබා දෙයි. එහි නියම Microsoft මෘදුකාංග ලාංඡනය ද ඇතුළත් වේ.
Windows 10 නිෂ්පාදන යතුර නොමිලේ ලබා ගන්නේ කෙසේද?
Windows 10 නොමිලේ ලබා ගන්නේ කෙසේද: 9 ක්රම
- ප්රවේශ්යතා පිටුවෙන් Windows 10 වෙත උත්ශ්රේණි කරන්න.
- වින්ඩෝස් 7, 8, හෝ 8.1 යතුරක් ලබා දෙන්න.
- ඔබ දැනටමත් යාවත්කාලීන කර ඇත්නම් Windows 10 නැවත ස්ථාපනය කරන්න.
- Windows 10 ISO ගොනුව බාගන්න.
- යතුර මඟ හරින්න සහ සක්රිය කිරීමේ අනතුරු ඇඟවීම් නොසලකා හරින්න.
- Windows Insider කෙනෙක් වෙන්න.
- ඔබගේ ඔරලෝසුව වෙනස් කරන්න.
Windows 10 නිෂ්පාදන යතුරක් ලබා ගන්නේ කෙසේද?
ඔබට නිෂ්පාදන යතුරක් හෝ ඩිජිටල් බලපත්රයක් නොමැති නම්, ස්ථාපනය අවසන් වූ පසු ඔබට Windows 10 බලපත්රයක් මිලදී ගත හැක. ආරම්භක බොත්තම තෝරන්න > සැකසීම් > යාවත්කාලීන සහ ආරක්ෂාව > සක්රිය කිරීම . ඉන්පසු ඔබට Windows 10 බලපත්රයක් මිලදී ගත හැකි Microsoft Store වෙත යාමට ගබඩාවට යන්න තෝරන්න.
නිෂ්පාදන යතුර නොමැතිව මට Windows 10 භාවිතා කළ හැකිද?
ඔබ යතුරක් නොමැතිව Windows 10 ස්ථාපනය කළ පසු, එය ඇත්ත වශයෙන්ම සක්රිය නොවනු ඇත. කෙසේ වෙතත්, Windows 10 හි සක්රිය නොකළ අනුවාදයකට බොහෝ සීමාවන් නොමැත. Windows XP සමඟින්, Microsoft ඇත්තටම Windows Genuine Advantage (WGA) භාවිතා කළේ ඔබේ පරිගණකයට ප්රවේශය අබල කිරීමටයි. දැන් වින්ඩෝස් සක්රිය කරන්න.
ඔබේ Windows නිෂ්පාදන යතුර ඔබ සොයා ගන්නේ කොහෙන්ද?
සාමාන්යයෙන්, ඔබ Windows හි භෞතික පිටපතක් මිල දී ගත්තේ නම්, නිෂ්පාදන යතුර Windows පැමිණි පෙට්ටිය තුළ ඇති ලේබලයක හෝ කාඩ්පතක තිබිය යුතුය. Windows ඔබේ පරිගණකයේ කලින් ස්ථාපනය කර ඇත්නම්, නිෂ්පාදන යතුර ඔබේ උපාංගයේ ස්ටිකරයක් මත දිස් විය යුතුය. ඔබට නිෂ්පාදන යතුර නැති වී ඇත්නම් හෝ සොයාගත නොහැකි නම්, නිෂ්පාදකයා අමතන්න.
උත්ශ්රේණිගත කිරීමෙන් පසු මගේ Windows 10 නිෂ්පාදන යතුර සොයා ගන්නේ කෙසේද?
යාවත්කාලීන කිරීමෙන් පසු Windows 10 නිෂ්පාදන යතුර සොයා ගන්න
- වහාම, ShowKeyPlus විසින් ඔබේ නිෂ්පාදන යතුර සහ බලපත්ර තොරතුරු හෙළි කරනු ඇත:
- නිෂ්පාදන යතුර පිටපත් කර Settings > Update & Security > Activation වෙත යන්න.
- ඉන්පසු නිෂ්පාදන යතුර වෙනස් කරන්න බොත්තම තෝරා එය අලවන්න.
මවු පුවරුව ප්රතිස්ථාපනය කිරීමෙන් පසු ඔබට Windows 10 නැවත ස්ථාපනය කිරීමට අවශ්යද?
දෘඪාංග වෙනස් කිරීමකින් පසු Windows 10 නැවත ස්ථාපනය කරන විට - විශේෂයෙන්ම මවු පුවරුව වෙනස් කිරීම - එය ස්ථාපනය කිරීමේදී "ඔබේ නිෂ්පාදන යතුර ඇතුල් කරන්න" විමසීම් මඟ හැරීමට වග බලා ගන්න. නමුත්, ඔබ මවු පුවරුව හෝ වෙනත් බොහෝ සංරචක වෙනස් කර ඇත්නම්, Windows 10 ඔබේ පරිගණකය නව පරිගණකයක් ලෙස දැකිය හැකි අතර ස්වයංක්රීයව සක්රිය නොවනු ඇත.
Windows 10 සැකසුම් සක්රීය කරන්නේ කෙසේද?
ස්ථාපනය අතරතුර, වලංගු නිෂ්පාදන යතුරක් ඇතුළත් කිරීමට ඔබෙන් අසනු ඇත. ස්ථාපනය අවසන් වූ පසු, Windows 10 ස්වයංක්රීයව මාර්ගගතව සක්රිය වේ. Windows 10 හි සක්රිය කිරීමේ තත්ත්වය පරීක්ෂා කිරීම සඳහා, ආරම්භක බොත්තම තෝරන්න, ඉන්පසු Settings > Update & Security > Activation තෝරන්න.
මම Windows 10 නොමිලේ ලබා ගන්නේ කෙසේද?
ඔබ සතුව Windows 7/8/8.1 (නිසි බලපත්ර සහිත සහ සක්රිය කර ඇති) "අව්යාජ" පිටපතක් ධාවනය වන පරිගණකයක් තිබේ නම්, එය Windows 10 වෙත උත්ශ්රේණි කිරීමට මා කළ පියවරම ඔබට අනුගමනය කළ හැකිය. ආරම්භ කිරීමට, බාගැනීම Windows 10 වෙත යන්න. වෙබ් පිටුව සහ බාගත කිරීමේ මෙවලම දැන් බොත්තම ක්ලික් කරන්න. බාගත කිරීම අවසන් වූ පසු, මාධ්ය නිර්මාණ මෙවලම ක්රියාත්මක කරන්න.
නිෂ්පාදන යතුර නොමැතිව Microsoft Office සක්රිය කරන්නේ කෙසේද?
නිෂ්පාදන යතුර 2016 නොමැතිව Microsoft Office 2019 සක්රිය කරන්නේ කෙසේද
- පියවර 1: ඔබ පහත කේතය නව පෙළ ලේඛනයකට පිටපත් කරන්න.
- පියවර 2: ඔබ කේතය පෙළ ගොනුවට අලවන්න. පසුව ඔබ එය කණ්ඩායම් ගොනුවක් ලෙස සුරැකීමට "Save As" තෝරන්න ("1click.cmd" ලෙස නම් කර ඇත).
- පියවර 3: පරිපාලක ලෙස කණ්ඩායම් ගොනුව ධාවනය කරන්න.
නිෂ්පාදන ID සහ නිෂ්පාදන යතුර සමානද?
නැත නිෂ්පාදන හැඳුනුම්පත ඔබේ නිෂ්පාදන යතුරට සමාන නොවේ. වින්ඩෝස් සක්රිය කිරීමට ඔබට අක්ෂර 25 ක "නිෂ්පාදන යතුර" අවශ්ය වේ. නිෂ්පාදන හැඳුනුම්පත ඔබ සතුව ඇති වින්ඩෝස් අනුවාදය හඳුනා ගනී.
Office 365 සඳහා මගේ නිෂ්පාදන යතුර සොයා ගන්නේ කෙසේද?
- ඇණවුම් ඉතිහාසය වෙත යන්න. විමසන්නේ නම් පුරන්න.
- ඔබේ Office 2016 සොයා ගන්න, නිෂ්පාදන යතුර/ස්ථාපනය තෝරන්න, සහ උපදෙස් අනුගමනය කරන්න.
- ස්ථාපන කාර්යාලය තෝරන්න, උපදෙස් අනුගමනය කරන්න.
- විශාරදයා පසුබිමේ කාර්යාලය ස්ථාපනය කරයි.
- ඉහත පියවර ක්රියා නොකරන්නේ නම්, ඔබගේ ඇණවුම සඳහා තහවුරු කිරීමේ විද්යුත් තැපෑලෙහි, ස්ථාපන කාර්යාලය තෝරන්න.
Microsoft Office 2010 සඳහා මගේ නිෂ්පාදන යතුර සොයා ගන්නේ කෙසේද?
ක්රමය 4: Registry හි Microsoft Office 2010 නිෂ්පාදන යතුර සොයා ගන්න
- "ආරම්භක" බොත්තම ක්ලික් කර "ධාවනය" තෝරන්න. පෙළ කොටුවට "regedit" ඇතුළත් කර "OK" ඔබන්න.
- රෙජිස්ට්රි එකේ "HKEY_LOCAL_MACHINE\SOFTWARE\Microsoft\Windows\CurrentVersion" යතුර වෙත සංචාලනය කරන්න.
- "ProductId" යතුර මත දකුණු-ක්ලික් කර "වෙනස් කරන්න" තෝරන්න.
මගේ Windows 10 බලපත්ර යතුර සොයා ගන්නේ කෙසේද?
නව පරිගණකයක Windows 10 නිෂ්පාදන යතුර සොයා ගන්න
- වින්ඩෝස් යතුර + X ඔබන්න.
- Command Prompt (පරිපාලක) ක්ලික් කරන්න
- විධාන විමසුමේදී, ටයිප් කරන්න: wmic path SoftwareLicensingService OA3xOriginalProductKey ලබා ගන්න. මෙය නිෂ්පාදන යතුර හෙළි කරයි. වෙළුම් බලපත්ර නිෂ්පාදන යතුර සක්රිය කිරීම.
මගේ සිල්ලර වෙළඳාම Windows 10 වෙත මාරු කරන්නේ කෙසේද?
Windows 10 නිෂ්පාදන යතුරක් නව පරිගණකයකට මාරු කරන්නේ කෙසේද?
- ආරම්භය විවෘත කරන්න.
- Command Prompt සඳහා සොයන්න, ඉහළ ප්රතිඵලය මත දකුණු-ක්ලික් කර, පරිපාලක ලෙස ධාවනය තෝරන්න.
- නිෂ්පාදන යතුර අස්ථාපනය කිරීමට පහත විධානය ටයිප් කර Enter ඔබන්න: slmgr /upk.
වෙළුම් බලපත්රය සහ සිල්ලර වෙළඳාම අතර වෙනස කුමක්ද?
කාර්යාල සිල්ලර. අනෙක් අතට, ඔබ පරිගණක පහකට වඩා මෘදුකාංග බාගත කළ යුතු නම්, පරිමාව බලපත්රයක් හොඳම තේරීම වේ. වෙළුම් බලපත්ර සාමාන්යයෙන් විශාල ආයතන සඳහා වඩාත් සුදුසු වේ. එක් එක් පරිගණකයේ මෘදුකාංග ස්ථාපනය කිරීම සඳහා භාවිතා කිරීමට සංයුක්ත තැටියක් සමඟ වෙළුම් බලපත්රයක් නොලැබේ.
මගේ Windows 10 අව්යාජ දැයි පරීක්ෂා කරන්නේ කෙසේද?
ආරම්භක මෙනුව වෙත ගොස්, සැකසීම් ක්ලික් කරන්න, ඉන්පසු යාවත්කාලීන සහ ආරක්ෂාව ක්ලික් කරන්න. ඉන්පසුව, OS එක සක්රිය කර ඇත්දැයි බැලීමට Activation කොටස වෙත යන්න. ඔව් නම්, සහ එය "Windows සක්රිය කර ඇත්තේ ඩිජිටල් බලපත්රයකින්" පෙන්වයි නම්, ඔබේ Windows 10 අව්යාජයි.
Windows 10 බලපත්ර තිබේදැයි පරීක්ෂා කරන්නේ කෙසේද?
Windows 10 සක්රිය කිරීමේ තත්ත්වය පරීක්ෂා කිරීමට, පහත දේ කරන්න: ආරම්භය > සැකසීම් යෙදුම > යාවත්කාලීන කිරීම සහ ආරක්ෂාව විවෘත කරන්න. වම් පුවරුවේ, සක්රිය කිරීම තෝරන්න. මෙහිදී ඔබට සක්රිය කිරීමේ තත්ත්වය පෙනෙනු ඇත.
ඡායාරූපය "ෆ්ලිකර්" විසින් https://www.flickr.com/photos/scobleizer/4632633277