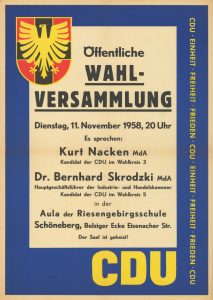Windows 10, Android සහ iOS හි සුරකින ලද Wi-Fi මුරපද බලන්නේ කෙසේද
- Windows යතුර සහ R ඔබන්න, ncpa.cpl ටයිප් කර Enter ඔබන්න.
- රැහැන් රහිත ජාල ඇඩැප්ටරය මත දකුණු ක්ලික් කර තත්ත්වය තෝරන්න.
- රැහැන් රහිත ගුණාංග බොත්තම ක්ලික් කරන්න.
- දිස්වන ගුණාංග සංවාදයේ, ආරක්ෂක පටිත්ත වෙත යන්න.
- අක්ෂර පෙන්වන්න සලකුණු කොටුව ක්ලික් කරන්න, එවිට ජාල මුරපදය හෙළි වනු ඇත.
Windows 10 2018 හි මගේ WiFi මුරපදය සොයා ගන්නේ කෙසේද?
Windows 10 හි wifi මුරපදය සොයා ගැනීමට, පහත පියවර අනුගමනය කරන්න;
- Windows 10 කාර්ය තීරුවේ පහළ වම් කෙළවරේ පිහිටා ඇති Wi-Fi නිරූපකය මත Hover සහ Right ක්ලික් කර 'Open Network and Internet Settings' මත ක්ලික් කරන්න.
- 'ඔබේ ජාල සැකසුම් වෙනස් කරන්න' යටතේ 'Change Adapter Options' මත ක්ලික් කරන්න.
මගේ WiFi මුරපද කවුළු සොයා ගන්නේ කෙසේද?
වත්මන් සම්බන්ධතාවයේ WiFi මුරපදය බලන්න ^
- systray හි WiFi සංකේතය මත දකුණු-ක්ලික් කර විවෘත ජාල සහ බෙදාගැනීමේ මධ්යස්ථානය තෝරන්න.
- ඇඩැප්ටර සැකසුම් වෙනස් කරන්න ක්ලික් කරන්න.
- WiFi ඇඩැප්ටරය මත දකුණු-ක්ලික් කරන්න.
- WiFi තත්ව සංවාදයේ, රැහැන් රහිත ගුණාංග ක්ලික් කරන්න.
- ආරක්ෂක පටිත්ත ක්ලික් කර අක්ෂර පෙන්වන්න පරීක්ෂා කරන්න.
මම මගේ WiFi මුරපදය දකින්නේ කෙසේද?
ක්රමය 2 වින්ඩෝස් මත මුරපදය සොයා ගැනීම
- Wi-Fi නිරූපකය ක්ලික් කරන්න. .
- ජාල සහ අන්තර්ජාල සැකසුම් ක්ලික් කරන්න. මෙම සබැඳිය Wi-Fi මෙනුවේ පහළින් ඇත.
- Wi-Fi ටැබ් එක ක්ලික් කරන්න.
- ඇඩැප්ටර විකල්ප වෙනස් කරන්න ක්ලික් කරන්න.
- ඔබගේ වත්මන් Wi-Fi ජාලය ක්ලික් කරන්න.
- මෙම සම්බන්ධතාවයේ තත්ත්වය බලන්න ක්ලික් කරන්න.
- රැහැන් රහිත ගුණාංග ක්ලික් කරන්න.
- ආරක්ෂක පටිත්ත ක්ලික් කරන්න.
මගේ WiFi සඳහා මුරපදය මට සොයාගත හැක්කේ කොතැනින්ද?
පළමුව: ඔබගේ රවුටරයේ පෙරනිමි මුරපදය පරීක්ෂා කරන්න
- සාමාන්යයෙන් රවුටරයේ ස්ටිකරයක මුද්රණය කර ඇති ඔබේ රවුටරයේ පෙරනිමි මුරපදය පරීක්ෂා කරන්න.
- වින්ඩෝස් හි, ජාල සහ බෙදාගැනීමේ මධ්යස්ථානය වෙත ගොස්, ඔබගේ Wi-Fi ජාලය මත ක්ලික් කර, ඔබගේ ජාල ආරක්ෂණ යතුර බැලීමට රැහැන් රහිත ගුණාංග> ආරක්ෂාව වෙත යන්න.
Windows 10 හි WiFi ජාලයක් අමතක කරන්නේ කෙසේද?
Windows 10 හි රැහැන් රහිත ජාල පැතිකඩක් මකා දැමීමට:
- ඔබගේ තිරයේ පහළ දකුණු කෙළවරේ ඇති ජාල නිරූපකය ක්ලික් කරන්න.
- ජාල සැකසුම් ක්ලික් කරන්න.
- Wi-Fi සැකසුම් කළමනාකරණය කරන්න ක්ලික් කරන්න.
- දන්නා ජාල කළමනාකරණය යටතේ, ඔබට මැකීමට අවශ්ය ජාලය ක්ලික් කරන්න.
- අමතක කරන්න ක්ලික් කරන්න. රැහැන් රහිත ජාල පැතිකඩ මකා ඇත.
IPAD වෙතින් WiFi මුරපදය ලබා ගන්නේ කෙසේද?
සැඟවුණු Wi-Fi ජාලයකට සම්බන්ධ වන්න
- සැකසීම්> වයි-ෆයි වෙත ගොස් වයි-ෆයි ක්රියාත්මකද යන්න තහවුරු කර ගන්න. ඉන්පසු වෙනත් තට්ටු කරන්න.
- ජාලයේ නියම නම ඇතුළත් කරන්න, පසුව ආරක්ෂාව තට්ටු කරන්න.
- ආරක්ෂක වර්ගය තෝරන්න.
- පෙර තිරය වෙත ආපසු යාමට වෙනත් ජාලය තට්ටු කරන්න.
- මුරපද ක්ෂේත්රය තුළ ජාල මුරපදය ඇතුළත් කරන්න, පසුව එකතු වන්න තට්ටු කරන්න.
Windows 10 හි WiFi මුරපදය සොයා ගන්නේ කෙසේද?
Windows 10, Android සහ iOS හි සුරකින ලද Wi-Fi මුරපද බලන්නේ කෙසේද
- Windows යතුර සහ R ඔබන්න, ncpa.cpl ටයිප් කර Enter ඔබන්න.
- රැහැන් රහිත ජාල ඇඩැප්ටරය මත දකුණු ක්ලික් කර තත්ත්වය තෝරන්න.
- රැහැන් රහිත ගුණාංග බොත්තම ක්ලික් කරන්න.
- දිස්වන ගුණාංග සංවාදයේ, ආරක්ෂක පටිත්ත වෙත යන්න.
- අක්ෂර පෙන්වන්න සලකුණු කොටුව ක්ලික් කරන්න, එවිට ජාල මුරපදය හෙළි වනු ඇත.
ඔබගේ ලැප්ටොප් පරිගණකයේ ඔබගේ WiFi මුරපදය සොයා ගන්නේ කෙසේද?
Click on the Wireless Properties button and then click on the Security tab. Here you will see a text field called Network security key. Go ahead and check the Show characters box and you’ll now be able to see the WiFi security password. Note that this is just the WiFi password of the currently connected WiFi network.
ඔබට ඔබගේ WiFi මුරපදය නැවත සකසන්නේ කෙසේද?
ඔබගේ WiFi මුරපදය සොයන්න, වෙනස් කරන්න හෝ යළි පිහිටුවන්න
- ඔබ ඔබේ Sky Broadband වෙත සම්බන්ධ වී ඇත්දැයි පරීක්ෂා කරන්න.
- ඔබගේ වෙබ් බ්රවුසර කවුළුව විවෘත කරන්න.
- ලිපින තීරුවේ 192.168.0.1 ටයිප් කර Enter ඔබන්න.
- ඔබ සතුව ඇති කේන්ද්රය මත පදනම්ව, තෝරන්න; දකුණු අත මෙනුව, රැහැන් රහිත සැකසුම්, සැකසුම හෝ රැහැන් රහිත රැහැන් රහිත මුරපදය වෙනස් කරන්න.
මම මගේ WiFi මුරපදය බෙදා ගන්නේ කෙසේද?
ඔබ ඔබගේ iPhone හෝ iPad මත WiFi මුරපදයක් ලබා ගැනීමට කැමති නම්:
- සැකසුම් යෙදුම විවෘත කරන්න.
- Wi-Fi තට්ටු කරන්න.
- ජාලයක් තෝරන්න... යටතේ, ඔබ සම්බන්ධ වීමට කැමති ජාලයේ නම තට්ටු කරන්න.
- ඔබගේ iPhone හෝ iPad දැනටමත් WiFi ජාලයට සම්බන්ධ වී ඇති වෙනත් iPhone හෝ iPad අසල තබා ගන්න.
මගේ Iphone එකේ මගේ අන්තර්ජාල මුරපදය බලන්නේ කොහොමද?
සැකසීම් වෙත ආපසු ගොස් පුද්ගලික හොට්ස්පොට් ටොගල් කරන්න. WiFi විශේෂාංගය හරහා එය ඔබගේ iPhone හි පුද්ගලික හොට්ස්පොට් වෙත සම්බන්ධ කරන්න. සාර්ථකව සම්බන්ධ වූ පසු, WiFi මුරපදය බැලීම සඳහා, පහත පියවර සමඟ ඉදිරියට යන්න: තවමත් ඔබේ Mac මත, Spotlight සෙවීම ආරම්භ කිරීමට (Cmd + Space) භාවිතා කරමින් "Keychain Access" සඳහා සොයන්න.
මට මගේ දුරකථනයෙන් මගේ WiFi මුරපදය වෙනස් කළ හැකිද?
Wi-Fi මුරපදය වෙනස් කිරීම සඳහා ඔබට පිවිසීමට සහ අක්තපත්ර වෙනස් කිරීමට ඇන්ඩ්රොයිඩ් දුරකථනයේ බ්රවුසරය භාවිතා කළ හැකිය. 1:> බ්රවුසරය විවෘත කර IP ලිපිනය ඇතුල් කරන්න, එය 192.168.1.1 හෝ 192.168.0.1 විය හැකිය (ඔබගේ රවුටරයේ IP ලිපිනය ඔබ දන්නවා). රැහැන් රහිත සැකසුම් (iOS, Android) තට්ටු කරන්න හෝ රැහැන් රහිත සැකසුම් ලබා ගන්න (Desktop genie).
Windows 10 හි රැහැන් රහිත ජාලයකට මා අතින් සම්බන්ධ වන්නේ කෙසේද?
Windows 10 සමඟ රැහැන් රහිත ජාලයකට සම්බන්ධ වන්නේ කෙසේද
- ආරම්භක තිරයෙන් Windows Logo + X ඔබා ඉන්පසු මෙනුවෙන් Control Panel තෝරන්න.
- ජාලය සහ අන්තර්ජාලය විවෘත කරන්න.
- ජාල සහ බෙදාගැනීමේ මධ්යස්ථානය විවෘත කරන්න.
- නව සම්බන්ධතාවයක් හෝ ජාලයක් සකසන්න ක්ලික් කරන්න.
- ලැයිස්තුවෙන් රැහැන් රහිත ජාලයකට අතින් සම්බන්ධ කරන්න තෝරන්න සහ ඊළඟ ක්ලික් කරන්න.
Windows 10 හි රැහැන් රහිත සහතිකයක් මකා දමන්නේ කෙසේද?
Windows 10 හි WiFi ජාල පැතිකඩක් අමතක කරන්න (මකන්න).
- ඔබගේ තිරයේ පහළ දකුණු කෙළවරේ ඇති ජාල නිරූපකය ක්ලික් කරන්න ජාල සහ අන්තර්ජාල සැකසුම් ක්ලික් කරන්න.
- Wi-Fi ටැබය වෙත සංචාලනය කරන්න.
- දන්නා ජාල කළමනාකරණය කරන්න ක්ලික් කරන්න.
- ඔබට මකා දැමීමට අවශ්ය ජාලය තෝරන්න.
- අමතක කරන්න ක්ලික් කරන්න. රැහැන් රහිත ජාල පැතිකඩ මකා ඇත.
Windows 10 හි නිශ්චිත රැහැන් රහිත ජාලයක් සක්රිය කරන්නේ කෙසේද?
Wi-Fi සම්බන්ධතා එකතු කරන හෝ ඉවත් කරන ආකාරය
- විවෘත සැකසුම්.
- Network & Security මත ක්ලික් කරන්න.
- Wi-Fi මත ක්ලික් කරන්න.
- දන්නා ජාල කළමනාකරණය කිරීමේ සබැඳිය ක්ලික් කරන්න.
- Add a new network බොත්තම ක්ලික් කරන්න.
- ජාල නාමය ඇතුළත් කරන්න.
- පතන මෙනුව භාවිතා කරමින්, ජාල ආරක්ෂණ වර්ගය තෝරන්න.
- සම්බන්ධක ස්වයංක්රීය විකල්පය පරීක්ෂා කරන්න.
Windows හි ඔබගේ WiFi මුරපදය සොයා ගන්නේ කෙසේද?
වත්මන් සම්බන්ධතාවයේ WiFi මුරපදය බලන්න ^
- systray හි WiFi සංකේතය මත දකුණු-ක්ලික් කර විවෘත ජාල සහ බෙදාගැනීමේ මධ්යස්ථානය තෝරන්න.
- ඇඩැප්ටර සැකසුම් වෙනස් කරන්න ක්ලික් කරන්න.
- WiFi ඇඩැප්ටරය මත දකුණු-ක්ලික් කරන්න.
- WiFi තත්ව සංවාදයේ, රැහැන් රහිත ගුණාංග ක්ලික් කරන්න.
- ආරක්ෂක පටිත්ත ක්ලික් කර අක්ෂර පෙන්වන්න පරීක්ෂා කරන්න.
මම WiFi ලබා ගන්නේ කෙසේද?
පියවර
- අන්තර්ජාල සේවා දායකත්වයක් මිලදී ගන්න.
- රැහැන් රහිත රවුටරයක් සහ මොඩමයක් තෝරන්න.
- ඔබගේ රවුටරයේ SSID සහ මුරපදය සටහන් කරන්න.
- ඔබේ මොඩමය ඔබේ කේබල් අලෙවිසැලට සම්බන්ධ කරන්න.
- මොඩමයට රවුටරය අමුණන්න.
- ඔබගේ මොඩමය සහ රවුටරය බල ප්රභවයකට සම්බන්ධ කරන්න.
- ඔබගේ රවුටරය සහ මොඩමය සම්පුර්ණයෙන්ම ක්රියාත්මක බව සහතික කර ගන්න.
iPhone හි ගබඩා කර ඇති මුරපද සොයා ගන්නේ කෙසේද?
මුරපද සොයන්නේ කෙසේද
- සැකසුම් යෙදුම විවෘත කරන්න.
- පහළට අනුචලනය කර Safari තට්ටු කරන්න.
- සාමාන්ය කොටස යටතේ, මුරපද තට්ටු කරන්න.
- පුරනය වීමට Touch ID භාවිතා කරන්න, නැතහොත් ඔබ Touch ID භාවිතා නොකරන්නේ නම් ඔබේ ඉලක්කම් හතරේ කේතය ඇතුලත් කරන්න.
- පහළට අනුචලනය කර ඔබට මුරපදය අවශ්ය වෙබ් අඩවියේ නම තට්ටු කරන්න.
- එය පිටපත් කිරීමට මුරපදය පටිත්ත ඔබා අල්ලාගෙන සිටින්න.
එය මගේ WiFi මුරපදය වැරදියි කියා දිගටම පවසන්නේ ඇයි?
ඔබගේ ජාල සැකසීම් නැවත සැකසීම Wifi මුරපදය වැරදි ගැටළුවක් විසඳීමට හොඳම ක්රමයයි. ඔබගේ Wifi රවුටරය යලි අරඹා නැවත සම්බන්ධ කිරීමට උත්සාහ කරන්න. එසේ නොමැතිනම්, සැකසීම් වෙත ගොස් යළි පිහිටුවීම-> ජාල සැකසීම් යළි පිහිටුවීම වෙත ගොස් Wifi මුරපදය ඇතුළත් කරන්න. මෙය ගැටළුව විසඳිය යුතුය.
මගේ WiFi මුරපදය Singtel වෙනස් කරන්නේ කෙසේද?
ඔබේ පෙරනිමි WiFi මුරපදය ඔබේ මොඩමයේ පැත්තේ හෝ පහළ ඇති ස්ටිකරයක් මත සොයා ගත හැක. ඔබට ඔබගේ WiFi මුරපදය වෙනස් කිරීමට අවශ්ය නම්, ඔබගේ රවුටර වින්යාස පිටුව බැලීමට http://192.168.1.254 වෙත පිවිසෙන්න. 'රැහැන් රහිත' යටතේ පරීක්ෂා කර ඔබගේ 'WPA පෙර බෙදාගත් යතුර' හෝ ඔබේ 'ජාල යතුර' වෙනස් කරන්න.
මගේ PLDT WiFi මුරපදය වෙනස් කරන්නේ කෙසේද?
ඔබේ බ්රවුසරයේ “192.168.1.1” එහි ලිපිනය ටයිප් කිරීමෙන් ඔබේ PLDT මොඩමයට/රවුටරයට පුරනය වන්න. ඔබගේ PLDT රවුටර සැකසුම් වලට ඇතුල් වීමට PLDT පෙරනිමි මුරපදය (ඔබ එය වෙනස් නොකළේ නම්) ටයිප් කරන්න. 2.) ඔබේ මොඩමයේ/රවුටරය තුළට ගිය පසු “සැකසීම” ටැබය හෝ රැහැන් රහිත ආරක්ෂක සැකසුම සොයන්න.
ඡායාරූපය “විකිමීඩියා කොමන්ස්” විසින් https://commons.wikimedia.org/wiki/File:KAS-Sch%C3%B6neberg-Bild-4145-1.jpg