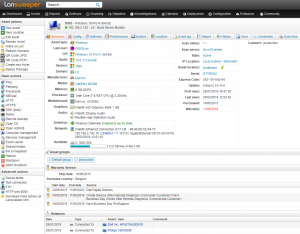Windows 10 Pro සඳහා Remote Desktop සබල කරන්න.
RDP විශේෂාංගය පෙරනිමියෙන් අක්රිය කර ඇති අතර, දුරස්ථ විශේෂාංගය ක්රියාත්මක කිරීමට, Cortana සෙවුම් කොටුවට: remote settings ටයිප් කර ඉහළින් ඇති ප්රතිඵලවලින් ඔබේ පරිගණකයට දුරස්ථ ප්රවේශයට ඉඩ දෙන්න යන්න තෝරන්න.
පද්ධති ගුණාංග දුරස්ථ ටැබය විවෘත කරනු ඇත.
මම දුරස්ථ ඩෙස්ක්ටොප් භාවිතා කරන්නේ කෙසේද?
ඔබට සම්බන්ධ වීමට අවශ්ය පරිගණකයේ දුරස්ථ සම්බන්ධතා වලට ඉඩ දීමට
- ආරම්භක බොත්තම ක්ලික් කිරීමෙන් පද්ධතිය විවෘත කරන්න. , පරිගණකය දකුණු-ක්ලික් කරන්න, ඉන්පසු ගුණාංග ක්ලික් කරන්න.
- දුරස්ථ සැකසුම් ක්ලික් කරන්න.
- පරිශීලකයන් තෝරන්න ක්ලික් කරන්න.
- Remote Desktop Users සංවාද කොටුවේ Add ක්ලික් කරන්න.
- පරිශීලකයන් හෝ කණ්ඩායම් තෝරන්න සංවාද කොටුව තුළ, පහත දේ කරන්න:
Remote Desktop Windows 10 යනු කුමක්ද?
දුරස්ථ පරිගණකයකට සම්බන්ධ වීමට ඔබේ Windows 10 පරිගණකයේ හෝ ඔබේ Windows, Android හෝ iOS උපාංගයේ දුරස්ථ වැඩතලය භාවිත කරන්න. ඔබට සම්බන්ධ වීමට අවශ්ය පරිගණකය සකසන්න එවිට එය දුරස්ථ සම්බන්ධතා වලට ඉඩ සලසයි: ඔබට සම්බන්ධ වීමට අවශ්ය උපාංගයේ, ආරම්භය > සැකසීම් > පද්ධතිය > දුරස්ථ වැඩතලය තෝරන්න, සහ දුරස්ථ ඩෙස්ක්ටොප් එක සක්රීය කරන්න.
අන්තර්ජාලය හරහා වෙනත් පරිගණකයකට දුරස්ථව ප්රවේශ විය හැක්කේ කෙසේද Windows 10?
අන්තර්ජාලය හරහා දුරස්ථ ප්රවේශය සකසන්නේ කෙසේද
- පාලක පැනලය විවෘත කරන්න.
- ජාලය සහ අන්තර්ජාලය මත ක්ලික් කරන්න.
- ජාල සහ බෙදාගැනීමේ මධ්යස්ථානය මත ක්ලික් කරන්න.
- වම් පිටුවේ, වෙනස් ඇඩැප්ටර සැකසුම් සබැඳිය ක්ලික් කරන්න.
- ඔබගේ ජාල ඇඩැප්ටරය දකුණු-ක්ලික් කර ගුණාංග තෝරන්න.
- අන්තර්ජාල කෙටුම්පත් අනුවාදය 4 (TCP/IPv4) තෝරන්න.
Windows 10 හි දුරස්ථ සහාය භාවිතා කරන්නේ කෙසේද?
පරිගණකය පාලනය කිරීමට ආරාධනා යවන්න
- වින්ඩෝස් යතුර අල්ලාගෙන, ධාවන පෙට්ටිය ගෙන ඒමට "R" ඔබන්න.
- "msra" ටයිප් කරන්න, ඉන්පසු "Enter" ඔබන්න
- "ඔබට උදව් කිරීමට ඔබ විශ්වාස කරන කෙනෙකුට ආරාධනා කරන්න" තෝරන්න.
- ඔබගේ පෙරනිමි විද්යුත් තැපැල් සේවාදායකයා නිසි ලෙස සකසා ඇත්නම්, ඔබට "ආරාධනයක් යැවීමට විද්යුත් තැපෑල භාවිතා කරන්න" තේරීමට හැකි වනු ඇත.
Windows 10 හි Remote Desktop සක්රීය කරන්නේ කෙසේද?
Windows 10 Pro සඳහා Remote Desktop සබල කරන්න. RDP විශේෂාංගය පෙරනිමියෙන් අක්රිය කර ඇති අතර, දුරස්ථ විශේෂාංගය ක්රියාත්මක කිරීමට, Cortana සෙවුම් කොටුවට: remote settings ටයිප් කර ඉහළින් ඇති ප්රතිඵලවලින් ඔබේ පරිගණකයට දුරස්ථ ප්රවේශයට ඉඩ දෙන්න යන්න තෝරන්න. පද්ධති ගුණාංග දුරස්ථ ටැබය විවෘත කරනු ඇත.
Windows 10 නිවසේ දුරස්ථ ඩෙස්ක්ටොප් භාවිතා කළ හැකිද?
Windows 10 හි සියලුම අනුවාදයන් වෙනත් Windows 10 පරිගණකයකට දුරස්ථව සම්බන්ධ කළ හැකි වුවද, Windows 10 Pro පමණක් දුරස්ථ ප්රවේශය ලබා දෙයි. එබැවින් ඔබට Windows 10 Home සංස්කරණය තිබේ නම්, ඔබේ පරිගණකයේ දුරස්ථ ඩෙස්ක්ටොප් සම්බන්ධතාවය සක්රීය කිරීමට ඔබට කිසිදු සැකසුම් සොයා නොගනු ඇත, නමුත් ඔබට තවමත් Windows 10 Pro ධාවනය වන වෙනත් පරිගණකයකට සම්බන්ධ වීමට හැකි වනු ඇත.
Windows 10 වලට RDP කරන්න බැරිද?
ඔබගේ Windows 10 පරිගණකයේ දුරස්ථ සම්බන්ධතා සබල කිරීමට, පහත සඳහන් දේ කරන්න:
- සෙවීම වෙත ගොස් දුරස්ථ සැකසුම් ටයිප් කර ඔබේ පරිගණකයට දුරස්ථ සම්බන්ධතා වලට ඉඩ දෙන්න.
- මෙම පරිගණකයට දුරස්ථ සම්බන්ධතා වලට ඉඩ දෙන්න පරීක්ෂා කර වෙනස්කම් සුරැකීමට OK ක්ලික් කරන්න.
IP ලිපිනය භාවිතයෙන් වෙනත් පරිගණකයකට ප්රවේශ විය හැක්කේ කෙසේද?
සැකසීම් මෙනුව තුළ, "දුරස්ථ ඩෙස්ක්ටොප්" ක්ලික් කර "දුරස්ථ ඩෙස්ක්ටොප් සක්රිය කරන්න" තෝරන්න. පරිගණකයේ නම සටහන් කරන්න. ඉන්පසු, වෙනත් වින්ඩෝස් පරිගණකයක, දුරස්ථ ඩෙස්ක්ටොප් යෙදුම විවෘත කර ඔබට සම්බන්ධ වීමට අවශ්ය පරිගණකයේ නම හෝ IP ලිපිනය ටයිප් කරන්න.
Remote Desktop Connection යනු කුමක්ද?
දුරස්ථ ඩෙස්ක්ටොප් යනු වැඩසටහනක් හෝ මෙහෙයුම් පද්ධති විශේෂාංගයක් වන අතර එය පරිශීලකයෙකුට වෙනත් ස්ථානයක පරිගණකයකට සම්බන්ධ වීමට ඉඩ සලසයි, එම පරිගණකයේ ඩෙස්ක්ටොප් එක බලන්න සහ එය දේශීයව මෙන් එය සමඟ අන්තර් ක්රියා කරයි.
යමෙකුට මගේ පරිගණකයට දුරස්ථව ප්රවේශ විය හැකිද?
ජාල ක්රියාකාරකම් වැඩි වීම. ඕනෑම ප්රහාරකයෙකුට පරිගණකයක් පාලනය කිරීමට නම්, ඔවුන් එයට දුරස්ථව සම්බන්ධ විය යුතුය. යමෙකු ඔබගේ පරිගණකයට දුරස්ථව සම්බන්ධ වී සිටින විට, ඔබගේ අන්තර්ජාල සම්බන්ධතාවය මන්දගාමී වනු ඇත. වින්ඩෝස් පරිශීලකයින්ට දුරස්ථ ස්ථාපිත ජාල සම්බන්ධතා සහ විවෘත වරායන් තීරණය කිරීමට netstat විධානය භාවිතා කළ හැකිය.
අන්තර්ජාලය හරහා පරිගණක දෙකක් සම්බන්ධ කරන්නේ කෙසේද?
අන්තර්ජාලය හරහා පරිගණක දෙකක් සම්බන්ධ කරන්නේ කෙසේද?
- පරිගණක දෙකම ක්රියාත්මක කර ඒ දෙකම අන්තර්ජාලයට සම්බන්ධ කරන්න.
- පරිගණක දෙකෙහි NetBEUI සහ TCP/IP ප්රොටෝකෝල නිවැරදිව ස්ථාපනය කර ඇති බවට වග බලා ගන්න.
- පරිගණක දෙකෙහිම IP ලිපින සොයන්න.
- ගොනු බෙදාගැනීම සබල කරන්න, සහ පළමු පරිගණකයේ බෙදා ගැනීමට මාර්ගයක් සොයා ගන්න.
- දෙවන පරිගණකය වෙත මාරු වන්න.
එකම ජාලයේ වෙනත් පරිගණකයකට මා ප්රවේශ වන්නේ කෙසේද?
2 කොටස Windows වෙත දුරස්ථව සම්බන්ධ කිරීම
- වෙනත් පරිගණකයක් භාවිතා කරමින්, ආරම්භය විවෘත කරන්න. .
- rdc ටයිප් කරන්න.
- දුරස්ථ ඩෙස්ක්ටොප් සම්බන්ධතා යෙදුම ක්ලික් කරන්න.
- ඔබට ප්රවේශ වීමට අවශ්ය පරිගණකයේ IP ලිපිනය ටයිප් කරන්න.
- සම්බන්ධ කරන්න ක්ලික් කරන්න.
- සත්කාරක පරිගණකය සඳහා අක්තපත්ර ඇතුළත් කර OK ක්ලික් කරන්න.
- හරි ක්ලික් කරන්න.
දුරස්ථ ඩෙස්ක්ටොප් එක භාවිතා කරමින් මම මිතුරෙකුට උදව් කරන්නේ කෙසේද?
දුරස්ථ සහාය සබල කිරීමට:
- Start→Control Panel→System and Security→System→Remote Settings තේරීම.
- මෙම පරිගණකය වෙත දුරස්ථ ආධාරක සම්බන්ධතා සඳහා ඉඩ දෙන්න සලකුණු කොටුව තෝරන්න ඉන්පසු හරි ක්ලික් කරන්න.
- වින්ඩෝස් උදව් සහ සහාය විවෘත කරන්න.
- දිස්වන පිටුවේ, ඔබට උදව් කිරීමට යමෙකුට ආරාධනා කිරීමට ඔබගේ විද්යුත් තැපෑල භාවිතා කිරීමට තෝරා ගත හැක.
Windows 10 හි දුරස්ථ සහාය තිබේද?
Quick Assist යනු Windows 10 පරිශීලකයින්ට දුරස්ථ පරිගණකයක් පාලනය කිරීමෙන් ආධාර ලබා ගැනීමට සහ ලබා දීමට ඉඩ සලසන දුරස්ථ ආධාරක මෙවලමකි. Windows XP හි දුරස්ථ සහායට සමානව, Quick Assist සහායකයෙකු පරිගණකයක් අත්පත් කර ගන්නා අතරතුර, ලබන්නාට තම පරිගණකයේ සිදුවන සියලුම ක්රියා නැරඹිය හැකිය.
මෙම පරිගණකයට දුරස්ථ ආධාරක සම්බන්ධතා වලට ඉඩ දෙන්නේ කෙසේද?
මම දුරස්ථ සහාය සබල කරන්නේ කෙසේද?
- පද්ධති පාලන පැනල ඇප්ලට් එක ආරම්භ කරන්න (ආරම්භය, සැකසුම්, කාර්ය සාධනය සහ නඩත්තුව, පද්ධතිය).
- දුරස්ථ ටැබය තෝරන්න.
- “මෙම පරිගණකයෙන් දුරස්ථ ආධාරක ආරාධනා යැවීමට ඉඩ දෙන්න” සලකුණු කොටුව සලකුණු කර ඇති බව සහතික කර ගන්න.
Windows 10 හි දුරස්ථ ඩෙස්ක්ටොප් එක විවෘත කරන්නේ කෙසේද?
Windows 5 හි දුරස්ථ ඩෙස්ක්ටොප් සම්බන්ධතාවය විවෘත කිරීමට ක්රම 10ක්: මාර්ගය 1: එය ආරම්භක මෙනුවෙන් විවෘත කරන්න. මෙනුව සංදර්ශන කිරීමට, සියලුම යෙදුම් පුළුල් කිරීමට, වින්ඩෝස් උපාංග විවෘත කිරීමට සහ දුරස්ථ ඩෙස්ක්ටොප් සම්බන්ධතාවය තට්ටු කිරීමට පහළ-වම් ආරම්භක බොත්තම ක්ලික් කරන්න. කාර්ය තීරුවේ සෙවුම් කොටුවේ දුරස්ථ ලෙස ටයිප් කර අයිතම වලින් දුරස්ථ ඩෙස්ක්ටොප් සම්බන්ධතාවය තෝරන්න.
මම RDP සබල කරන්නේ කෙසේද?
ඔබට සම්බන්ධ වීමට අවශ්ය පරිගණකයේ දුරස්ථ සම්බන්ධතා වලට ඉඩ දීමට
- ආරම්භක බොත්තම ක්ලික් කිරීමෙන් පද්ධතිය විවෘත කරන්න. , පරිගණකය දකුණු-ක්ලික් කරන්න, ඉන්පසු ගුණාංග ක්ලික් කරන්න.
- දුරස්ථ සැකසුම් ක්ලික් කරන්න.
- පරිශීලකයන් තෝරන්න ක්ලික් කරන්න.
- Remote Desktop Users සංවාද කොටුවේ Add ක්ලික් කරන්න.
- පරිශීලකයන් හෝ කණ්ඩායම් තෝරන්න සංවාද කොටුව තුළ, පහත දේ කරන්න:
RDP ජාල මට්ටමේ සත්යාපනය සක්රීය කරන්නේ කෙසේද?
gpedit.msc applet විවෘත කරන්න.
- පරිගණක වින්යාසය -> පරිපාලන සැකිලි -> වින්ඩෝස් සංරචක -> දුරස්ථ ඩෙස්ක්ටොප් සේවා -> දුරස්ථ ඩෙස්ක්ටොප් සැසි සත්කාරක -> ආරක්ෂාව වෙත සංචාලනය කරන්න.
- දුරස්ථ (RDP) සම්බන්ධතා සඳහා නිශ්චිත ආරක්ෂක ස්ථරයක් භාවිතා කිරීම අවශ්යයි සබල කරන්න සහ RDP ආරක්ෂක ස්ථරය ලෙස තෝරන්න.
Remote Desktop සඳහා Network Level Authentication යනු කුමක්ද?
ජාල මට්ටමේ සත්යාපනය යනු දුරස්ථ ඩෙස්ක්ටොප් සේවා (RDP සේවාදායකය) හෝ දුරස්ථ ඩෙස්ක්ටොප් සම්බන්ධතාවයේ (RDP සේවාලාභියා) භාවිතා කරන තාක්ෂණයකි, එය සේවාදායකය සමඟ සැසියක් පිහිටුවීමට පෙර සම්බන්ධ වන පරිශීලකයාට තමන්ව සත්යාපනය කිරීමට අවශ්ය වේ.
Windows 10 Home Edition මත Microsoft Remote Desktop භාවිතා කරන්නේ කෙසේද?
Windows 10 Home Remote Desktop විශේෂාංගය සබල කිරීමට පියවර
- RDP Wrapper පුස්තකාලයේ නවතම අනුවාදය Github වෙතින් බාගන්න.
- ස්ථාපන ගොනුව ධාවනය කරන්න.
- සෙවුමේ දුරස්ථ ඩෙස්ක්ටොප් ටයිප් කරන්න, ඔබට RDP මෘදුකාංගය දැකීමට හැකි විය යුතුය.
- පරිගණකය සමඟ සම්බන්ධ වීමට දුරස්ථ පරිගණකයේ නම සහ මුරපදය ටයිප් කරන්න.
Windows 10 හි සේවාදායකයකට සම්බන්ධ වන්නේ කෙසේද?
වින්ඩෝස් 10 හි ජාල ධාවකයක් සිතියම් ගත කරන්නේ කෙසේද
- ගොනු එක්ස්ප්ලෝරර් විවෘත කර මෙම පරිගණකය තෝරන්න.
- ඉහළින් ඇති රිබන් මෙනුවේ සිතියම් ජාල ධාවකය පතන ක්ලික් කරන්න, ඉන්පසු "සිතියම් ජාල ධාවකය" තෝරන්න.
- ජාල ෆෝල්ඩරය සඳහා ඔබට භාවිතා කිරීමට අවශ්ය ධාවක අකුර තෝරන්න, ඉන්පසු බ්රවුස් ක්ලික් කරන්න.
- ඔබට දෝෂ පණිවිඩයක් ලැබුනේ නම්, ඔබට ජාල සොයාගැනීම ක්රියාත්මක කිරීමට අවශ්ය වනු ඇත.
RDP භාවිතා කරන්නේ ඇයි?
දුරස්ථ ඩෙස්ක්ටොප් ප්රොටෝකෝලය (RDP) යනු මයික්රොසොෆ්ට් විසින් වැඩි දියුණු කරන ලද හිමිකාර ප්රොටෝකෝලයකි, එය පරිශීලකයෙකුට ජාල සම්බන්ධතාවයක් හරහා වෙනත් පරිගණකයකට සම්බන්ධ වීමට චිත්රක අතුරු මුහුණතක් සපයයි. RDP ජාල පරිපාලකයින්ට දුරස්ථව රෝග විනිශ්චය කිරීමට සහ තනි ග්රාහකයින් මුහුණ දෙන ගැටළු විසඳීමට ඉඩ දෙයි.
මගේ පරිගණකය නිරීක්ෂණය කෙරේද?
ඔබේ පරිගණකය නිරීක්ෂණය කරන බවට ඔබට සැකයක් තිබේ නම්, ඔබ ආරම්භක මෙනුව පරීක්ෂා කළ යුතු අතර කුමන වැඩසටහන් ක්රියාත්මක වේද යන්න බලන්න. සරලව 'සියලු වැඩසටහන්' වෙත ගොස් ඉහත සඳහන් කළ මෘදුකාංගය වැනි යමක් ස්ථාපනය කර ඇත්දැයි බලන්න. එසේ නම්, ඔබ නොදැනුවත්වම යමෙකු ඔබේ පරිගණකයට සම්බන්ධ වේ.
Terminal Server සහ Remote Desktop අතර වෙනස කුමක්ද?
දුරස්ථ සම්බන්ධතාවය සමඟ, දන්නා පද දෙකක් තිබේ; පර්යන්ත සේවා සහ RDP හෝ Remote Desktop Protocol. මේ දෙක අතර ඇති ප්රධාන වෙනස වන්නේ දුරස්ථ සම්බන්ධතාවේදී ඔවුන් ඉටු කරන කාර්යභාරයයි. අනෙක් අතට, RDP යනු මයික්රොසොෆ්ට් විසින් ටර්මිනල් සේවාවන් ක්රියාත්මක කිරීම සඳහා සකස් කරන ලද ප්රොටෝකෝලයයි.
වෙනත් පරිගණකයකට දුරස්ථව පිවිසෙන්නේ කෙසේද Windows 10?
ඔබගේ දේශීය Windows 10 පරිගණකයේ: කාර්ය තීරුවේ ඇති සෙවුම් කොටුවේ, Remote Desktop Connection ටයිප් කර, ඉන්පසු Remote Desktop Connection තෝරන්න. Remote Desktop Connection හි, ඔබට සම්බන්ධ වීමට අවශ්ය පරිගණකයේ නම ටයිප් කරන්න (පියවර 1 සිට), ඉන්පසු Connect තෝරන්න.
වෙනත් පරිගණකයක Windows 10 මගේ ගොනු වෙත ප්රවේශ වන්නේ කෙසේද?
Windows 10 හි ඔබගේ HomeGroup සමඟ අමතර ෆෝල්ඩර බෙදා ගන්නේ කෙසේද
- File Explorer විවෘත කිරීමට Windows key + E යතුරුපුවරු කෙටිමඟ භාවිතා කරන්න.
- වම් කවුළුවෙහි, HomeGroup මත ඔබේ පරිගණකයේ පුස්තකාල පුළුල් කරන්න.
- ලේඛන දකුණු ක්ලික් කරන්න.
- ගුණාංග ක්ලික් කරන්න.
- එකතු කරන්න ක්ලික් කරන්න.
- ඔබට බෙදා ගැනීමට අවශ්ය ෆෝල්ඩරය තෝරා ෆෝල්ඩරය ඇතුළත් කරන්න ක්ලික් කරන්න.
Windows 10 මත වෙනත් පරිගණකයකට පිවිසෙන්නේ කෙසේද?
ඔබගේ Windows 10 පරිගණකයට දුරස්ථ ප්රවේශයට ඉඩ දෙන්න
- කාර්ය තීරුවේ ඇති සෙවුම් තීරුව ක්ලික් කරන්න.
- දුරස්ථ ඩෙස්ක්ටොප් එක ටයිප් කරන්න. සෙවුම් ප්රතිඵල ලැයිස්තුවක් දිස්වේ.
- ඔබේ පරිගණකයට දුරස්ථ ප්රවේශයට ඉඩ දෙන්න ක්ලික් කරන්න.
- දුරස්ථ පටිත්තෙහි, දුරස්ථ ඩෙස්ක්ටොප් කොටස වෙත ගොස් මෙම පරිගණකය වෙත දුරස්ථ සම්බන්ධතා සඳහා ඉඩ දෙන්න කොටුව සලකුණු කරන්න.
- හරි ක්ලික් කරන්න.
ඡායාරූපය “විකිමීඩියා කොමන්ස්” විසින් https://commons.wikimedia.org/wiki/File:Lansweeper_Windows_Asset.png