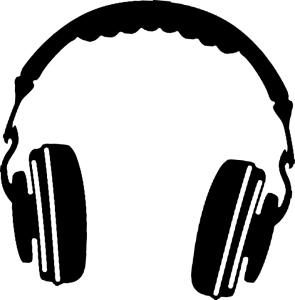වින්ඩෝස් 7 හි
- ඔබගේ බ්ලූටූත් උපාංගය ක්රියාත්මක කර එය සොයා ගත හැකි බවට පත් කරන්න. ඔබ එය සොයා ගත හැකි ආකාරය උපාංගය මත රඳා පවතී.
- ආරම්භක බොත්තම තෝරන්න. > උපාංග සහ මුද්රණ යන්ත්ර.
- උපාංගයක් එක් කරන්න තෝරන්න > උපාංගය තෝරන්න > ඊළඟට.
- දිස්විය හැකි වෙනත් උපදෙස් අනුගමනය කරන්න. එසේ නොමැතිනම්, ඔබ අවසන් කර සම්බන්ධ වී ඇත.
Windows 7 හි බ්ලූටූත් හෙඩ්සෙට් එක හරහා ශ්රව්ය වාදනය කරන්නේ කෙසේද?
වින්ඩෝස් 7
- ක්ලික් කරන්න [ආරම්භය]
- [පාලක පැනලය] වෙත යන්න
- [උපාංග සහ මුද්රණ යන්ත්ර] තෝරන්න (සමහර විට [දෘඪාංග සහ ශබ්දය] යටතේ පිහිටා ඇත)
- [උපාංග සහ මුද්රණ යන්ත්ර] යටතේ, [උපාංගයක් එක් කරන්න] ක්ලික් කරන්න
- බ්ලූටූත් හෙඩ්සෙට් එක "යුගල කිරීමේ ප්රකාරය" ලෙස සකසා ඇති බවට වග බලා ගන්න
වින්ඩෝස් 7 හි බ්ලූටූත් විකල්පය කොහෙද?
ඔබගේ Windows 7 පරිගණකය සොයා ගත හැකි බවට පත් කිරීමට, ආරම්භක බොත්තම ක්ලික් කර ආරම්භක මෙනුවේ දකුණු පස ඇති උපාංග සහ මුද්රණ යන්ත්ර තෝරන්න. ඉන්පසු උපාංග ලැයිස්තුවේ ඔබේ පරිගණකයේ නම (හෝ බ්ලූටූත් ඇඩැප්ටරයේ නම) දකුණු-ක්ලික් කර බ්ලූටූත් සිටුවම් තෝරන්න.
මගේ බ්ලූටූත් හෙඩ්සෙට් එක මගේ පරිගණකයට සම්බන්ධ කරන්නේ කෙසේද?
ඔබේ හෙඩ්ෆෝන් හෝ ස්පීකර් පරිගණකයට සම්බන්ධ කරන්න
- යුගල කිරීමේ ප්රකාරයට ඇතුළු වීමට ඔබගේ උපාංගයේ POWER බොත්තම ඔබන්න.
- පරිගණකයේ Windows Key එක ඔබන්න.
- බ්ලූටූත් උපාංගය එක් කරන්න ටයිප් කරන්න.
- දකුණු පස ඇති සැකසීම් කාණ්ඩය තෝරන්න.
- උපාංග කවුළුව තුළ, උපාංගයක් එක් කරන්න ක්ලික් කරන්න.
මගේ පරිගණකයේ Bluetooth Windows 7 තිබේද?
ඔබගේ පරිගණකය බ්ලූටූත් දෘඩාංග ස්ථාපනය කර නොමැති නම්, ඔබට බ්ලූටූත් USB ඩොංගලයක් මිලදී ගැනීමෙන් එය පහසුවෙන් එකතු කළ හැකිය. Windows 7 හි, Device Manager සබැඳිය උපාංග සහ මුද්රණ ශීර්ෂයට යටින් දක්නට ලැබේ; Windows Vista හි, Device Manager යනු එහිම ශීර්ෂයකි.
Windows 7 හි බ්ලූටූත් සක්රීය කරන්නේ කෙසේද?
වින්ඩෝස් 7 හි බ්ලූටූත් සක්රිය කරන්නේ කෙසේද
- ආරම්භක බොත්තම ක්ලික් කරන්න.
- ආරම්භක සෙවුම් කොටුවේ බ්ලූටූත් සැකසුම් ටයිප් කරන්න.
- සෙවුම් ප්රතිඵලවල බ්ලූටූත් සැකසුම් වෙනස් කරන්න ක්ලික් කරන්න.
- විකල්ප ටැබය ක්ලික් කරන්න.
- ඩිස්කවරි යටතේ මෙම පරිගණකය සොයා ගැනීමට බ්ලූටූත් උපාංගවලට ඉඩ දෙන්න සලකුණු කොටුව තෝරන්න.
Windows 7 හි බ්ලූටූත් සැකසුම් වෙනස් කරන්නේ කෙසේද?
බ්ලූටූත් යුගල කිරීම පාලනය කරන්න
- පියවර 1: ආරම්භක බොත්තම ක්ලික් කර පාලක පැනලය තෝරන්න.
- පියවර 2: පාලක පැනල සෙවුම් කොටුවේ බ්ලූටූත් ටයිප් කර Enter ඔබන්න.
- පියවර 3: බ්ලූටූත් සැකසුම් වෙනස් කරන්න ක්ලික් කරන්න.
- පියවර 4: දිස්වන සංවාද කොටුවේ ඇති විකල්ප ටැබය ක්ලික් කරන්න.
වින්ඩෝස් 7 හි බ්ලූටූත් නිරූපකය ලබා ගන්නේ කෙසේද?
විසඳුමක්
- "ආරම්භක" බොත්තම ක්ලික් කරන්න, ඉන්පසු "උපාංග සහ මුද්රණ යන්ත්ර තෝරන්න.
- ඔබගේ පරිගණකයේ නමේ උපාංග නිරූපකය දකුණු-ක්ලික් කර "Bluetooth Device" තෝරන්න.
- "බ්ලූටූත් සිටුවම්" කවුළුව තුළ, "දැනුම්දීම් ප්රදේශයේ බ්ලූටූත් නිරූපකය පෙන්වන්න" පරීක්ෂා කරන්න, ඉන්පසු "හරි" ක්ලික් කරන්න.
මගේ බීට් වින්ඩෝස් 7 වෙත සම්බන්ධ කරන්නේ කෙසේද?
ඔබගේ Windows 7 පද්ධතියට Bluetooth උපාංගයක් සම්බන්ධ කරන්නේ කෙසේද?
- Start Menu Orb ක්ලික් කර devicepairingwizard ටයිප් කර Enter ඔබන්න.
- 2. ඔබගේ උපාංගය සොයා ගත හැකි බවට පත් කරන්න, සමහර විට දෘෂ්යමාන ලෙසද හැඳින්වේ.
- ඔබගේ උපාංගය තෝරා පසුව යුගල කිරීම ආරම්භ කිරීමට ඊළඟ ක්ලික් කරන්න.
මගේ Dell ලැප්ටොප් වින්ඩෝස් 7 හි බ්ලූටූත් ක්රියාත්මක කරන්නේ කෙසේද?
Windows හි ඔබගේ Dell පරිගණකයෙන් Bluetooth උපාංගයකට සම්බන්ධ කරන්න
- පරිගණක තිරයේ පහළ දකුණු කෙළවරේ බ්ලූටූත් නිරූපකය සොයා ගන්න.
- පහත කොන්දේසි සපුරා ඇති බවට වග බලා ගන්න:
- පරිගණක තිරයේ පහළ දකුණු කෙළවරේ ඇති බ්ලූටූත් නිරූපකය මත දකුණු-ක්ලික් කරන්න.
- උපාංගයක් එක් කරන්න ක්ලික් කරන්න.
- බ්ලූටූත් උපාංගය සොයාගැනීමේ මාදිලියට දමන්න.
මගේ බ්ලූටූත් හෙඩ්සෙට් එක Windows 7 වෙත සම්බන්ධ කරන්නේ කෙසේද?
වින්ඩෝස් 7 හි
- ඔබගේ බ්ලූටූත් උපාංගය ක්රියාත්මක කර එය සොයා ගත හැකි බවට පත් කරන්න. ඔබ එය සොයා ගත හැකි ආකාරය උපාංගය මත රඳා පවතී.
- ආරම්භක බොත්තම තෝරන්න. > උපාංග සහ මුද්රණ යන්ත්ර.
- උපාංගයක් එක් කරන්න තෝරන්න > උපාංගය තෝරන්න > ඊළඟට.
- දිස්විය හැකි වෙනත් උපදෙස් අනුගමනය කරන්න. එසේ නොමැතිනම්, ඔබ අවසන් කර සම්බන්ධ වී ඇත.
මගේ පරිගණකය windows 7 වෙත මගේ හෙඩ්ෆෝන් සම්බන්ධ කරන්නේ කෙසේද?
ආරම්භය ක්ලික් කරන්න, ඉන්පසු පාලන පැනලය ක්ලික් කරන්න. Windows Vista හි Hardware සහ Sound ක්ලික් කරන්න හෝ Windows 7 හි Sound ක්ලික් කරන්න. Sound ටැබය යටතේ, Audio Devices කළමනාකරණය කරන්න ක්ලික් කරන්න. Playback පටිත්තෙහි, ඔබගේ හෙඩ්සෙට් එක ක්ලික් කරන්න, ඉන්පසු Set Default බොත්තම ක්ලික් කරන්න.
රැහැන් රහිත හෙඩ්ෆෝන් පරිගණකය සමඟ වැඩ කරන්නේ කෙසේද?
ක්රමය 1 පරිගණකයේ
- ඔබගේ රැහැන් රහිත හෙඩ්ෆෝන් ක්රියාත්මක කරන්න. ඔබගේ රැහැන් රහිත හෙඩ්ෆෝන්වල බැටරි ආයු කාලයක් ඇති බවට වග බලා ගන්න.
- ක්ලික් කරන්න. .
- ක්ලික් කරන්න. .
- උපාංග ක්ලික් කරන්න. එය සැකසුම් මෙනුවේ දෙවන විකල්පයයි.
- බ්ලූටූත් සහ වෙනත් උපාංග ක්ලික් කරන්න.
- ක්ලික් කරන්න + බ්ලූටූත් හෝ වෙනත් උපාංගයක් එක් කරන්න.
- බ්ලූටූත් ක්ලික් කරන්න.
- බ්ලූටූත් හෙඩ්ෆෝන් යුගල කිරීමේ ප්රකාරයට දමන්න.
Windows 7 හි බ්ලූටූත් ස්ථාපනය කරන්නේ කෙසේද?
වින්ඩෝස් 7 හි
- ඔබගේ බ්ලූටූත් උපාංගය ක්රියාත්මක කර එය සොයා ගත හැකි බවට පත් කරන්න. ඔබ එය සොයා ගත හැකි ආකාරය උපාංගය මත රඳා පවතී.
- ආරම්භක බොත්තම තෝරන්න. > උපාංග සහ මුද්රණ යන්ත්ර.
- උපාංගයක් එක් කරන්න තෝරන්න > උපාංගය තෝරන්න > ඊළඟට.
- දිස්විය හැකි වෙනත් උපදෙස් අනුගමනය කරන්න. එසේ නොමැතිනම්, ඔබ අවසන් කර සම්බන්ධ වී ඇත.
මගේ පරිගණකයට බ්ලූටූත් තිබේදැයි මා පවසන්නේ කෙසේද?
ඔබේ පරිගණකයේ බ්ලූටූත් දෘඪාංග තිබේදැයි තීරණය කිරීමට, පියවර අනුගමනය කිරීමෙන් බ්ලූටූත් රේඩියෝ සඳහා උපාංග කළමනාකරු පරීක්ෂා කරන්න:
- ඒ. පහළ වම් කෙළවරට මූසිකය ඇදගෙන 'ආරම්භක නිරූපකය' මත දකුණු-ක්ලික් කරන්න.
- බී. 'උපාංග කළමනාකරු' තෝරන්න.
- c. බ්ලූටූත් රේඩියෝව එහි තිබේදැයි පරීක්ෂා කරන්න, නැතහොත් ඔබට ජාල ඇඩැප්ටරවලද සොයාගත හැකිය.
මගේ පරිගණකයට බ්ලූටූත් ඇති කර ගන්නේ කෙසේද?
ඔබගේ වින්ඩෝස් පරිගණකයට බ්ලූටූත් එක් කිරීමට ඔබ කළ යුත්තේ USB බ්ලූටූත් ඇඩැප්ටරයක් මිලදී ගැනීමයි. බ්ලූටූත් ඩොන්ගල් ලෙසද හඳුන්වනු ලබන එවැනි උපාංග මිල අඩු, සංයුක්ත සහ පහසුවෙන් සොයා ගත හැක.
මගේ ලැප්ටොප් Windows 7 හි බ්ලූටූත් භාවිතා කරන්නේ කෙසේද?
වින්ඩෝස් 7 හි
- ඔබගේ බ්ලූටූත් උපාංගය ක්රියාත්මක කර එය සොයා ගත හැකි බවට පත් කරන්න. ඔබ එය සොයා ගත හැකි ආකාරය උපාංගය මත රඳා පවතී.
- ආරම්භක බොත්තම තෝරන්න. > උපාංග සහ මුද්රණ යන්ත්ර.
- උපාංගයක් එක් කරන්න තෝරන්න > උපාංගය තෝරන්න > ඊළඟට.
- දිස්විය හැකි වෙනත් උපදෙස් අනුගමනය කරන්න. එසේ නොමැතිනම්, ඔබ අවසන් කර සම්බන්ධ වී ඇත.
මගේ බ්ලූටූත් හෙඩ්ෆෝන් සොයා ගත හැකි කරන්නේ කෙසේද?
ඔන්/ඕෆ් බොත්තමක් ඇති හෙඩ්සෙට්
- ඔබගේ හෙඩ්සෙට් ක්රියා විරහිත කර ආරම්භ කරන්න.
- ආලෝකය ප්රත්යාවර්ත රතු-නිල් පැහැයක් දැල්වීමට පටන් ගන්නා තෙක් බල බොත්තම තත්පර 5ක් හෝ 6ක් ඔබාගෙන සිටින්න.
- බොත්තම මුදා හැර හෙඩ්සෙට් එක පසෙකට දමන්න.
- ඔබගේ ජංගම දුරකථනය හෝ වෙනත් බ්ලූටූත් උපාංගය සඳහා යුගල උපදෙස් අනුගමනය කරන්න.
බ්ලූටූත් සම්බන්ධ නොවන්නේ ඇයි?
ඔබගේ iOS උපාංගයේ, සැකසීම් > බ්ලූටූත් වෙත ගොස් බ්ලූටූත් ක්රියාත්මක බව සහතික කර ගන්න. ඔබට බ්ලූටූත් ක්රියාත්මක කළ නොහැකි නම් හෝ ඔබ කැරකෙන ආම්පන්නයක් දුටුවහොත්, ඔබගේ iPhone, iPad, හෝ iPod touch නැවත ආරම්භ කරන්න. ඉන්පසු එය යුගල කර නැවත සම්බන්ධ කිරීමට උත්සාහ කරන්න. ඔබගේ බ්ලූටූත් උපාංගය සහ iOS උපාංගය එකිනෙකට සමීප බව සහතික කර ගන්න.
Iphone හි බ්ලූටූත් සැකසුම් වෙනස් කරන්නේ කෙසේද?
ඔබේ උපාංගය බ්ලූටූත් උපාංගයක් සමඟ සම්බන්ධ කරන්න
- ඔබගේ iOS උපාංගයේ, සැකසීම් > බ්ලූටූත් වෙත ගොස් බ්ලූටූත් ක්රියාත්මක කරන්න.
- ඔබගේ උපාංගය සොයාගැනීමේ මාදිලියේ තබා එය ඔබගේ iOS උපාංගයේ දිස්වන තෙක් රැඳී සිටින්න.
- යුගල කිරීමට, ඔබේ උපාංගයේ නම තිරයේ දිස්වන විට තට්ටු කරන්න.
Windows 7 හි WIFI තිබේද?
Windows 7 හි W-Fi සඳහා බිල්ට් මෘදුකාංග සහය ඇත. ඔබේ පරිගණකයේ ඇති රැහැන් රහිත ජාල ඇඩැප්ටරය (සියලු ලැප්ටොප් සහ සමහර ඩෙස්ක්ටොප් පරිගණක) තිබේ නම්, එය කොටුවෙන් පිටත වැඩ කළ යුතුය. එය වහාම ක්රියා නොකරන්නේ නම්, Wi-Fi සක්රිය සහ අක්රිය කරන පරිගණක නඩුවේ ස්විචයක් සොයන්න.
Windows 10 හි මගේ බ්ලූටූත් නිවැරදි කරන්නේ කෙසේද?
සැකසීම් තුළ බ්ලූටූත් නැතිවීම නිවැරදි කරන්නේ කෙසේද
- ආරම්භය විවෘත කරන්න.
- උපාංග කළමනාකරු සොයන්න සහ ප්රතිඵලය ක්ලික් කරන්න.
- බ්ලූටූත් පුළුල් කරන්න.
- බ්ලූටූත් ඇඩැප්ටරය මත දකුණු-ක්ලික් කරන්න, යාවත්කාලීන ධාවක මෘදුකාංග තෝරන්න, සහ යාවත්කාලීන ධාවක මෘදුකාංග සඳහා ස්වයංක්රීයව සොයන්න ක්ලික් කරන්න. උපාංග කළමනාකරු, බ්ලූටූත් ධාවකය යාවත්කාලීන කරන්න.
මගේ Dell පරිගණකයේ බ්ලූටූත් ක්රියාත්මක කරන්නේ කෙසේද?
360 බ්ලූටූත් ඇඩප්ටරයක් පරිගණකයේ ස්ථාපනය කර ඇත
- පහත කොන්දේසි සපුරා ඇති බවට වග බලා ගන්න:
- පරිගණක තිරයේ පහළ දකුණු කෙළවරේ පිහිටා ඇති බ්ලූටූත් නිරූපකය මත දකුණු-ක්ලික් කරන්න.
- Add New Connection ක්ලික් කරන්න.
- Express Mode තෝරන්න.
- බ්ලූටූත් උපාංගය සොයාගැනීමේ මාදිලියට දමන්න.
- සෙවීම ආරම්භ කිරීමට ඊළඟ ක්ලික් කරන්න.
ඔබට බ්ලූටූත් හෙඩ්ෆෝන් ඩෙල් ලැප්ටොප් එකට සම්බන්ධ කළ හැකිද?
උපාංගය යුගල කිරීමට සහ එය භාවිතා කිරීම ආරම්භ කිරීමට බ්ලූටූත් නිරූපකය මත දකුණු ක්ලික් කරන්න. සමහර බ්ලූටූත් උපාංගවලට උපාංගය සොයාගැනීමේ මාදිලියේ ඇති බව ඔබට දැන ගැනීමට සලස්වන නිල් LED එකක් ඇත [මූලාශ්රය: Dell]. ඔබ ඔබේ ලැප්ටොප් එක සමඟ යුගල කිරීමට කැමති උපාංගය තෝරන්න.
මගේ Dell ලැප්ටොප් එකේ බ්ලූටූත් තිබේදැයි දැන ගන්නේ කෙසේද?
ඔබේ ඩෙල් පරිගණකයේ ඇති බ්ලූටූත් ඇඩැප්ටරය කුමක්දැයි සොයා බලන්න
- Windows ( ) යතුර ඔබාගෙන සිටින්න, ඉන්පසු q යතුර ඔබන්න.
- සෙවුම් කොටුවේ, ජාල තත්ත්වය පරීක්ෂා කරන්න ටයිප් කරන්න.
- ජාල තත්ත්වය පරීක්ෂා කරන්න (පද්ධති සැකසුම්) ස්පර්ශ කරන්න හෝ ක්ලික් කරන්න.
- ඔබගේ ජාල ගුණාංග බලන්න ස්පර්ශ කරන්න හෝ ක්ලික් කරන්න.
- Wi-Fi කොටස වෙත අනුචලනය කරන්න.
මගේ පරිගණකයේ ඉයර්ෆෝන් සකසන්නේ කෙසේද?
මෙය සිදු කිරීම සඳහා, අපි හෙඩ්ෆෝන් සඳහා සිදු කරන ලද සමාන පියවරයන් හරහා ගමන් කරමු.
- කාර්ය තීරුවේ ඇති ශබ්ද නිරූපකය මත දකුණු-ක්ලික් කරන්න.
- විවෘත ශබ්ද සැකසුම් තෝරන්න.
- දකුණු පස ඇති ශබ්ද පාලන පැනලය තෝරන්න.
- පටිගත කිරීමේ පටිත්ත තෝරන්න.
- මයික්රොෆෝනය තෝරන්න.
- පෙරනිමිය ලෙස Set ඔබන්න.
- ගුණාංග කවුළුව විවෘත කරන්න.
- මට්ටම් ටැබය තෝරන්න.
Windows 7 හි ස්පීකර් සිට හෙඩ්ෆෝන් වෙත මාරු වන්නේ කෙසේද?
මම හෙඩ්සෙට් එකෙන් මගේ බාහිර පරිගණක ස්පීකර් වෙත මාරු කරන්නේ කෙසේද?
- ආරම්භක මෙනුව වෙත ගොස්, සැකසීම් වෙත යොමු කර පාලන පැනලය මත ක්ලික් කරන්න.
- බහුමාධ්ය ලෙස ලේබල් කර ඇති අයිකනය මත දෙවරක් ක්ලික් කරන්න.
- “ශ්රව්ය” පටිත්ත තෝරන්න.
- මෙතැන් සිට ඔබට "ශබ්ද ප්ලේබැක්" සහ හෝ "ශබ්ද පටිගත කිරීම" සඳහා කැමති උපාංගය තෝරාගත හැක.
ප්ලග් ඉන් නොමැති විට ඔබ හෙඩ්ෆෝන් සවි කරන්නේ කෙසේද?
ක්රමය 4: ඉදිරිපස පුවරුවේ ජැක් හඳුනාගැනීම අක්රීය කරන්න
- ආරම්භක මෙනුව මත වම් ක්ලික් කර Realtek HD Audio Manager ලෙස ටයිප් කරන්න.
- Realtek HD Audio Manager විවෘත කර ස්පීකර් ටැබය තෝරන්න.
- උපාංග උසස් සැකසුම් යටතේ ඇති ෆෝල්ඩරය මත ක්ලික් කරන්න. සම්බන්ධක සැකසුම් විවෘත වනු ඇත.
- ඉදිරිපස පුවරුවේ ජැක් හඳුනාගැනීම අක්රීය කරන්න තෝරන්න.
- හරි ක්ලික් කරන්න.
- ඔබේ ස්පීකර් සහ හෙඩ්ෆෝන් පරීක්ෂා කරන්න.
ඡායාරූපය "පික්සාබේ" විසින් https://pixabay.com/images/search/headset/