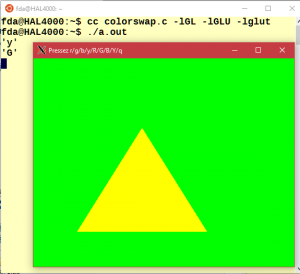මගේ පරිගණකයේ OpenGL යාවත්කාලීන කරන්නේ කෙසේද?
ඔබේ පරිගණකයේ පවතින OpenGL අනුවාදය කුමක්දැයි සොයා ගැනීමට, මෙම පියවර අනුගමනය කරන්න.
- ඔබගේ යන්ත්රයේ ස්ථාපනය කර ඇති OpenGL අනුවාදය බැලීමට GLview උපයෝගීතාව වැනි OpenGL දසුන් ස්ථාපනය කරන්න.
- Windows XP, Windows Vista සහ Windows 7 සඳහා, ඔබේ පරිගණකයේ ධාවනය වන OpenGL යටතේ අනුවාදය සහ ධාවක අනුවාදය සොයා ගැනීමට නරඹන්නා විවෘත කරන්න.
Windows 10 හි OpenGL නිවැරදි කරන්නේ කෙසේද?
Windows 4 හි OpenGL ගැටළු විසඳීමට විසඳුම් 10 ක්
- දර්ශන ධාවක ඉවත් කර නවතම අනුවාදය නැවත ස්ථාපනය කරන්න.
- නවතම සංදර්ශක ධාවක අනුකූලතා ආකාරයෙන් ස්ථාපනය කරන්න.
- SFC ධාවනය කරන්න.
- හොඳම කාර්ය සාධනය සඳහා ඔබේ පරිගණකය සකසන්න.
මගේ ග්රැෆික් කාඩ්පත Windows 10 යාවත්කාලීන කරන්නේ කෙසේද?
උපාංග කළමනාකරු භාවිතයෙන් ධාවක යාවත්කාලීන කරන්නේ කෙසේද
- ආරම්භය විවෘත කරන්න.
- උපාංග කළමනාකරු සඳහා සොයන්න, අත්දැකීම විවෘත කිරීමට ඉහළ ප්රතිඵලය ක්ලික් කරන්න.
- ඔබට යාවත්කාලීන කිරීමට අවශ්ය දෘඩාංග සමඟ ප්රවර්ගය පුළුල් කරන්න.
- උපාංගය මත දකුණු-ක්ලික් කරන්න, සහ යාවත්කාලීන ධාවකය තෝරන්න.
- යාවත්කාලීන ධාවක මෘදුකාංග විකල්පය සඳහා ස්වයංක්රීයව සෙවීම ක්ලික් කරන්න.
මගේ OpenGL අනුවාදය Windows 10 සොයා ගන්නේ කෙසේද?
OpenGL ගැළපුම සඳහා පරීක්ෂා කරන්න
- Taskbar එකේ 'Start ->Run' ක්ලික් කරන්න. (XP/Vista/7/8 භාවිතා කරන්නන්, "Windows" යතුර සහ "R" එකවර ඔබන්න.)
- 'dxdiag' ටයිප් කරන්න. (මෙය උපකල්පනය කරන්නේ ඔබ DirectX ස්ථාපනය කර ඇති බවයි)
- හරි (හෝ ඔව්) ඔබන්න
- Display වෙත යන්න.
- සියලුම පද්ධති වීඩියෝ කාඩ්පත් සංඛ්යාලේඛන පෙන්වනු ඇත.
- ඔබ සතුව ඇති වීඩියෝ කාඩ්පත නම හෝ චිප් වර්ගය යටතේ ඇත.
මට මගේ OpenGL අනුවාදය යාවත්කාලීන කළ හැකිද?
ඔබගේ OpenGL ධාවක වත්මන් නොවන විට, ඔබට ඔබගේ චිත්රක කාඩ්පතේ ක්රියාකාරීත්වයේ අඩුවීමක් දැකීමට පටන් ගත හැක. Windows Update මෘදුකාංගය හරහා ඔබට පහසුවෙන් ඔබගේ ධාවක යාවත්කාලීන කළ හැක. ඔබගේ චිත්රක කාඩ්පත නැවත ක්රියා කිරීමට ඔබගේ OpenGL ධාවකය යාවත්කාලීන කරන්න.
මගේ චිත්රක කාඩ්පත OpenGL අනුකූලද?
බොහෝ විට, සියල්ලම නොවේ නම්, ඔන්බෝඩ් ග්රැෆික් කාඩ්පත openGL සඳහා සහය දක්වයි. On-board graphics chips, ඒවායින් බොහොමයක් Intel GMA ශ්රේණි මත පදනම්ව, openGL 1.4 සිට openGL 2.1 දක්වා සහය දක්වයි. මම මෙය ඇත්ත වශයෙන්ම දනිමි. OpenGL 3.1 නවතම අනුවාදය වන අතර, Ati සහ Nvidia හි නවතම GPUs/IGPs (නමුත් Intel නොවේ) සහාය දක්වයි.
OpenGL Windows 10 මත ක්රියා කරයිද?
windows 10 හි OpenGL ගැටලුවක්. windows 8.1 හි මම intel graphics media accelerator ස්ථාපනය කර තිබුනේ එය openGL 2.0 සඳහා සහය දක්වන නිසා නමුත් මම windows 10 වෙත උත්ශ්රේණි කරන විට එය ස්වයංක්රීයව graphics සඳහා යාවත්කාලීන ස්ථාපනය කර intel graphics media accelerator නැවැත්වීය.
Open GL නිවැරදි කරන්නේ කෙසේද?
Windows 7 සහ XP සඳහා GL Error Fix විවෘත කරන්න
- ඔබගේ ඩෙස්ක්ටොප් එකේ My Computer Icon එක දකුණු ක්ලික් කරන්න ->Properties ->Device Manager ->Display Adapters -> Update Driver මත ක්ලික් කරන්න. මෙය බොහෝ අවස්ථාවලදී ගැටලුව සොයාගෙන එය ඔබ වෙනුවෙන් විසඳිය යුතුය.
- ඔබ භ්රමණය වන ඝනකයක් දුටුවහොත්, ඔබේ බ්රවුසරය OpenGL සඳහා සහය දක්වයි.
OpenGL ආරම්භ කිරීමට නොහැකි වීම නිවැරදි කරන්නේ කෙසේද?
ක්රීඩාවේ සැකසුම් වෙනස් කිරීම බොහෝ පරිශීලකයින් සඳහා ක්රියා කරයි. OpenGL ආරම්භ කිරීමට අසමත් වූ දෝෂය ඔබට හමු වුවහොත්, එය නිවැරදි කිරීමට ඔබට මෙම විසඳුම උත්සාහ කළ හැක. වාෂ්පයේ ක්රීඩාවේ නම දකුණු ක්ලික් කර ප්රොපටීස් වෙත යන්න. ඔබ Steam හරහා ක්රීඩාව ක්රීඩා කරන්නේ නම්, ඔබේ පුස්තකාලයේ "Name Game" මත දකුණු ක්ලික් කර, Properties තෝරන්න.
මගේ ශ්රව්ය ධාවකය Windows 10 නැවත ස්ථාපනය කරන්නේ කෙසේද?
එය යාවත්කාලීන කිරීම ක්රියා නොකරන්නේ නම්, ඔබේ උපාංග කළමනාකරු විවෘත කර, ඔබේ ශබ්ද කාඩ්පත නැවත සොයාගෙන, අයිකනය මත දකුණු-ක්ලික් කරන්න. අස්ථාපනය කරන්න තෝරන්න. මෙය ඔබගේ රියදුරු ඉවත් කරනු ඇත, නමුත් කලබල නොවන්න. ඔබේ පරිගණකය නැවත ආරම්භ කරන්න, වින්ඩෝස් ධාවකය නැවත ස්ථාපනය කිරීමට උත්සාහ කරයි.
මගේ Nvidia ධාවක Windows 10 යාවත්කාලීන කරන්නේ කෙසේද?
ධාවක අතින් යාවත්කාලීන කිරීමට ඉහත පියවර අනුගමනය කරන්න:
- උපාංග කළමනාකරු තුළ, ප්රවර්ග සංදර්ශක ඇඩප්ටර පුළුල් කරන්න.
- මෙම ප්රවර්ගය යටතේ NVIDIA Graphics කාඩ්පත් උපාංගය සොයන්න.
- එය මත දකුණු-ක්ලික් කර උත්පතන මෙනුවෙන් රියදුරු මෘදුකාංග යාවත්කාලීන කරන්න තෝරන්න.
- ධාවකය අතින් යාවත්කාලීන කරන්න.
Windows 10 ස්ථාපනය කිරීමෙන් පසු කුමක් කළ යුතුද?
ඔබගේ නව Windows 10 පරිගණකය සමඟ කළ යුතු පළමු දේ
- වින්ඩෝස් යාවත්කාලීන හීලෑ කරන්න. Windows 10 Windows Update හරහා තමා ගැන සැලකිලිමත් වේ.
- අවශ්ය මෘදුකාංග ස්ථාපනය කරන්න. බ්රව්සර්, මීඩියා ප්ලේයර් වැනි අවශ්ය මෘදුකාංග සඳහා, ඔබට Ninite භාවිතා කළ හැක.
- සැකසුම් පෙන්වන්න.
- ඔබගේ පෙරනිමි බ්රව්සරය සකසන්න.
- දැනුම්දීම් කළමනාකරණය කරන්න.
- Cortana අක්රිය කරන්න.
- ක්රීඩා මාදිලිය ක්රියාත්මක කරන්න.
- පරිශීලක ගිණුම් පාලන සැකසුම්.
OpenGL අනුවාදය යනු කුමක්ද?
Open Graphics Library (OpenGL) යනු 2D සහ 3D දෛශික ග්රැෆික්ස් විදැහුම්කරණය සඳහා හරස්-භාෂා, හරස්-වේදිකා යෙදුම් ක්රමලේඛන අතුරුමුහුණත (API) වේ. API සාමාන්යයෙන් දෘඪාංග-වේගවත් විදැහුම්කරණය සාක්ෂාත් කර ගැනීම සඳහා චිත්රක සැකසුම් ඒකකයක් (GPU) සමඟ අන්තර්ක්රියා කිරීමට භාවිතා කරයි.
OpenGL ගැළපෙන ග්රැෆික් කාඩ්පත යනු කුමක්ද?
OpenGL 3.3 චිත්රක කාඩ්පත්/ප්රොසෙසර. GeForce 8000 ශ්රේණි හෝ ඉහළ; Geforce G100, GT120, 130, 220, GTS 150, GTS 250, GT310, 320, 330, 340, GeForce GTX 260 සහ ඉහළ, ඕනෑම ION පදනම් වූ නිෂ්පාදන.
මම OpenGL අක්රිය කරන්නේ කෙසේද?
දෘඩාංග ත්වරණය අක්රීය කරන්න
- ඉන්පසුව, කවුළුවේ වම් පුවරුවෙන් Display තෝරා 'Change display settings' මත ක්ලික් කරන්න.
- ඊළඟට, 'උසස් සැකසුම්' මත ක්ලික් කරන්න.
- මෙය Graphics Properties පෙට්ටිය විවෘත කරනු ඇත.
මට OpenGL බාගත කළ හැකිද?
ඔබ OpenGL බාගත නොකරයි, OpenGL මෘදුකාංගයක් නොවේ. ඉන්පසු කාඩ්පත් චිප්මේකර් වෙතින් නවතම ග්රැෆික් ධාවක යාවත්කාලීනය බාගත කර ස්ථාපනය කිරීමෙන්. මෙම අවස්ථාවේදී ඔබ OpenGL 4.1 "බාගෙන" ඇත, එය චිත්රක දෘඩාංග සහ ස්ථාපිත ධාවක මෘදුකාංග වලින් සමන්විත වේ.
OpenGL දෝෂය නිවැරදි කරන්නේ කෙසේද?
'OpenGL' දෝෂය නිවැරදි කරන්නේ කෙසේද?
- උපාංග කළමනාකරු වෙත යන්න.
- ඩිස්ප්ලේ ඇඩප්ටර විකල්පය පුළුල් කර ඔබ සතුව ඇති ග්රැෆික් උපාංගය සොයා ගන්න.
- ධාවක පටිත්තෙහි, රියදුරු යාවත්කාලීන විකල්පය තෝරන්න...
- ඉන්පසු යාවත්කාලීන ධාවක මෘදුකාංග සඳහා ස්වයංක්රීයව සොයන්න තෝරන්න.
- ඔබ වෙනුවෙන් ස්ථාපනය කිරීමට සොයා ගත හැකි නවතම ධාවක වින්ඩෝස් යාවත්කාලීනය සඳහා තත්පර කිහිපයක් රැඳී සිටින්න.
මම OpenGL සක්රීය කරන්නේ කෙසේද?
Photoshop CS5 හි GPU/OpenGL මනාප
- Edit > Preferences (Windows) හෝ Photoshop > Preferences (Mac OS) තෝරන්න.
- කාර්ය සාධන පැනලය තුළ, සක්රීය OpenGL Drawing GPU සැකසීම් තුළ තෝරාගෙන ඇති බවට වග බලා ගන්න.
- උසස් සැකසුම් ක්ලික් කර පහත විකල්ප සඳහන් කරන්න:
- 3D පැනලයේ, අන්තර්ක්රියාකාරී විදැහුම්කරණ විකල්ප සඳහන් කරන්න:
OpenGL පසුපසට අනුකූලද?
OpenGL ES 3.0 සහ පසුගාමී අනුකූලතාව. OpenGL ES 3.0 OpenGL ES 2.0 සමඟ පසුගාමී අනුකූල වේ.
Intel HD ග්රැෆික්ස් OpenGL සඳහා සහය දක්වයිද?
Intel ග්රැෆික් සැකසුම් ඒකක # 7 වන පරම්පරාවේ සැසඳීමට අනුව, Intel HD Graphics 4000 Windows හි අනුවාදය: 4.0 දක්වා OpenGL සඳහා සහය දක්වයි.
ග්රැෆික් කාඩ්පතක් ගැළපේදැයි මා දැන ගන්නේ කෙසේද?
ග්රැෆික් කාඩ්පතක් අනුකූලදැයි දැන ගන්නේ කෙසේද: PCI Express slot සොයා ගන්න. බොහෝ පරිගණක වල, මවු පුවරුවේ පුළුල් කිරීමේ ස්ලට් කිහිපයක් ඇත. සාමාන්යයෙන් ඒවා සියල්ලම PCI Express වනු ඇත, නමුත් ග්රැෆික් කාඩ්පතක් සඳහා ඔබට PCI Express x16 slot එකක් අවශ්ය වේ.
Nvidia ග්රැෆික් කාඩ්පත් AMD ප්රොසෙසර සමඟ ක්රියා කරන්නේද?
ඔබට AMD සමඟ Nvidia කාඩ්පත භාවිතා කළ හැකිය. නමුත් ඔබට පසුව SLI කිරීමට අවශ්ය නම්, ඔබේ MoBo සහාය නොදක්වන බව සිතන්න. SLI සහ Crossfire යන දෙකටම සහය දක්වන්නේ ඉහළ මට්ටමේ පුවරු කිහිපයක් පමණි. සහ Intel වඩා හොඳ ප්රොසෙසර නිපදවන නමුත් FX 6300 8K පමණ වන අතර ඔබට Intel i5 හෝ i7 මිල ගණන් යටතේ ලබා ගත නොහැක, එබැවින් FX 6300 අර්ථවත් කරයි.
මට ddr5 මවු පුවරුවේ ddr4 ග්රැෆික් කාඩ්පත භාවිතා කළ හැකිද?
ඒ නිසා මවුපුවරුව DDR3 හෝ DDR4 වුවත් කමක් නැත, එහි PCI-E 5 × 3.0 ස්ලොට් එකක් තිබේ නම් එය නිසැකවම DDR16 ග්රැෆික් කාඩ්පතක් ලබා දෙනු ඇත. PCI-E 1.1 හෝ 2.0 බලවත් DDR5 ග්රැෆික් කාඩ්පත් සඳහා හොඳ නැත. නමුත් ඔවුන් ද වැඩ කරනු ඇත. ඉතින්, ඔබේ පිළිතුර සඳහා, ඔව්.
ඔබට ddr5 මවු පුවරුවක ddr3 ග්රැෆික් කාඩ්පතක් භාවිතා කළ හැකිද?
ඔව්. ග්රැෆික් කාඩ් මතකය සහ පද්ධති මතකය එකිනෙකට සම්බන්ධයක් නැත. ඔබට DDR5 පද්ධති මතකය පමණක් පිළිගන්නා මවු පුවරුවක GDDR3 චිත්රක කාඩ්පතක් භාවිත කළ හැක.
ඡායාරූපය “විකිමීඩියා කොමන්ස්” විසින් https://commons.wikimedia.org/wiki/File:OpenGL_sous_W10.png