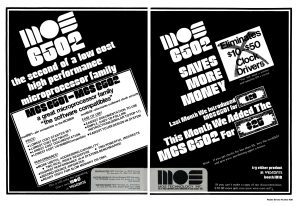මට ධාවක යාවත්කාලීන කිරීමට අවශ්යද?
Updating drivers can enhance game performance, because hardware device manufacturer will update the driver for their device after some new games are released.
So if you want to play a new game, you are recommended to update drivers.
The most recent drivers can give you fantastic game experience.
මගේ Nvidia ධාවක Windows 10 යාවත්කාලීන කරන්නේ කෙසේද?
ධාවක අතින් යාවත්කාලීන කිරීමට ඉහත පියවර අනුගමනය කරන්න:
- උපාංග කළමනාකරු තුළ, ප්රවර්ග සංදර්ශක ඇඩප්ටර පුළුල් කරන්න.
- මෙම ප්රවර්ගය යටතේ NVIDIA Graphics කාඩ්පත් උපාංගය සොයන්න.
- එය මත දකුණු-ක්ලික් කර උත්පතන මෙනුවෙන් රියදුරු මෘදුකාංග යාවත්කාලීන කරන්න තෝරන්න.
- ධාවකය අතින් යාවත්කාලීන කරන්න.
මගේ ඒකාබද්ධ චිත්රක ධාවකය යාවත්කාලීන කරන්නේ කෙසේද?
පියවර
- ආරම්භය විවෘත කරන්න. .
- සෙවුම් තීරුව ක්ලික් කරන්න. එය ආරම්භක මෙනුවේ පහළින් ඇත.
- උපාංග කළමනාකරු සඳහා සොයන්න.
- උපාංග කළමනාකරු ක්ලික් කරන්න.
- "Display adapters" ශීර්ෂය පුළුල් කරන්න.
- ඔබගේ වීඩියෝ කාඩ්පතේ නම දකුණු-ක්ලික් කරන්න.
- ධාවක මෘදුකාංග යාවත්කාලීන කරන්න ක්ලික් කරන්න.
- යාවත්කාලීන ධාවක මෘදුකාංග සඳහා ස්වයංක්රීයව සොයන්න ක්ලික් කරන්න.
ඔබ මුද්රණ ධාවක යාවත්කාලීන කරන්නේ කෙසේද?
මුද්රකය මත දකුණු-ක්ලික් කර ලැබෙන ලැයිස්තුවෙන් "ප්රොපටීස්" තෝරන්න. එයට මාරු වීමට "රියදුරු" ටැබය ක්ලික් කරන්න. ධාවක යාවත්කාලීන කිරීම ආරම්භ කිරීමට "යාවත්කාලීන ධාවකය" බොත්තම ක්ලික් කරන්න. යාවත්කාලීන ධාවක මෘදුකාංග සඳහා ස්වයංක්රීයව සෙවීමට හෝ ධාවක මෘදුකාංග සඳහා ඔබේ පරිගණකය පිරික්සීමට ඔබට තේරිය හැක.
වින්ඩෝස් 10 හි සියලුම ධාවක එකවර යාවත්කාලීන කිරීමට ක්රමයක් තිබේද?
Windows 10 සඳහා වන ධාවක යාවත්කාලීන, ජාල ඇඩප්ටර, මොනිටර, මුද්රණ යන්ත්ර සහ වීඩියෝ කාඩ්පත් වැනි බොහෝ උපාංග සමඟින්, Windows Update හරහා ස්වයංක්රීයව බාගත කර ස්ථාපනය කෙරේ. කාර්ය තීරුවේ සෙවුම් කොටුව තුළ, උපාංග කළමනාකරු ඇතුළත් කරන්න, ඉන්පසු උපාංග කළමනාකරු තෝරන්න.
SlimWare ධාවක යාවත්කාලීන කිරීම නීත්යානුකූලද?
Driver Update යනු Slimware Utilities විසින් නීත්යානුකූල මෘදුකාංගයකි, කෙසේ වෙතත් එය PUP (විභව අනවශ්ය වැඩසටහනක්) ලෙස සලකනු ලබන අතර එබැවින් පරිගණකයකට අවශ්ය නොවේ.
මගේ Nvidia චිත්රක ධාවකය යාවත්කාලීන කරන්නේ කෙසේද?
"ධාවක" ටැබය ක්ලික් කරන්න. පවතින ඕනෑම ධාවක යාවත්කාලීන කිරීම් පෙන්වනු ඇත. GeForce Experience මෑතකදී පරීක්ෂා කර නොමැති නම් "යාවත්කාලීන කිරීම් සඳහා පරීක්ෂා කරන්න" බොත්තම ක්ලික් කරන්න. පවතින යාවත්කාලීනයක් බාගත කිරීම සඳහා "බාගැනීම් ධාවකය" බොත්තම ක්ලික් කරන්න.
මගේ Nvidia ධාවක යාවත්කාලීනද?
පිළිගැනීමේ පිටුව විවෘත වූ විට, උපකාරක මෙනුව මත ක්ලික් කර "යාවත්කාලීන" තෝරන්න. NVIDIA යාවත්කාලීන සංවාද කොටුව විවෘත වේ. එය ස්වයංක්රීයව විවෘත නොවන්නේ නම් "යාවත්කාලීන" ටැබය විවෘත කරන්න. වත්මන් ධාවක අනුවාදය පිටුවේ "අනුවාදය" අසල ඇති "ස්ථාපිත" කොටසේ ලැයිස්තුගත කෙරේ.
Nvidia ග්රැෆික් කාඩ්පත නැවත ස්ථාපනය කරන්නේ කෙසේද?
ප්රවර්ගය පුළුල් කිරීමට Display adapters මත දෙවරක් ක්ලික් කරන්න. ඔබගේ පරිගණකයේ ස්ථාපනය කර ඇති NVIDIA ග්රැෆික් කාඩ්පත මත දකුණු ක්ලික් කරන්න, ඉන්පසු උපාංගය අස්ථාපනය කරන්න තෝරන්න (සමහර අවස්ථාවලදී, මෙය අස්ථාපනය කිරීම පමණක් විය හැක). පහත උදාහරණයේ, ග්රැෆික් කාඩ්පත NVIDIA GeForce GT 640 වේ.
ඔබේ මුද්රණ යන්ත්ර සඳහා නවතම යාවත්කාලීන වෙත ප්රවේශ විය හැක්කේ කෙසේද?
Windows Update භාවිතයෙන් ඔබගේ ධාවක යාවත්කාලීන කිරීමට:
- ආරම්භක බොත්තම අසල ඇති සෙවුම් කොටුවේ, උපාංග කළමනාකරු ටයිප් කර ප්රතිඵල වලින් එය තෝරන්න.
- මුද්රණ යන්ත්ර පුළුල් කරන්න, ඔබේ උපාංගය සොයා ගන්න, එය දකුණු-ක්ලික් කරන්න, ඉන්පසු යාවත්කාලීන ධාවකය තෝරන්න.
- යාවත්කාලීන ධාවක මෘදුකාංග සඳහා ස්වයංක්රීයව සොයන්න තෝරන්න.
ධාවක යාවත්කාලීන කිරීම කාර්ය සාධනය වැඩි කරයිද?
මෙම රීතියට ප්රධාන ව්යතිරේකය වන්නේ වීඩියෝ ධාවකයන් ය. අනෙකුත් ධාවක මෙන් නොව, වීඩියෝ ධාවක බොහෝ විට යාවත්කාලීන කරනු ලබන අතර සාමාන්යයෙන් විශාල කාර්ය සාධනය වැඩි වීමත් සමඟ, විශේෂයෙන් නව ක්රීඩා වලදී. Heck, මෑත කාලීන Nvidia යාවත්කාලීන කිරීම Skyrim කාර්ය සාධනය 45% කින් වැඩි කළ අතර, රියදුරු ඉන් පසුව එහි කාර්ය සාධනය තවත් 20% කින් වැඩි කළේය.
මගේ HP ධාවක ස්වයංක්රීයව යාවත්කාලීන කරන්නේ කෙසේද?
උපාංග කළමනාකරු තුළ විශේෂිත ධාවක යාවත්කාලීන කරන්න
- වින්ඩෝස් හි, උපාංග කළමනාකරු සොයන්න සහ විවෘත කරන්න.
- උපාංග ලැයිස්තුවේ, ඔබට යාවත්කාලීන කිරීමට අවශ්ය උපාංගය පුළුල් කරන්න.
- උපාංගය මත දකුණු-ක්ලික් කර යාවත්කාලීන ධාවකය හෝ ධාවක මෘදුකාංග යාවත්කාලීන කරන්න තෝරන්න.
- යාවත්කාලීන ධාවක මෘදුකාංග සඳහා ස්වයංක්රීයව සොයන්න ක්ලික් කරන්න.
Windows 10 යාවත්කාලීන කිරීම ආරක්ෂිතද?
Windows 10 හි පෙරනිමියෙන් සියලුම යාවත්කාලීන කිරීම් අනිවාර්ය වේ, නමුත් ඔබට විශේෂාංග යාවත්කාලීන කිරීම මඟ හැරීමට මෙම මාර්ගෝපදේශය භාවිතා කළ හැක. යාවත්කාලීන කිරීම් ගණනාවක් තිබුණද, 6 නොවැම්බර් 2018 වන විට, Windows 10 ඔක්තෝබර් 2018 යාවත්කාලීනය (1809 අනුවාදය) ඔබේ පරිගණකයේ ස්ථාපනය කිරීම තවමත් ආරක්ෂිත නොවේ.
හොඳම ධාවක යාවත්කාලීන මෘදුකාංගය කුමක්ද?
8 හොඳම ධාවක යාවත්කාලීන මෘදුකාංග
- Driver Booster යනු හොඳම නිදහස් ධාවක යාවත්කාලීන මෘදුකාංගයයි. එය වින්ඩෝස් හි සියලුම අනුවාද සමඟ අනුකූල වන අතර ධාවක යාවත්කාලීන කිරීම ඇත්තෙන්ම පහසු කරයි.
- Pro අනුවාදය සඳහා විශේෂ වට්ටමක් (නිර්දේශිත)
- Winzip Driver Updater බාගන්න.
- උසස් ධාවක යාවත්කාලීන කරන්නා බාගන්න.
ධාවක ස්වයංක්රීයව යාවත්කාලීන කරන්නේ කෙසේද?
ඔබගේ දෘඪාංග සඳහා නිර්දේශිත ධාවක සහ යාවත්කාලීන ස්වයංක්රීයව ලබා ගන්න
- ආරම්භක බොත්තම ක්ලික් කිරීමෙන් උපාංග සහ මුද්රණ යන්ත්ර විවෘත කරන්න.
- ඔබේ පරිගණකයේ නම දකුණු ක්ලික් කරන්න, ඉන්පසු උපාංග ස්ථාපන සැකසුම් ක්ලික් කරන්න.
- ඔව් ක්ලික් කරන්න, මෙය ස්වයංක්රීයව කරන්න (නිර්දේශිත), ඉන්පසු වෙනස්කම් සුරකින්න ක්ලික් කරන්න.
Is Slimware driver update free?
Driver Update by Slimware Utilities is a questionable system tool that pretends to help people to install the latest driver updates. Unfortunately, this program urges people to buy its full version in order to get these updates, while these can be obtained from Microsoft Windows for free.
Is Slimware driver update a virus?
ධාවක යාවත්කාලීන වෛරසය. Driver Update වෛරසය (SlimWare Utilities Inc. වෛරසය මගින් DriverUpdate ලෙසද DriverUpdate වෛරසය ලෙසද සොයා ගැනේ) යනු පරිගණක ආසාදනවල Scareware (rogue software) සහ spyware වර්ග වල ඇති විය හැකි අනවශ්ය වැඩසටහනක් (PUP) හෝ විභව අනිෂ්ට මෘදුකාංගයකි.
How do I uninstall driver update Slimware?
Removing DriverUpdate – Slimware Util from Windows Installed Programs
- පාලක පැනල කවුළුව විවෘත කරන්න.
- වැඩසටහන් යටතේ වැඩසටහනක් අස්ථාපනය කරන්න ක්ලික් කරන්න.
- In the installed programs list, locate the listing for DriverUpdate – Slimware Util.
- Right-click on DriverUpdate – Slimware Util, and then click Uninstall.
මගේ Nvidia ධාවක අනුවාදය පරීක්ෂා කරන්නේ කෙසේද?
ක්රමය 2: NVIDIA පාලක පැනලයේ NVIDIA ධාවක අනුවාදය පරීක්ෂා කරන්න
- ඔබගේ ඩෙස්ක්ටොප් තිරයේ ඕනෑම හිස් ප්රදේශයක් දකුණු ක්ලික් කර NVIDIA පාලන පැනලය තෝරන්න.
- ධාවක තොරතුරු විවෘත කිරීමට පද්ධති තොරතුරු ක්ලික් කරන්න.
- එහිදී ඔබට විස්තර කොටසේ Driver අනුවාදය දැකිය හැකිය.
මගේ ග්රැෆික් කාඩ් පත යාවත්කාලීන කළ හැකිද?
බොහෝ පරිගණක වල, මවු පුවරුවේ විස්තාරණ ස්ලට් කිහිපයක් ඇත. සාමාන්යයෙන් ඒවා සියල්ලම PCI Express වනු ඇත, නමුත් ග්රැෆික් කාඩ්පතක් සඳහා ඔබට PCI Express x16 slot එකක් අවශ්ය වේ. ග්රැෆික් කාඩ්පතක් සඳහා ඉහළම එක භාවිතා කිරීම වඩාත් සාමාන්ය දෙයකි, නමුත් ඔබ nVidia SLI හෝ AMD Crossfire සැකසුමක කාඩ්පත් දෙකක් සවි කරන්නේ නම්, ඔබට දෙකම අවශ්ය වනු ඇත.
මගේ Nvidia පාලන පැනලය Windows 10 යාවත්කාලීන කරන්නේ කෙසේද?
Windows 10 සංවත්සර යාවත්කාලීනයේදී NVIDIA Control Panel විවෘත නොවීම නිවැරදි කරන්නේ කෙසේද?
- ආරම්භක බොත්තම දකුණු-ක්ලික් කරන්න.
- උපාංග කළමනාකරු ක්ලික් කරන්න.
- ඩිස්ප්ලේ ඇඩැප්ටර දෙවරක් ක්ලික් කරන්න.
- ඔබගේ NVIDIA චිත්රක කාඩ්පත මත දෙවරක් ක්ලික් කරන්න.
- කවුළුවේ ඉහලින් ඇති Driver ටැබ් එක ක්ලික් කරන්න.
- යාවත්කාලීන ධාවක බොත්තම ක්ලික් කරන්න.
ඔබ ඔබේ ග්රැෆික් කාඩ්පත නැවත සකසන්නේ කෙසේද?
ඕනෑම වේලාවක ඔබේ චිත්රක ධාවකය නැවත ආරම්භ කිරීමට, Win+Ctrl+Shift+B ඔබන්න: තිරය දැල්වෙයි, බීප් හඬක් ඇසෙයි, සියල්ල වහාම යථා තත්ත්වයට පත් වේ.
Windows 10 Nvidia ධාවක අස්ථාපනය කර නැවත ස්ථාපනය කරන්නේ කෙසේද?
ධාවක සහ මෘදුකාංග අස්ථාපනය
- පාලක පැනලයේ ඇති ඔබගේ වැඩසටහන් සහ විශේෂාංග ටැබය විවෘත කරන්න.
- Nvidia ආරම්භ වන නම සහිත ඕනෑම ධාවකයක් හෝ මෘදුකාංගයක් අස්ථාපනය කරන්න මෙහි පින්තූරය.
- ඔබගේ උපාංග කළමනාකරු වෙත ගොස් සංදර්ශක ඇඩප්ටර පුළුල් කරන්න.
- ඔබගේ Nvidia කාඩ්පත මත දකුණු ක්ලික් කර අස්ථාපනය කරන්න තෝරන්න.
- ඔබේ යන්ත්රය නැවත ආරම්භ කරන්න.
මගේ Nvidia ග්රැෆික් කාඩ්පත Windows 10 නැවත ස්ථාපනය කරන්නේ කෙසේද?
Power User Menu විවෘත කිරීමට Windows Key + X ඔබා ප්රතිඵල ලැයිස්තුවෙන් Device Manager තෝරන්න. උපාංග කළමනාකරු විවෘත වූ පසු, ඔබේ ග්රැෆික් කාඩ්පත සොයාගෙන එහි ගුණාංග බැලීමට එය දෙවරක් ක්ලික් කරන්න. Driver tab එකට ගොස් Enable බොත්තම ක්ලික් කරන්න. බොත්තම අස්ථානගත වී ඇත්නම් එයින් අදහස් වන්නේ ඔබේ ග්රැෆික් කාඩ්පත සක්රීය කර ඇති බවයි.
ඡායාරූපය “විකිමීඩියා කොමන්ස්” විසින් https://commons.wikimedia.org/wiki/File:MOS_6501_6502_Ad_Sept_1975.jpg