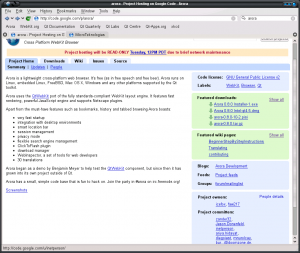වින්ඩෝස් 10 සඳහා
- ආරම්භක තිරය තෝරන්න, ඉන්පසු Microsoft Store තෝරන්න.
- ඉහළ දකුණේ ඇති Microsoft Store හි, ගිණුම් මෙනුව (තිත් තුන) තෝරන්න, ඉන්පසු සැකසීම් තෝරන්න.
- යෙදුම් යාවත්කාලීන යටතේ, යාවත්කාලීන යෙදුම් ස්වයංක්රීයව ක්රියාත්මක වෙත සකසන්න.
Windows 10 හි යාවත්කාලීන සඳහා මා පරීක්ෂා කරන්නේ කෙසේද?
Windows 10 හි යාවත්කාලීන සඳහා පරීක්ෂා කරන්න. ආරම්භක මෙනුව විවෘත කර Settings > Update & Security settings > Windows Update මත ක්ලික් කරන්න. මෙන්න, යාවත්කාලීන සඳහා පරීක්ෂා කරන්න බොත්තම ඔබන්න.
How do you update Netflix on Windows 10?
Netflix යෙදුම යාවත්කාලීන කරන්න
- ආරම්භක තිරයෙන් හෝ කාර්ය තීරුවෙන් ගබඩාව තෝරන්න.
- සෙවුම් කොටුව අසල ඇති පරිශීලක අයිකනය තෝරන්න.
- බාගැනීම් හෝ යාවත්කාලීන තෝරන්න.
- යාවත්කාලීන සඳහා පරීක්ෂා කරන්න තෝරන්න.
- Netflix යාවත්කාලීනය බාගැනීමට දකුණු පස ඇති පහළ ඊතලය තෝරන්න.
- Netflix යෙදුම දැන් බාගත කර යාවත්කාලීන කරනු ලැබේ.
How do you update programs in Windows 10?
පද්ධති මෘදුකාංග යාවත්කාලීන කිරීම්
- ආරම්භක මෙනුව විවෘත කිරීමට ඔබගේ කාර්ය තීරුවේ ඇති වින්ඩෝස් අයිකනය ක්ලික් කරන්න.
- "සියලු වැඩසටහන්" ක්ලික් කරන්න.
- "වින්ඩෝස් යාවත්කාලීන" ක්ලික් කරන්න.
- වින්ඩෝස් යාවත්කාලීනය විවෘත වූ පසු, කවුළුවේ ඉහළ වම් පැත්තේ "යාවත්කාලීන කිරීම් සඳහා පරීක්ෂා කරන්න" ක්ලික් කරන්න.
- වින්ඩෝස් යාවත්කාලීනයන් පරීක්ෂා කිරීම අවසන් වූ පසු, "ස්ථාපනය කරන්න" බොත්තම ක්ලික් කරන්න.
මම මගේ යෙදුම් යාවත්කාලීන කරන්නේ කෙසේද?
ඔබගේ Android උපාංගයේ යෙදුම් ස්වයංක්රීයව යාවත්කාලීන කිරීමට:
- Google Play Store යෙදුම විවෘත කරන්න.
- මෙනු සැකසීම් තට්ටු කරන්න.
- ස්වයංක්රීය යාවත්කාලීන යෙදුම් තට්ටු කරන්න.
- විකල්පයක් තෝරන්න: Wi-Fi හෝ ජංගම දත්ත භාවිතයෙන් යෙදුම් යාවත්කාලීන කිරීමට ඕනෑම අවස්ථාවක යෙදුම් ස්වයංක්රීයව යාවත්කාලීන කරන්න. Wi-Fi වෙත සම්බන්ධ වූ විට පමණක් යෙදුම් යාවත්කාලීන කිරීමට පමණක් Wi-Fi හරහා යෙදුම් ස්වයංක්රීයව යාවත්කාලීන කරන්න.
Windows 10 හි යාවත්කාලීන කිරීම් ආරම්භ කරන්නේ කෙසේද?
Windows යාවත්කාලීනය සමඟ Windows 10 ඔක්තෝබර් 2018 යාවත්කාලීනය ස්ථාපනය කරන්නේ කෙසේද
- විවෘත සැකසුම්.
- යාවත්කාලීන සහ ආරක්ෂාව මත ක්ලික් කරන්න.
- Windows Update මත ක්ලික් කරන්න.
- යාවත්කාලීන සඳහා පරීක්ෂා කරන්න බොත්තම ක්ලික් කරන්න.
- යාවත්කාලීනය ඔබගේ උපාංගයට බාගත කිරීමෙන් පසු දැන් නැවත ආරම්භ කරන්න බොත්තම ක්ලික් කරන්න.
Windows 10 යාවත්කාලීනයන් ඇත්තටම අවශ්යද?
ආරක්ෂාව සම්බන්ධ නොවන යාවත්කාලීන සාමාන්යයෙන් වින්ඩෝස් සහ අනෙකුත් මයික්රොසොෆ්ට් මෘදුකාංගවල නව විශේෂාංග සමඟ ගැටලු නිරාකරණය කරයි. Windows 10 සිට, යාවත්කාලීන කිරීම අවශ්ය වේ. ඔව්, ඔබට ඒවා ටිකක් කල් දැමීමට මෙම හෝ එම සැකසුම වෙනස් කළ හැක, නමුත් ඒවා ස්ථාපනය කිරීමෙන් වළක්වා ගැනීමට ක්රමයක් නැත.
Why is my Netflix app not working on Windows 10?
If you are getting Windows 10 no sound or black screen while running the Netflix app, restart the app mostly fix the problem. Check Internet connection speed, and slow speed may cause the problem of communicating with Netflix server. Also, Make sure the time zone and region settings are correct.
How do I fix Netflix on Windows 10?
Make sure you restart your PC once.
- 1] Update Graphics Drivers.
- 2] Reset the Netflix Windows app.
- 3] Update your NetFlix App or Reinstall it.
- 4] Flush DNS and reset TCP/IP.
- 5] Install the latest version of Silverlight.
- 6] Let Netflix use the graphics card or the GPU.
- 7] Deleting the mspr.hds file.
- 8] Check Netflix status.
Smart TV එකක Netflix යාවත්කාලීන කරන්නේ කෙසේද?
මගේ Samsung Smart TV හි යෙදුම යාවත්කාලීන කරන්නේ කෙසේද?
- රූපවාහිනිය ක්රියාත්මක කරන්න.
- Samsung Smart Hub වෙත සංචාලනය කරන්න.
- යෙදුම් ප්රදේශයට සංචාලනය කරන්න.
- ITV Hub යෙදුමේ තේරීම් බොත්තම ඔබා අල්ලාගෙන සිටින්න, එවිට උප මෙනුවක් දිස්වනු ඇත.
- "යෙදුම් යාවත්කාලීන කරන්න" තෝරන්න සහ ITV Hub සඳහා යාවත්කාලීනයක් තිබේ නම්, එය තෝරන්න.
- "යාවත්කාලීන" තෝරන්න - මෙයට මිනිත්තු කිහිපයක් ගත විය හැක.
මම Windows 10 යාවත්කාලීන ලබා ගන්නේ කෙසේද?
Windows 10 ඔක්තෝබර් 2018 යාවත්කාලීනය ලබා ගන්න
- ඔබට දැන් යාවත්කාලීනය ස්ථාපනය කිරීමට අවශ්ය නම්, තෝරන්න ආරම්භය > සැකසීම් > යාවත්කාලීන සහ ආරක්ෂාව > වින්ඩෝස් යාවත්කාලීන , ඉන්පසු තෝරන්න යාවත්කාලීන සඳහා පරීක්ෂා කරන්න.
- 1809 අනුවාදය යාවත්කාලීන සඳහා පරීක්ෂා කිරීම හරහා ස්වයංක්රීයව ලබා නොදෙන්නේ නම්, ඔබට එය යාවත්කාලීන සහකාර හරහා අතින් ලබා ගත හැක.
මම Windows 10 යාවත්කාලීනයන් අතින් ස්ථාපනය කරන්නේ කෙසේද?
Windows 10 සංවත්සර යාවත්කාලීනය බාගත කර ස්ථාපනය කරන්නේ කෙසේද
- සැකසීම් මෙනුව විවෘත කර යාවත්කාලීන සහ ආරක්ෂාව > වින්ඩෝස් යාවත්කාලීන වෙත යන්න.
- නවතම යාවත්කාලීන සඳහා පරිලෝකනය කිරීමට ඔබේ පරිගණකය ඉල්ලා සිටීමට යාවත්කාලීන සඳහා පරීක්ෂා කරන්න ක්ලික් කරන්න. යාවත්කාලීනය ස්වයංක්රීයව බාගත කර ස්ථාපනය කෙරේ.
- ඔබේ පරිගණකය නැවත ආරම්භ කිරීමට සහ ස්ථාපන ක්රියාවලිය සම්පූර්ණ කිරීමට Restart Now ක්ලික් කරන්න.
Windows 10 හි නවතම යාවත්කාලීනය කුමක්ද?
පසුගිය මාසයේ Windows 10 වෙත උත්ශ්රේණි කිරීම Microsoft හි Windows 10 මෙහෙයුම් පද්ධතියේ නවතම සංශෝධනය විය, එය 1607 අගෝස්තු මාසයේදී සංවත්සර යාවත්කාලීනයෙන් (Version 2016) වසරකට අඩු කාලයකට පසුව පැමිණේ. Creators Update හි 3-D ප්රතිසංස්කරණයක් වැනි නව විශේෂාංග කිහිපයක් ඇතුළත් වේ. තීන්ත වැඩසටහන.
මගේ යෙදුම් යාවත්කාලීන නොවන්නේ ඇයි?
සැකසීම් > iTunes සහ App Store වෙත ගොස් ස්වයංක්රීය බාගැනීම් යටතේ යාවත්කාලීන හරවන්න උත්සාහ කරන්න, අතින් යාවත්කාලීන කිරීමට උත්සාහ කරන්න, නැතහොත් ඔබේ උපාංගය නැවත ආරම්භ කර ස්වයංක්රීය යාවත්කාලීන නැවත ක්රියාත්මක කරන්න. ඔබට Settings > General > Reset > Reset All Settings වෙත ගොස් එය උපකාරී වේ දැයි බලන්න, ඔබට මුරපද නැවත ඇතුළත් කිරීමට සිදුවේ.
මම තනි යෙදුමක් යාවත්කාලීන කරන්නේ කෙසේද?
Google Play Store විවෘත කරන්න, මෙනුව -> සැකසීම් වෙත යන්න. "ස්වයං-යාවත්කාලීන යෙදුම්" මත තට්ටු කර එය සබල කිරීමට "ස්වයං-යාවත්කාලීන යෙදුම්" විකල්ප දෙකෙන් එකක් තෝරන්න. ආපසු ගොස්, "මගේ යෙදුම්" කොටස වෙත ගොස්, ඔබට අවශ්ය යෙදුම (උදා: ඔබ සඳහන් කළ ප්රති-වයිරස යෙදුම) සොයාගෙන එය මත වරක් තට්ටු කරන්න.
ඔබ iOS යෙදුම් යාවත්කාලීන කරන්නේ කෙසේද?
IPhone හෝ iPad මත "App Store" විවෘත කරන්න. "යාවත්කාලීන" ටැබය මත තට්ටු කරන්න. යාවත්කාලීන කොටස තුළට ඇතුළු වූ පසු, ඒවා දැනටමත් එසේ කර නොමැති නම්, සියලුම යාවත්කාලීන කිරීම් පූරණය වන තෙක් රැඳී සිටින්න, ඉන්පසු තිරයේ ඉහළ දකුණු කෙළවරේ ඇති “සියල්ල යාවත්කාලීන කරන්න” තට්ටු කරන්න. සියලුම යෙදුම් බාගැනීමට සහ යාවත්කාලීන කිරීමට රැඳී සිටින්න, එය සම්පූර්ණ කිරීමට ටික වේලාවක් ගත විය හැක.
අනවශ්ය Windows 10 යාවත්කාලීන කිරීම් නවත්වන්නේ කෙසේද?
Windows 10 හි ස්ථාපනය කිරීමෙන් Windows Update(s) සහ Updated driver(s) block කරන්නේ කෙසේද.
- ආරම්භය -> සැකසීම් -> යාවත්කාලීන සහ ආරක්ෂාව -> උසස් විකල්ප -> ඔබගේ යාවත්කාලීන ඉතිහාසය බලන්න -> යාවත්කාලීන අස්ථාපනය කරන්න.
- ලැයිස්තුවෙන් අනවශ්ය යාවත්කාලීනය තෝරා අස්ථාපනය කරන්න ක්ලික් කරන්න. *
Windows 10 යාවත්කාලීන වීම නවත්වන්නේ කෙසේද?
Windows 10 Professional හි Windows යාවත්කාලීන කිරීම අවලංගු කරන්නේ කෙසේද?
- Windows key+R ඔබන්න, "gpedit.msc" ටයිප් කරන්න, ඉන්පසු හරි තෝරන්න.
- Computer Configuration > Administrative Templates > Windows Components > Windows Update වෙත යන්න.
- සොයන්න සහ "ස්වයංක්රීය යාවත්කාලීන වින්යාස කරන්න" යනුවෙන් හැඳින්වෙන ප්රවේශයක් දෙවරක් ක්ලික් කරන්න හෝ තට්ටු කරන්න.
Windows 10 යාවත්කාලීන කිරීම් උපලේඛනගත කරන්නේ කෙසේද?
Windows 10 හි යාවත්කාලීන කිරීම් නැවත ආරම්භ කිරීම හෝ විරාමයක් උපලේඛනගත කරන්න
- ආරම්භක බොත්තම තෝරන්න, ඉන්පසු තෝරන්න සැකසුම් > යාවත්කාලීන සහ ආරක්ෂාව > වින්ඩෝස් යාවත්කාලීන .
- නැවත ආරම්භ කිරීම කාලසටහන තෝරන්න සහ ඔබට පහසු වේලාවක් තෝරන්න. සටහන: යාවත්කාලීන කිරීම් සඳහා ස්වයංක්රීයව නැවත ආරම්භ කිරීම ඔබ ඔබේ පරිගණකය භාවිත නොකරන විට පමණක් සිදු වන බව තහවුරු කර ගැනීමට ඔබට ක්රියාකාරී වේලාවන් සැකසිය හැක. Windows 10 සඳහා ක්රියාකාරී වේලාවන් ගැන ඉගෙන ගන්න.
මම Windows 10 1809 යාවත්කාලීන කළ යුතුද?
2019 මැයි යාවත්කාලීන කිරීම (1803-1809 සිට යාවත්කාලීන කිරීම) Windows 2019 සඳහා 10 මැයි යාවත්කාලීන කිරීම ළඟදීම නියමිතයි. මෙම අවස්ථාවේදී, ඔබ USB ආචයනය හෝ SD කාඩ්පතක් සම්බන්ධ කර ඇති අතරතුර 2019 මැයි යාවත්කාලීනය ස්ථාපනය කිරීමට උත්සාහ කළහොත්, ඔබට “මෙම පරිගණකය Windows 10 වෙත උත්ශ්රේණි කළ නොහැක” යනුවෙන් පණිවිඩයක් ලැබෙනු ඇත.
වින්ඩෝස් යාවත්කාලීනයන් ඇත්තටම අවශ්යද?
මයික්රොසොෆ්ට් පුරුද්දක් ලෙස අලුතින් සොයාගත් සිදුරු ඇලවීම, එහි Windows Defender සහ Security Essentials උපයෝගිතා වලට අනිෂ්ට මෘදුකාංග නිර්වචන එක් කරයි, Office ආරක්ෂාව ශක්තිමත් කරයි, යනාදිය. වෙනත් වචන වලින් කිවහොත්, ඔව්, වින්ඩෝස් යාවත්කාලීන කිරීම අත්යවශ්ය වේ. නමුත් Windows සඳහා සෑම විටම ඒ ගැන ඔබට වද හිංසා කිරීම අවශ්ය නොවේ.
Windows 10 යාවත්කාලීන කිරීම 2018 සඳහා කොපමණ කාලයක් ගතවේද?
“Microsoft විසින් Windows 10 PC සඳහා ප්රධාන විශේෂාංග යාවත්කාලීන ස්ථාපනය කිරීමට ගතවන කාලය පසුබිමේ තවත් කාර්යයන් සිදු කරමින් කප්පාදු කර ඇත. Windows 10 වෙත මීළඟ ප්රධාන විශේෂාංග යාවත්කාලීන කිරීම, 2018 අප්රේල් මාසයේදී, ස්ථාපනය කිරීමට සාමාන්යයෙන් මිනිත්තු 30ක් ගතවේ, පසුගිය වසරේ Fall Creators යාවත්කාලීනයට වඩා විනාඩි 21ක් අඩුවෙන්.”
Netflix Windows 10 ස්ථාපනය කර ඇත්තේ කොහේද?
Netflix app for Windows 10. Netflix is available on Windows 10 in all regions where Netflix is available. Browse genre columns: Click or tap on a genre title to browse TV shows and movies. Search: Click or tap on the magnifying glass icon in the upper right corner to access search.
Why is Netflix not loading on my computer?
Here’s how to fix many Netflix streaming problems. Restart your iPhone, Smart TV, Game Console or whatever device you are using to stream Netflix. Restart your Router. Unplug your wireless router from power for 60 seconds then plug it back in.
How do I fix Netflix errors?
ගැටළුව විසඳීමට පහත දෝශ නිරාකරණ පියවර අනුගමනය කරන්න.
- Netflix යෙදුම නැවත සකසන්න.
- ඔබගේ iPhone, iPad, හෝ iPod touch නැවත ආරම්භ කරන්න.
- ඔබේ අන්තර්ජාල සම්බන්ධතාවය පරීක්ෂා කරන්න.
- ඕනෑම VPN, proxy, හෝ unblocker මෘදුකාංගයක් අබල කරන්න.
- ඔබේ ජාලය ප්රවාහයට සහය දක්වන බව සහතික කර ගන්න.
- පරිගණකයක Netflix.com වෙත පිවිසෙන්න.
- ඔබගේ නිවසේ ජාලය නැවත ආරම්භ කරන්න.
- වෙනත් ජාලයක් උත්සාහ කරන්න.
Smart TV හි Netflix නැවත සකසන්නේ කෙසේද?
Reset the Smart Hub
- Exit the Smart Hub. You cannot reset the Smart Hub if it is in use.
- ඔබගේ දුරස්ථ පාලකයේ මෙනු බොත්තම ඔබන්න.
- Navigate to and select the Smart Hub section of the main menu.
- Select Smart Hub Reset. This will remove all downloaded apps!
- Enter your PIN and press Enter.
- Smart Hub තෝරන්න.
- Netflix නැවත උත්සාහ කරන්න.
මගේ රූපවාහිනියේ මගේ Netflix යාවත්කාලීන කරන්නේ කෙසේද?
How do I update pre-installed apps such as Netflix or YouTube? (Android TV)
- දුරස්ථ පාලකයේ HOME බොත්තම ඔබන්න.
- Select Google Play Store in the Apps category.
- සැකසුම් තෝරන්න.
- ස්වයංක්රීය යාවත්කාලීන යෙදුම් තෝරන්න.
- ඕනෑම අවස්ථාවක ස්වයංක්රීය යාවත්කාලීන යෙදුම් තෝරන්න.
Can’t connect to Netflix on Smart TV?
ඔබගේ නිවසේ ජාලය නැවත ආරම්භ කරන්න
- ඔබේ ස්මාර්ට් රූපවාහිනිය ක්රියා විරහිත කරන්න හෝ පේනුවෙන් ඉවත් කරන්න.
- ඔබගේ මොඩමය (සහ ඔබගේ රැහැන් රහිත රවුටරය, එය වෙනම උපාංගයක් නම්) තත්පර 30ක් සඳහා බලයෙන් විසන්ධි කරන්න.
- ඔබගේ මොඩමය පේනුගත කර නව දර්ශක ආලෝකයක් දැල්වෙන තෙක් රැඳී සිටින්න.
- ඔබේ ස්මාර්ට් රූපවාහිනිය නැවත ක්රියාත්මක කර Netflix නැවත උත්සාහ කරන්න.
මම Windows 10 යාවත්කාලීන කළ යුතුද?
Windows 10 ඔබේ පරිගණකය ආරක්ෂිතව සහ යාවත්කාලීනව තබා ගැනීමට ස්වයංක්රීයව යාවත්කාලීන බාගත කර ස්ථාපනය කරයි, නමුත් ඔබට අතින්ද හැකිය. සැකසීම් විවෘත කරන්න, යාවත්කාලීන සහ ආරක්ෂාව ක්ලික් කරන්න. ඔබ වින්ඩෝස් යාවත්කාලීන පිටුව දෙස බලා සිටිය යුතුය (එසේ නොවේ නම්, වම් පුවරුවේ සිට වින්ඩෝස් යාවත්කාලීන ක්ලික් කරන්න).
Windows 10 යාවත්කාලීන කර තිබේද?
ඔබ Windows Update සැකසීම් තුළ ස්වයංක්රීය යාවත්කාල කිරීම් ක්රියාත්මක කර ඇත්නම් Windows 10 ඔබගේ සුදුසුකම් ලත් උපාංගයේ 2018 ඔක්තෝබර් යාවත්කාලීනය ස්වයංක්රීයව බාගනු ඇත. යාවත්කාලීනය සූදානම් වූ විට, එය ස්ථාපනය කිරීමට වේලාවක් තෝරා ගැනීමට ඔබෙන් අසනු ඇත. එය ස්ථාපනය කිරීමෙන් පසුව, ඔබගේ උපාංගය Windows 10, 1809 අනුවාදය ධාවනය වේ.
අද Windows 10 යාවත්කාලීනයක් තිබේද?
The launch of a big Windows 10 update like the October 2018 Update isn’t the end of a process — it’s really just the beginning. And if you’re still using an earlier version of Windows, see the Microsoft support site for details about updates to Windows 7, Windows 8.1 and Windows 10 version 1607 / Windows Server 2016.
ඡායාරූපය “විකිමීඩියා කොමන්ස්” විසින් https://commons.wikimedia.org/wiki/File:Arora_080.png