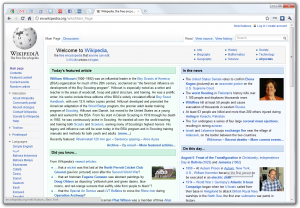Windows 10 හි ඕනෑම වැඩසටහනක් අස්ථාපනය කරන්නේ කෙසේද යන්න මෙන්න, එය කුමන ආකාරයේ යෙදුමක්දැයි ඔබ නොදන්නේ ය.
- ආරම්භක මෙනුව විවෘත කරන්න.
- සැකසීම් ක්ලික් කරන්න.
- සැකසීම් මෙනුවේ පද්ධතිය ක්ලික් කරන්න.
- වම් කවුළුවෙන් යෙදුම් සහ විශේෂාංග තෝරන්න.
- ඔබට අස්ථාපනය කිරීමට අවශ්ය යෙදුමක් තෝරන්න.
- දිස්වන Uninstall බොත්තම ක්ලික් කරන්න.
Windows 10 හි ගොනුවක් මකා දමන්නේ කෙසේද?
ගොනුවක් හෝ ෆෝල්ඩරයක් මකා දැමීමට, එහි නම හෝ නිරූපකය මත දකුණු-ක්ලික් කරන්න. ඉන්පසු උත්පතන මෙනුවෙන් මකන්න තෝරන්න. මෙම පුදුම සහගත සරල උපක්රමය ගොනු, ෆෝල්ඩර, කෙටිමං, සහ Windows හි වෙනත් ඕනෑම දෙයක් සඳහා ක්රියා කරයි. කඩිමුඩියේ මකා දැමීමට, වැරදි වස්තුව ක්ලික් කර මකන්න යතුර ඔබන්න.
වින්ඩෝස් 10 හි ආරම්භක මෙනුවෙන් අයිතම ඉවත් කරන්නේ කෙසේද?
Windows 10 Start Menu හි සියලුම යෙදුම් ලැයිස්තුවෙන් ඩෙස්ක්ටොප් යෙදුමක් ඉවත් කිරීමට, පළමුව Start > All Apps වෙත ගොස් අදාළ යෙදුම සොයා ගන්න. එහි නිරූපකය මත දකුණු-ක්ලික් කර තවත් තෝරන්න > ගොනු ස්ථානය විවෘත කරන්න. සටහන, ඔබට යෙදුම මත දකුණු-ක්ලික් කළ හැක්කේ යෙදුම මත පමණක් වන අතර, යෙදුම පවතින ෆෝල්ඩරයක් නොවේ.
මගේ පරිගණකයෙන් Apowermirror ඉවත් කරන්නේ කෙසේද?
"පාලක පැනලය"> "වැඩසටහන් සහ විශේෂාංග" ක්ලික් කරන්න> වින්ඩෝස් වසා දැමීමේ සහකාර දකුණු-ක්ලික් කරන්න -> "අස්ථාපනය කරන්න" තෝරන්න. 2. පරිගණක ලිපින තීරුවේ "%appdata%" ආදානය කරන්න. "Enter" ඔබන්න, "Apowersoft" ෆෝල්ඩරය සොයාගෙන එය විවෘත කිරීමට දෙවරක් ක්ලික් කරන්න, ඉන්පසු Windows Shutdown Assistant හි සම්පූර්ණ ෆෝල්ඩරය සොයාගෙන මකන්න.
Windows 10 හි ෆෝල්ඩරයක් මකා දැමීමට බල කරන්නේ කෙසේද?
Command Prompt සමඟ යම් ගොනුවක් හෝ ෆෝල්ඩරයක් මකා දැමීමට ඔබ කළ යුතු දේ මෙන්න:
- Search වෙත ගොස් cmd ලෙස ටයිප් කරන්න. විධාන විමසුම විවෘත කරන්න.
- Command Prompt තුළ, ඔබට මකා දැමීමට අවශ්ය ෆෝල්ඩරයේ හෝ ගොනුවේ del සහ ස්ථානය ඇතුළත් කර Enter ඔබන්න (උදාහරණයක් ලෙස del c:\users\JohnDoe\Desktop\text.txt).
Windows 10 හි ලේඛනයක් මකා දමන්නේ කෙසේද?
File Explorer භාවිතයෙන් ගොනුවක් මකන්න
- File Explorer කවුළුවක් විවෘත කරන්න. ඉඟිය: File Explorer වෙත යාමට ඉක්මන් ක්රමයක් වන්නේ Windows Key + E එබීමයි.
- ඔබට මකා දැමීමට අවශ්ය ගොනුව සොයා ගන්න.
- ගොනුව තෝරා ඔබේ මකන්න යතුර ඔබන්න, නැතහොත් පීත්ත පටියේ මුල් පටිත්තෙහි මකන්න ක්ලික් කරන්න.
මගේ දෘඪ තැටිය Windows 10 වෙතින් ගොනු මකා දමන්නේ කෙසේද?
පද්ධති ගොනු මකා දැමීම
- ගොනු එක්ස්ප්ලෝරර් විවෘත කරන්න.
- "මෙම පරිගණකය" මත, ඉඩ අවසන් වන ධාවකය මත දකුණු-ක්ලික් කර ගුණාංග තෝරන්න.
- තැටි පිරිසිදු කිරීමේ බොත්තම ක්ලික් කරන්න.
- Cleanup system files බොත්තම ක්ලික් කරන්න.
- ඉඩ නිදහස් කර ගැනීමට ඔබට මැකීමට අවශ්ය ගොනු තෝරන්න, ඇතුළුව:
- හරි බොත්තම ක්ලික් කරන්න.
- ගොනු මකන්න බොත්තම ක්ලික් කරන්න.
ආරම්භක මෙනුවෙන් අයිතම ඉවත් කරන්නේ කෙසේද?
වින්ඩෝස් 10 හි ආරම්භක මෙනු අයිතම එකතු කරන්නේ හෝ ඉවත් කරන්නේ කෙසේද?
- ආරම්භක බොත්තම ක්ලික් කර මෙනුවේ පහළ වම් කෙළවරේ ඇති සියලුම යෙදුම් යන වචන ක්ලික් කරන්න.
- ආරම්භක මෙනුවේ ඔබට දර්ශනය වීමට අවශ්ය අයිතමය දකුණු-ක්ලික් කරන්න; ඉන්පසු ආරම්භ කිරීමට Pin තෝරන්න.
- ඩෙස්ක්ටොප් එකෙන්, අවශ්ය අයිතම දකුණු-ක්ලික් කර ආරම්භ කිරීමට Pin තෝරන්න.
Windows 10 වෙතින් සජීවී ටයිල් ඉවත් කරන්නේ කෙසේද?
Windows 10 සජීවී ටයිල් සම්පූර්ණයෙන්ම අක්රිය කරන්නේ කෙසේද
- ආරම්භක මෙනුව විවෘත කරන්න.
- gpedit.msc ලෙස ටයිප් කර enter ඔබන්න.
- දේශීය පරිගණක ප්රතිපත්තිය > පරිශීලක වින්යාසය > පරිපාලන සැකිලි > ආරම්භක මෙනුව සහ කාර්ය තීරුව > දැනුම්දීම් වෙත සංචාලනය කරන්න.
- දකුණු පස ඇති Turn off tile notifications entry එක දෙවරක් ක්ලික් කර විවෘත වන කවුළුවේ enabled යන්න තෝරන්න.
- හරි ක්ලික් කර සංස්කාරකය වසා දමන්න.
Windows 10 සම්පූර්ණයෙන්ම විනිවිද පෙනෙන බවට පත් කරන්නේ කෙසේද?
ඔබගේ Windows 10 ඩෙස්ක්ටොප් වෙත ආපසු යන්න, හිස් ඉඩක් මත දකුණු-ක්ලික් කර පුද්ගලිකකරණය තෝරන්න. විකල්පයක් ලෙස, ඔබට Start > Settings > Personalization ක්ලික් කළ හැක. සිටුවම්වල පුද්ගලීකරණ අංශයෙන්, වර්ණ ක්ලික් කරන්න. අවසාන වශයෙන්, වර්ණ කවුළුවෙන්, ආරම්භය, කාර්ය තීරුව සහ ක්රියාකාරී මධ්යස්ථානය විනිවිද පෙනෙන ලෙස සබල කරන්න.
මගේ පරිගණකයෙන් අස්ථාපනය කළ යෙදුම් ඉවත් කරන්නේ කෙසේද?
ඔබේ පරිගණක දෘඪ තැටි ධාවකයෙන් Windows 7 හි වැඩසටහන් සහ මෘදුකාංග සංරචක ඉවත් කිරීමට, මෙම පියවර අනුගමනය කරන්න:
- ආරම්භය ක්ලික් කරන්න, ඉන්පසු පාලන පැනලය ක්ලික් කරන්න.
- වැඩසටහන් යටතේ, වැඩසටහනක් අස්ථාපනය කරන්න ක්ලික් කරන්න.
- ඔබට ඉවත් කිරීමට අවශ්ය වැඩසටහන තෝරන්න.
- වැඩසටහන් ලැයිස්තුවේ ඉහළින්ම අස්ථාපනය කරන්න හෝ අස්ථාපනය කරන්න/වෙනස් කරන්න ක්ලික් කරන්න.
මට මගේ පරිගණකයෙන් මගේ දුරකථනයේ යෙදුම් අස්ථාපනය කළ හැකිද?
ඔබගේ පරිගණකයේ play.google.com වෙත ගොස් ඔබගේ ගිණුමට ලොග් වන්න. ඔබගේ උපාංගයේ ස්ථාපනය කර ඇති යෙදුම් බැලීමට මගේ Android යෙදුම් ටැබය මත ක්ලික් කරන්න. එය මත ක්ලික් කිරීමෙන් ඔබගේ Android උපාංගයෙන් යෙදුම අස්ථාපනය කරනු ඇත.
මගේ පරිගණකයෙන් ජංගම යෙදුම් ඉවත් කරන්නේ කෙසේද?
Android යෙදුම් අස්ථාපනය කිරීමට සරල ක්රම
- පහත සබැඳිය ක්ලික් කිරීමෙන් ඔබේ පරිගණකයේ ApowerManager බාගත කර ස්ථාපනය කරන්න. බාගත.
- USB කේබලයක් භාවිතයෙන් ඔබේ Android දුරකථනය ඔබේ පරිගණකයට සම්බන්ධ කරන්න.
- "කළමනාකරණය" ටැබයට ගොස් පැති මෙනු තීරුවෙන් "යෙදුම්" තෝරන්න.
- ඔබට අස්ථාපනය කිරීමට අවශ්ය යෙදුම් රවුම් කර "අස්ථාපනය කරන්න" ක්ලික් කරන්න.
ෆෝල්ඩරයක් මකා දැමීමට බල කරන්නේ කෙසේද?
වින්ඩෝස් යතුර මත තට්ටු කරන්න, cmd.exe ටයිප් කර විධාන විමසුම පූරණය කිරීමට ප්රතිඵලය තෝරන්න.
- ඔබට මැකීමට අවශ්ය ෆෝල්ඩරය වෙත සංචාලනය කරන්න (එහි සියලුම ගොනු සහ උප ෆෝල්ඩර සමඟ).
- DEL /F/Q/S *.* > NUL විධානය මඟින් එම ෆෝල්ඩර ව්යුහයේ ඇති සියලුම ගොනු මකා දමන අතර, ක්රියාවලිය තවදුරටත් වැඩිදියුණු කරන ප්රතිදානය මඟ හැරේ.
Windows 10 හි හිස් ෆෝල්ඩර මකා දමන්නේ කෙසේද?
1. හිස් ෆෝල්ඩර සොයන්න
- මගේ පරිගණකය විවෘත කරන්න.
- සෙවුම් මෙනුව විවෘත කිරීමට සෙවුම් පටිත්ත ක්ලික් කරන්න.
- සෙවුම් මෙනුවෙන් ප්රමාණයේ පෙරහන හිස් ලෙස සකසා සියලු උප ෆෝල්ඩර විශේෂාංගය පරීක්ෂා කර ඇති බවට සහතික වන්න.
- සෙවුම අවසන් වූ පසු, එය කිසිදු මතක ඉඩක් නොගන්නා සියලුම ගොනු සහ ෆෝල්ඩර පෙන්වනු ඇත.
Windows 10 හි ගොනුවක් මකා දැමීමට බල කරන්නේ කෙසේද?
කළ යුතු දේ: විධාන විමසුම විවෘත කිරීමට Windows ලාංඡන යතුර + X ඔබන්න, C ඔබන්න. විධාන කවුළුවෙහි, "cd folder path" විධානය ටයිප් කර Enter ඔබන්න. ඉන්පසු භාවිතා කරන ගොනුව මකා දැමීමට බල කිරීමට del/f ගොනු නාමය ටයිප් කරන්න.
Windows 10 හි සැඟවුණු ගොනු මකා දමන්නේ කෙසේද?
Windows 10 සහ ඊට පෙර සැඟවුණු ගොනු පෙන්වන්නේ කෙසේද?
- පාලක පැනලය වෙත යන්න.
- ඒවායින් එකක් දැනටමත් තෝරාගෙන නොමැති නම්, View by menu වෙතින් විශාල හෝ කුඩා අයිකන තෝරන්න.
- ගොනු ගවේෂක විකල්ප තෝරන්න (සමහර විට ෆෝල්ඩර විකල්ප ලෙස හැඳින්වේ)
- View ටැබ් එක විවෘත කරන්න.
- සැඟවුණු ගොනු, ෆෝල්ඩර සහ ධාවක පෙන්වන්න තෝරන්න.
- සඟවන්න ආරක්ෂිත මෙහෙයුම් පද්ධති ගොනු සලකුණු නොකරන්න.
මගේ පරිගණකයෙන් Word ලේඛන මකා දමන්නේ කෙසේද?
ඔබට පරිගණකයෙන් මකා දැමීමට අවශ්ය ගොනුව වෙත යන්න. සන්දර්භ මෙනුව ගෙන ඒමට ගොනුව මත දකුණු-ක්ලික් කර, "මකන්න" තෝරන්න. ඩෙස්ක්ටොප් එකට ගොස් එය විවෘත කිරීමට Recycle Bin මත දෙවරක් ක්ලික් කරන්න. එම ගොනුව ස්ථිරවම මකා දැමීමට ගොනුව මත ක්ලික් කරන්න, "මකන්න" ඔබා "ඔව්" ක්ලික් කරන්න.
මට Windows 10 හි බාගත කිරීම් මකා දැමිය හැකිද?
Windows 10 දැන් බාගැනීම් ෆෝල්ඩරය තුළ ඇති එම කුණු ගොනු ස්වයංක්රීයව මකා දැමීමෙන් ඉඩ නිදහස් කර ගත හැක - විශේෂාංගය සක්රීය කරන ආකාරය මෙන්න. නිර්මාණකරුවන්ගේ යාවත්කාලීනයේ සිට, Windows 10 හි ගබඩා හැඟීම, තාවකාලික ගොනු ස්වයංක්රීයව මකා දැමීමේ විශේෂාංගයක් සහ දින 30 කට වැඩි කාලයක් ප්රතිචක්රීකරණ බඳුනේ ඇති ඒවා ඇතුළත් වේ.
මට Windows 10 වෙතින් මකා දැමිය හැකි ගොනු මොනවාද?
තාවකාලික ගොනු මකා දැමීමට:
- කාර්ය තීරුවෙන් තැටි පිරිසිදු කිරීම සඳහා සොයන්න සහ ප්රතිඵල ලැයිස්තුවෙන් එය තෝරන්න.
- ඔබට පිරිසිදු කිරීමට අවශ්ය ධාවකය තෝරන්න, ඉන්පසු හරි තෝරන්න.
- මකා දැමීමට ලිපිගොනු යටතේ, ඉවත් කිරීමට ගොනු වර්ග තෝරන්න. ගොනු වර්ගය පිළිබඳ විස්තරයක් ලබා ගැනීමට, එය තෝරන්න.
- හරි තෝරන්න.
මගේ දෘඪ තැටියෙන් ගොනු ස්ථිරවම මකා දමන්නේ කෙසේද?
ඔබට ඔබගේ කුණු කූඩයට ඉවත් කිරීමට අවශ්ය ගොනු ඇදගෙන යන්න, පසුව සොයන්න > ආරක්ෂිත හිස් කුණු කූඩය වෙත යන්න - එවිට ඔප්පුව සිදු වේ. තැටි උපයෝගිතා යෙදුම ඇතුළු කර "මකන්න" තේරීමෙන් ඔබට ඔබේ සම්පූර්ණ දෘඪ තැටිය ආරක්ෂිතව මකා දැමිය හැක. ඉන්පසු "ආරක්ෂක විකල්ප" ක්ලික් කරන්න.
Windows 10 හි ගොනු ආරක්ෂිතව මකා දමන්නේ කෙසේද?
ගොනු ගවේෂකය විවෘත කර, ඔබ ආරක්ෂිතව මැකීමට බලාපොරොත්තු වන ගොනුව හෝ ෆෝල්ඩරය වෙත යන්න. සන්දර්භය මෙනුව විවෘත කිරීමට දකුණු-ක්ලික් කරන්න, සහ ඔබේ මූසිකය "මකනය" වෙත ගෙන ගොස් "මකන්න" තෝරන්න (පහත රූපය බලන්න). ඔබ මෙය Windows 10 හි පළමු වරට කරන විට, වෙනස්කම් කිරීමට Eraser අවසරය ලබා දීමට ඔබට "ඔව්" ක්ලික් කිරීමට අවශ්ය වනු ඇත.
Windows 10 හි විනිවිදභාවය අක්රිය කරන්නේ කෙසේද?
Windows 10 හි පාරදෘශ්ය ප්රයෝග අක්රිය කරන්නේ කෙසේද?
- ආරම්භක මෙනුව සහ පසුව සැකසීම් ක්ලික් කිරීමෙන් සිටුවම් දියත් කරන්න.
- විකල්ප ලැයිස්තුවෙන් පුද්ගලීකරණය තෝරන්න.
- වම් පැති තීරුවේ ඇති විකල්ප වලින් වර්ණ තෝරන්න.
- ආරම්භය, කාර්ය තීරුව සහ ක්රියා මධ්යස්ථානය විනිවිද පෙනෙන බවට පත් කිරීම යටතේ ඇති බොත්තම අක්රිය කිරීමට ටොගල් කරන්න.
වින්ඩෝස් 10 හි කාර්ය තීරුව අතුරුදහන් කරන්නේ කෙසේද?
මෙම සරල පියවර අනුගමනය කරන්න:
- කාර්ය තීරුවේ හිස් ප්රදේශයක් මත දකුණු-ක්ලික් කරන්න. (ඔබ ටැබ්ලටයේ මාදිලියේ සිටී නම්, කාර්ය තීරුවේ ඇඟිල්ලක් තබා ගන්න.)
- කාර්ය තීරු සැකසුම් ක්ලික් කරන්න.
- ටොගල් කරන්න කාර්ය තීරුව ඩෙස්ක්ටොප් ප්රකාරයේදී ස්වයංක්රීයව සඟවන්න. (ටැබ්ලටයේ මාදිලිය සඳහාද ඔබට එය කළ හැකිය.)
සම්භාව්ය කවචය ආරක්ෂිතද?
මෘදුකාංගය වෙබයෙන් බාගත කිරීම ආරක්ෂිතද? A. Classic Shell යනු දැනට වසර කිහිපයක සිට පවතින උපයෝගිතා වැඩසටහනකි. වෙබ් අඩවිය පවසන්නේ එහි දැනට පවතින ගොනුව ආරක්ෂිත බවයි, නමුත් ඔබ බාගත කර ඇති ඕනෑම මෘදුකාංගයක් ස්ථාපනය කිරීමට පෙර, ඔබේ පරිගණකයේ ආරක්ෂක මෘදුකාංගය ක්රියාත්මක සහ යාවත්කාලීන බව සහතික කර ගන්න.
ඡායාරූපය “විකිපීඩියාව” විසින් https://en.wikipedia.org/wiki/File:Chromium_6.0.486.0.png