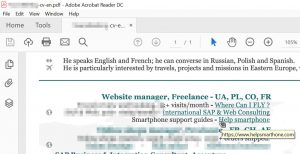පියවර
- Adobe Reader හි PDF ලේඛනයක් විවෘත කරන්න.
- මෙවලම් මත ක්ලික් කරන්න.
- Fill & Sign මත ක්ලික් කරන්න.
- කවුළුවේ ඉහළ මැද ඇති "Ab" නිරූපකය මත ක්ලික් කරන්න.
- ඔබට පෙළ එක් කිරීමට අවශ්ය ලේඛනයේ ඇති ස්ථානය මත ක්ලික් කරන්න.
- පෙළ ප්රමාණය සකසන්න.
- සංවාද කොටුවේ "පෙළ මෙහි ටයිප් කරන්න" මත ක්ලික් කරන්න.
ඔබට PDF ගොනුවක ටයිප් කළ හැකිද?
ඔබේ PDF ගොනුවට පිරවිය හැකි පෝරම ක්ෂේත්ර තිබේ නම්, වම් පස ඇති ගොනුව වැනි පෝරමය පුරවන ලෙස ඔබට පණිවිඩයක් පෙනෙනු ඇත. ඔබට අවශ්ය වන්නේ ඔබගේ පෝරමය පිරවීම සඳහා මෙම සරල පියවර අනුගමනය කිරීමයි.ඔබගේ PDF ලේඛනය විවෘත කර, මෙවලම් කවුළුව, අන්තර්ගත පැනලය වෙත ගොස්, එක් කරන්න හෝ සංස්කරණය කරන්න පෙළ කොටුව මෙවලම තෝරන්න.
මගේ පරිගණකයේ PDF ගොනුවක ටයිප් කරන්නේ කෙසේද?
PDF ගොනු සංස්කරණය කරන්නේ කෙසේද:
- ඇක්රොබැට් හි ගොනුවක් විවෘත කරන්න.
- දකුණු කවුළුවෙහි ඇති Edit PDF මෙවලම මත ක්ලික් කරන්න.
- ඔබට සංස්කරණය කිරීමට අවශ්ය පෙළ හෝ පින්තූරය ක්ලික් කරන්න.
- පිටුවේ පෙළ එක් කරන්න හෝ සංස්කරණය කරන්න.
- වස්තු ලැයිස්තුවෙන් තේරීම් භාවිතා කරමින් පිටුවේ පින්තූර එක් කරන්න, ප්රතිස්ථාපනය කරන්න, ගෙනයන්න, හෝ ප්රමාණය වෙනස් කරන්න.
Windows 10 හි PDF එකක ටයිප් කරන්නේ කෙසේද?
PDF ගොනු සඳහා පෙරනිමි යෙදුම වෙනස් කරන්න:
- Settings → System → Default apps වෙත යන්න.
- පහළට අනුචලනය කර ගොනු වර්ගය අනුව පෙරනිමි යෙදුම් තෝරන්න.
- .pdf PDF ගොනුව වෙත පහළට අනුචලනය කරන්න.
- Microsoft Edge ක්ලික් කර ඔබගේ PDF කියවනය තෝරන්න.
පරිගණකයක PDF සංස්කරණය කරන්නේ කෙසේද?
PDF සංස්කරණය කරන්නේ කෙසේද
- ඇඩෝබි ඇක්රොබැට් විවෘත කරන්න.
- ඉහළ සංචාලනයේ, තෝරන්න ගොනුව > විවෘත කරන්න ...
- ලේඛන කවුළුවෙන් ඔබේ PDF ගොනුව තෝරන්න.
- ඔබගේ ගොනුව විවෘත වූ විට, දකුණු පස මෙවලම් තීරුවේ "PDF සංස්කරණය කරන්න" තෝරන්න.
- පෙළ සංස්කරණය කිරීමට, පළමුව ඔබ සංස්කරණය කිරීමට කැමති පෙළ මත ඔබේ කර්සරය තබන්න.
PDF එකක් උඩ ටයිප් කරන්නේ කොහොමද?
පියවර
- Adobe Reader හි PDF ලේඛනයක් විවෘත කරන්න.
- මෙවලම් මත ක්ලික් කරන්න.
- Fill & Sign මත ක්ලික් කරන්න.
- කවුළුවේ ඉහළ මැද ඇති "Ab" නිරූපකය මත ක්ලික් කරන්න.
- ඔබට පෙළ එක් කිරීමට අවශ්ය ලේඛනයේ ඇති ස්ථානය මත ක්ලික් කරන්න.
- පෙළ ප්රමාණය සකසන්න.
- සංවාද කොටුවේ "පෙළ මෙහි ටයිප් කරන්න" මත ක්ලික් කරන්න.
PDF ලේඛනයක් පුරවන්නේ කෙසේද?
පෝරමය ඔබේ පරිගණකයේ සුරකින්න, ඉන්පසු එය කෙලින්ම Acrobat හෝ Acrobat Reader හි විවෘත කරන්න. උපදෙස් සඳහා, බලන්න ඔබේ PDF පෝරමය පුරවන්න. පෝරමය සුරකින්න, Acrobat හෝ Acrobat Reader හි විවෘත කරන්න, ඉන්පසු මෙවලම් > පුරවා අත්සන් කරන්න තෝරන්න.
මගේ පරිගණකයේ PDF එකක් නොමිලේ සංස්කරණය කරන්නේ කෙසේද?
මෙන්න, අපි 2019 දී නොමිලේ PDF සංස්කාරකය ලැයිස්තුගත කර ඇත, Windows 10 සමඟ අනුකූල වේ.
- # 1: PDF මූලද්රව්යය.
- # 2: Nitro Pro.
- # 3: Adobe® Acrobat® XI Pro.
- # 4: Foxit Phantom PDF.
- # 5: AbleWord.
- # 6: Sejda PDF සංස්කාරකය.
- # 7: Nuance Power PDF.
- # 8: සෝඩා PDF.
PDF වර්ඩ් බවට පරිවර්තනය කරන්නේ කෙසේද?
PDF ගොනුවක් වචනය බවට පරිවර්තනය කරන්නේ කෙසේද:
- ඇක්රොබැට් හි ගොනුවක් විවෘත කරන්න.
- දකුණු කවුළුවෙහි අපනයන PDF මෙවලම මත ක්ලික් කරන්න.
- ඔබගේ අපනයන ආකෘතිය ලෙස Microsoft Word තෝරන්න, ඉන්පසු Word Document තෝරන්න.
- අපනයනය ක්ලික් කරන්න.
- වර්ඩ් ගොනුව නම් කර අපේක්ෂිත ස්ථානයක සුරකින්න.
PDF පෝරමය අන්තර්ජාලය හරහා පුරවන්නේ කෙසේද?
පෝරමය ඔබේ පරිගණකයේ සුරකින්න, ඉන්පසු එය කෙලින්ම Acrobat හෝ Acrobat Reader හි විවෘත කරන්න. උපදෙස් සඳහා, බලන්න ඔබේ PDF පෝරමය පුරවන්න. පෝරමය සුරකින්න, Acrobat හෝ Acrobat Reader හි විවෘත කරන්න, ඉන්පසු මෙවලම් > පුරවා අත්සන් කරන්න තෝරන්න.
වින්ඩෝස් හි PDF එකක් නොමිලේ සංස්කරණය කරන්නේ කෙසේද?
'ඔන්ලයින් දියත් කරන්න' ක්ලික් කරන්න, එවිට කුඩා දියත් කිරීමේ යෙදුමක් බාගත කර ධාවනය කිරීමට ඔබෙන් විමසනු ඇත, ඉන්පසු සබැඳි සංස්කාරකය දියත් කරනු ඇත. ඔබට පෙළ සංස්කරණය කළ හැකිය (ආකෘතිකරණය ඇතුළුව), පෙළ සහ පින්තූර එකතු කරන්න, මුරපදයකින් ලේඛන සංකේතනය කරන්න, ඔබේ PDF රූප ගොනුවකට පරිවර්තනය කර අදහස් එකතු කරන්න.
Windows හි PDF එකක් සටහන් කරන්නේ කෙසේද?
වින්ඩෝස් හි PDF එකක් සටහන් කරන්නේ කෙසේද
- ඇලෙන සුළු සටහන් එකතු කරන්න. "අදහස" > "සටහන" ක්ලික් කරන්න, ඉන්පසු ඔබට අදහස් එක් කිරීමට අවශ්ය ස්ථානය මත ක්ලික් කරන්න.
- උද්දීපනය කරන්න, යටින් ඉරි අඳින්න, වැඩ වර්ජනය කරන්න. "අදහස" > "උද්දීපනය" ක්ලික් කරන්න, ඉන්පසු ඔබට උද්දීපනය කිරීමට අවශ්ය පෙළ තෝරන්න.
- පෙළ කොටුව එක් කරන්න.
- ෆොක්සිට් රීඩර්.
- PDF-XChange Viewer.
- නයිට්රෝ රීඩර්.
- සැලකිය යුතු PDF.
වින්ඩෝස් 10 හි PDF ටැග් කරන්නේ කෙසේද?
පළමුව, කාර්ය තීරුවේ හෝ ආරම්භක මෙනුවේ ගොනු එක්ස්ප්ලෝරර් දියත් කරන්න, ඔබේ ලේඛන ෆෝල්ඩරය හෝ ඔබ ඔබේ ගොනු තබා ගන්නා ඕනෑම තැනක විවෘත කරන්න. View ටැබය ක්ලික් කර විස්තර කවුළුව මත ටොගල් කරන්න. දැන්, Windows 10 ගොනු ටැග් කිරීමට අවසර දෙන ආකාරය ගැන වෙනස් දෙයක් ඔබට පෙනෙනු ඇත.
PDF එකක අකුරු සංස්කරණය කරන්නේ කෙසේද?
PDF ගොනු සංස්කරණය කරන්නේ කෙසේද:
- ඇක්රොබැට් හි ගොනුවක් විවෘත කරන්න.
- දකුණු කවුළුවෙහි ඇති Edit PDF මෙවලම මත ක්ලික් කරන්න.
- ඔබට සංස්කරණය කිරීමට අවශ්ය පෙළ හෝ පින්තූරය ක්ලික් කරන්න.
- පිටුවේ පෙළ එක් කරන්න හෝ සංස්කරණය කරන්න.
- වස්තු ලැයිස්තුවෙන් තේරීම් භාවිතා කරමින් පිටුවේ පින්තූර එක් කරන්න, ප්රතිස්ථාපනය කරන්න, ගෙනයන්න, හෝ ප්රමාණය වෙනස් කරන්න.
Adobe නොමැතිව PDF සංස්කරණය කරන්නේ කෙසේද?
Adobe Acrobat නොමැතිව PDF සංස්කරණය කරන්නේ කෙසේද? Google Docs පිටුවේ "නව" මත ක්ලික් කර ඔබගේ ගොනුව ධාවකයට උඩුගත කරන්න. ගොනුව උඩුගත කළ පසු, ප්රධාන දර්ශනයේ, ගොනුව මත දකුණු ක්ලික් කර "Open with" තෝරන්න, ඉන්පසු "Google Docs" තෝරන්න. සංස්කරණය කළ හැකි අන්තර්ගතය සහිත නව ටැබයක් ඔබගේ බ්රවුසරයේ විවෘත වනු ඇත.
PDF සංස්කරණය කළ හැකිද?
PDF ගොනුවක පෙළ සංස්කරණය කරන්න. ඉන්පසු Microsoft Office (හෝ Google Docs) තුළ මෙම පරිවර්තනය කරන ලද PDF සංස්කරණය කර ඕනෑම PDF ලේඛකයෙකු භාවිතයෙන් වෙනස් කළ ගොනු නැවත PDF ආකෘතියට අපනයනය කරන්න. ඔබට Word තුළ PDF සංස්කරණය කළ හැකිය, නැතහොත් ඔබේ PDF ලේඛනය බොහෝ දුරට පෙළ නම්, එම PDF එක Word ලේඛනයක් බවට පරිවර්තනය කිරීමට ඔබට Stanza හි ඩෙස්ක්ටොප් අනුවාදය භාවිත කළ හැක.
PDF වෙත පෙළ ක්ෂේත්ර එකතු කරන්නේ කෙසේද?
Acrobat Pro යෙදුම තුළ වෙනස් කිරීමට PDF ලේඛනය විවෘත කරන්න. දකුණු පැති තීරුවේ ඇති පෝරම ටැබය ක්ලික් කරන්න, ඉන්පසු සංස්කරණය කිරීමේ විකල්පය ක්ලික් කරන්න. පෝරම ක්ෂේත්ර එකතු කිරීම හෝ සංස්කරණය කිරීම සංවාද කොටුව විවෘත වේ, ඔබ ඇක්රොබැට් විසින් පෝරම ක්ෂේත්ර සෙවීමට ලේඛනය සෙවීමට කැමති දැයි අසයි.
PDF ගොනුවකට නොමිලේ අකුරු එකතු කරන්නේ කෙසේද?
Text Box විශේෂාංගය භාවිතයෙන්, ඔබට පවතින PDF ලේඛනයකට ඉහලින් පෙළ එක් කළ හැක.
- ඔබගේ PDF ලේඛනය විවෘත කරන්න.
- සංස්කරණ මාදිලියට මාරු වන්න.
- සංස්කරණ මෙවලම් තීරුව දිස්වන තෙක් රැඳී සිටින්න.
- Text Box නිරූපකය තෝරන්න.
- ඔබට Text Box එක එක් කිරීමට අවශ්ය පිටුව මත ක්ලික් කරන්න.
- ස්ථාන රඳවන පෙළ ඉවත් කර කොටුව තුළ අපේක්ෂිත පෙළ ඇතුළත් කරන්න.
අන්තර්ජාලය හරහා PDF එකකට පෙළ එක් කරන්නේ කෙසේද?
- ඔබගේ ගොනු උඩුගත කරන්න. සංකේතාත්මක සම්බන්ධතාවයක් හරහා ගොනු ආරක්ෂිතව උඩුගත කෙරේ.
- PDF වෙත පෙළ එක් කරන්න. PDF එකක ටයිප් කරන්න.
- PDF පෙළ වෙනස් කරන්න. ඉහළ මෙවලම් තීරුවේ ඇති 'පෙළ' මෙවලම තෝරන්න.
- PDF වෙත රූපය එක් කරන්න. 'පින්තූර' මෙනුව ක්ලික් කර 'නව රූපය' තෝරන්න.
- PDF පෝරම පුරවන්න.
- PDF වෙත සබැඳි එක් කරන්න සහ පවතින අධි සබැඳි සංස්කරණය කරන්න.
- Whiteout PDF.
- හැඩතල එකතු කරන්න.
PDF එකක් පිරවිය හැකි පෝරමයක් බවට පරිවර්තනය කරන්නේ කෙසේද?
ඔබ අන්තර්ක්රියාකාරී PDF පෝරමයකට පරිවර්තනය කිරීමට කැමති ගොනුව බ්රවුස් කිරීමට සූදානම් කිරීමේ පෝරමය සොයාගෙන විවෘත ක්ලික් කරන්න. ඔබට මයික්රොසොෆ්ට් වර්ඩ් හෝ එක්සෙල් ලේඛන, අන්තර්ක්රියාකාරී නොවන පීඩීඑෆ් සහ ස්කෑන් කරන ලද කඩදාසි ලේඛන ඇතුළු බොහෝ ගොනු වර්ග PDF බවට පරිවර්තනය කළ හැකිය. ඔබ ඔබේ ගොනුව තෝරාගත් පසු, පෝරමය සකස් කිරීමට ආරම්භය තෝරන්න.
PDF පෝරමය නොමිලේ පුරවන්නේ කෙසේද?
අන්තර්ක්රියාකාරී ක්ෂේත්ර සමඟ PDF පෝරම පුරවන්න. PDFelement ඔබට පහසුවෙන් අන්තර්ක්රියාකාරී ක්ෂේත්ර සමඟ PDF පෝරමයක් පුරවා ගැනීමට ඉඩ සලසයි. ඔබ PDF ආකෘති පිරවුම් මෘදුකාංගය බාගත කර ස්ථාපනය කිරීමෙන් පසුව, වැඩසටහන දියත් කරන්න. ඔබේ පරිගණකය බ්රවුස් කිරීමට “ගොනුව විවෘත කරන්න” බොත්තම ක්ලික් කරන්න හෝ වැඩසටහන් කවුළුවට PDF ඇදගෙන යන්න.
මට PDF පෝරමයක් පිරවිය නොහැක්කේ ඇයි?
ආරක්ෂක සැකසුම් පෝරමය පිරවීමට ඉඩ දෙන බවට වග බලා ගන්න. (ගොනුව > ගුණාංග > ආරක්ෂාව බලන්න.) සමහර විට පෝරම නිර්මාපකයින්ට ඔවුන්ගේ PDF අන්තර්ක්රියාකාරී පෝරම බවට පරිවර්තනය කිරීමට අමතක වේ, නැතහොත් ඔවුන් ඔබට අතින් පමණක් පිරවිය හැකි පෝරමයක් හිතාමතාම සැලසුම් කරයි. ඔබට පෝරම ක්ෂේත්ර ටයිප් කළ නොහැකි නම්, ක්ෂේත්ර බොහෝ විට අන්තර්ක්රියාකාරී නොවේ.
මම මාර්ගගත පෝරමයක් පුරවන්නේ කෙසේද?
පීඩීඑෆ් පෝරම ඔන්ලයින් පුරවන්න
- HelloSign ගිණුමක් සඳහා ලියාපදිංචි වන්න. ඔබගේ විද්යුත් තැපැල් ලිපිනය සහ මුරපදය ඇතුළත් කරන්න නැතහොත් ඔබගේ Google ගිණුම සම්බන්ධ කරන්න.
- ඔබගේ ලේඛනය උඩුගත කරන්න. ඔබට පිරවීමට අවශ්ය PDF එක තෝරා එය ඔබගේ ගිණුමට උඩුගත කරන්න.
- ලේඛනය ආකෘතිකරණය කර පුරවන්න.
- ඔබගේ eSignature ඇතුලත් කරන්න.
- සම්පුර්ණ කරන ලද පිටපතේ පිටපතක් බාගන්න.
PDF එකක් නොමිලේ පිරවිය හැකි පෝරමයක් බවට පරිවර්තනය කරන්නේ කෙසේද?
PDFelement ඔබට PDF ගොනුවක් සෑදීමට හෝ සංස්කරණය කිරීමට උදවු කරයි, ඔබ වර්ඩ් ගොනුවක් සමඟ කරන ආකාරයටම. ඔබට පහසුවෙන් ඔබේ PDF පිරවිය හැකි පෝරමයක් බවට පරිවර්තනය කළ හැකිය.
පවතින PDF එකක් ස්වයංක්රීයව පිරවිය හැකි පෝරමයක් බවට පරිවර්තනය කරන්න
- පියවර 1: PDF ගොනුව පූරණය කරන්න.
- පියවර 2: පෝරම ක්ෂේත්ර ස්වයංක්රීයව හඳුනා ගන්න.
- පියවර 3: පෝරමය පුරවා සුරකින්න.
පිරවිය හැකි PDF පෝරමයක් අන්තර්ජාලය හරහා සාදා ගන්නේ කෙසේද?
මඟ පෙන්වන්නේ කෙසේද
- Acrobat තුළ, මෙවලම් ටැබය මත ක්ලික් කර පෝරමය සූදානම් කරන්න තෝරන්න.
- ගොනුවක් තෝරන්න හෝ ලේඛනයක් පරිලෝකනය කරන්න.
- ඉහළ මෙවලම් තීරුවෙන් නව ආකෘති ක්ෂේත්ර එක් කරන්න, සහ දකුණු කවුළුවෙහි මෙවලම් භාවිතයෙන් පිරිසැලසුම සීරුමාරු කරන්න.
- ඔබේ පිරවිය හැකි PDF පෝරමය සුරකින්න සහ එය අන් අය සමඟ බෙදා ගන්න, නැතහොත් ස්වයංක්රීයව ප්රතිචාර එකතු කිරීමට බෙදාහරින්න ක්ලික් කරන්න.
මම PDF ලේඛනයක් සටහන් කරන්නේ කෙසේද?
Mac මත PDF එකක් සටහන් කරන්න
- View > Show Markup Toolbar වෙත යන්න හෝ ඉහළ දකුණේ ඇති (sketch pen) නිරූපකය ක්ලික් කරන්න.
- තේරීම භාවිතා කරන්න සහ සලකුණු මෙවලම් PDF විවරණය කරන්න. ඔබට වර්ගය, කටු සටහන, ඇඳීම, හැඩතල භාවිතා කිරීම, සටහන් එකතු කිරීම, අත්සන් කිරීම සහ සියල්ල සඳහා ආකෘතිය වෙනස් කිරීම භාවිතා කළ හැක.
- ඔබ PDF සලකුණු කිරීම අවසන් වූ පසු Done ක්ලික් කරන්න.
Microsoft සතුව PDF සංස්කාරකයක් තිබේද?
Microsoft PDF සංස්කාරකය - Microsoft Office මෙන් නොව, ඔබට PDF ලේඛන පරිවර්තනය කිරීමට අවශ්ය නොවනු ඇත, නමුත් ඔබට PDF ගොනුව කෙලින්ම සංස්කරණය කළ හැකිය. ඔබට PDF ගොනුවේ ඇති ඕනෑම දෙයක් පෙළ සිට පින්තූර හෝ චිත්රක දක්වා සංස්කරණය කළ හැක. සාමාන්යයෙන්, ස්කෑන් කරන ලද ලේඛනයක් මයික්රොසොෆ්ට් කාර්යාලයේ සංස්කරණය කළ නොහැකි රූපයක් ලෙස සුරැකේ.
හොඳම PDF සංස්කාරකය කුමක්ද?
හොඳම PDF සංස්කාරකවරුන්
- ApowerPDF. ApowerPDF යනු PDF සංස්කාරකයක් වන අතර එය නවීන පරිශීලක අතුරුමුහුණතක් ලබා දෙන අතර එමඟින් පරිශීලකයින්ට පෙළ සහ ග්රැෆික්ස් පහසුවෙන් වෙනස් කිරීමට හැකි වන පරිදි සංස්කරණ විකල්ප රාශියක් ඇතුළත් වේ.
- කොප්පා PDF චිත්රාගාරය.
- Nuance Power PDF 3.
- Foxit PhantomPDF.
- PDF විශේෂඥ.
- AbleWord.
- PDF-XChange.
- DocHub.
"Ybierling" විසින් ලිපියේ ඡායාරූපය https://www.ybierling.com/en/blog-officeproductivity-scribustutorialaddhyperlinktopdf