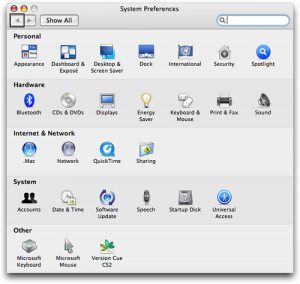වින්ඩෝස් 8.1 හි
- ඔබගේ බ්ලූටූත් උපාංගය ක්රියාත්මක කර එය සොයා ගත හැකි බවට පත් කරන්න. ඔබ එය සොයා ගත හැකි ආකාරය උපාංගය මත රඳා පවතී.
- ආරම්භක බොත්තම තෝරන්න > බ්ලූටූත් ටයිප් කරන්න > ලැයිස්තුවෙන් බ්ලූටූත් සිටුවම් තෝරන්න.
- බ්ලූටූත් ක්රියාත්මක කරන්න > උපාංගය තෝරන්න > යුගල කරන්න.
- ඒවා දිස්වන්නේ නම්, උපදෙස් අනුගමනය කරන්න.
Windows 10 2019 හි බ්ලූටූත් සක්රීය කරන්නේ කෙසේද?
පියවර 1: Windows 10 හි, ඔබට ක්රියාකාරී මධ්යස්ථානය විවෘත කර "සියලු සැකසුම්" බොත්තම ක්ලික් කරන්න. ඉන්පසු උපාංග වෙත ගොස් වම් පස ඇති බ්ලූටූත් මත ක්ලික් කරන්න. පියවර 2: එහිදී, බ්ලූටූත් "On" ස්ථානයට ටොගල් කරන්න. ඔබ බ්ලූටූත් ක්රියාත්මක කළ පසු, ඔබට "බ්ලූටූත් හෝ වෙනත් උපාංග එකතු කරන්න" ක්ලික් කළ හැක.
Windows 10 හි බ්ලූටූත් සැකසුම කොහෙද?
බ්ලූටූත් උපාංග Windows 10 වෙත සම්බන්ධ කිරීම
- ඔබේ පරිගණකයට බ්ලූටූත් පර්යන්තය දැකීමට, ඔබ එය ක්රියාත්මක කර යුගල කිරීමේ ප්රකාරයට සැකසීමට අවශ්ය වේ.
- ඉන්පසු Windows යතුර + I යතුරුපුවරු කෙටිමඟ භාවිතා කර, සැකසීම් යෙදුම විවෘත කරන්න.
- උපාංග වෙත සංචාලනය කර බ්ලූටූත් වෙත යන්න.
- බ්ලූටූත් ස්විචය ඔන් ස්ථානයේ ඇති බවට වග බලා ගන්න.
මගේ පරිගණකය බ්ලූටූත් සඳහා සහය දක්වන්නේ දැයි දැන ගන්නේ කෙසේද?
ඔබේ පරිගණකයේ බ්ලූටූත් දෘඪාංග තිබේදැයි තීරණය කිරීමට, පියවර අනුගමනය කිරීමෙන් බ්ලූටූත් රේඩියෝ සඳහා උපාංග කළමනාකරු පරීක්ෂා කරන්න:
- ඒ. පහළ වම් කෙළවරට මූසිකය ඇදගෙන 'ආරම්භක නිරූපකය' මත දකුණු-ක්ලික් කරන්න.
- බී. 'උපාංග කළමනාකරු' තෝරන්න.
- c. බ්ලූටූත් රේඩියෝව එහි තිබේදැයි පරීක්ෂා කරන්න, නැතහොත් ඔබට ජාල ඇඩැප්ටරවලද සොයාගත හැකිය.
මගේ පරිගණකයේ බ්ලූටූත් ස්ථාපනය කරන්නේ කෙසේද?
ඔබේ පරිගණකයට බ්ලූටූත් එක් කරන්න
- පළමු පියවර: ඔබට අවශ්ය දේ මිල දී ගන්න. මෙම නිබන්ධනය සමඟ අනුගමනය කිරීමට ඔබට බොහෝ දේ අවශ්ය නොවේ.
- දෙවන පියවර: Bluetooth Dongle ස්ථාපනය කරන්න. ඔබ Windows 8 හෝ 10 මත Kinivo ස්ථාපනය කරන්නේ නම්, ක්රියාවලිය ඉතා සරල ය: එය ප්ලග් ඉන් කරන්න.
- තුන්වන පියවර: ඔබගේ උපාංග යුගල කරන්න.
Windows 10 හි බ්ලූටූත් ආපසු හරවන්නේ කෙසේද?
ඔබගේ බ්ලූටූත් සක්රිය හෝ අක්රිය කිරීමට පහත පියවර භාවිතා කරන්න:
- ආරම්භක මෙනුව ක්ලික් කර සැකසීම් තෝරන්න.
- උපාංග ක්ලික් කරන්න.
- බ්ලූටූත් ක්ලික් කරන්න.
- බ්ලූටූත් ටොගලය අපේක්ෂිත සැකසුම වෙත ගෙන යන්න.
- වෙනස්කම් සුරැකීමට සහ සැකසුම් කවුළුව වැසීමට ඉහළ දකුණු කෙළවරේ X ක්ලික් කරන්න.
මට වින්ඩෝස් 10 හි බ්ලූටූත් සොයාගත නොහැක්කේ ඇයි?
මෙම අවස්ථා වලින් එකක් ඔබට ඇති ගැටලුව මෙන් පෙනේ නම්, පහත පියවර අනුගමනය කිරීමට උත්සාහ කරන්න. ආරම්භක බොත්තම තෝරන්න, ඉන්පසු තෝරන්න සැකසීම් > යාවත්කාලීන සහ ආරක්ෂාව > දෝශ නිරාකරණය . වෙනත් ගැටළු සොයන්න සහ විසඳන්න යටතේ, බ්ලූටූත් තෝරන්න, ඉන්පසු දෝශ නිරාකරණ ධාවනය තෝරන්න සහ උපදෙස් අනුගමනය කරන්න.
මගේ පරිගණකය Windows 10 බ්ලූටූත් සක්රීය කර තිබේද?
ඇත්ත වශයෙන්ම, ඔබට තවමත් කේබල් සමඟ උපාංග සම්බන්ධ කළ හැකිය; නමුත් ඔබේ Windows 10 පරිගණකයට බ්ලූටූත් සහය තිබේ නම් ඒ වෙනුවට ඔබට ඒවා සඳහා රැහැන් රහිත සම්බන්ධතාවයක් සැකසිය හැක. ඔබ Windows 7 ලැප්ටොප් හෝ ඩෙස්ක්ටොප් එකක් Windows 10 වෙත උත්ශ්රේණි කළේ නම්, එය Bluetooth සඳහා සහය නොදක්වයි; එය එසේ දැයි ඔබට පරීක්ෂා කළ හැකි ආකාරය මෙයයි.
මගේ පරිගණකයේ බ්ලූටූත් ලබා ගන්නේ කෙසේද?
මෙය සිදු කිරීම සඳහා, ඔබේ පරිගණකයට බ්ලූටූත් තිබිය යුතුය. ලැප්ටොප් සහ ටැබ්ලට් වැනි සමහර පරිගණකවල බ්ලූටූත් ගොඩනගා ඇත. ඔබේ පරිගණකය එසේ නොවේ නම්, එය ලබා ගැනීමට ඔබට USB බ්ලූටූත් ඇඩැප්ටරයක් ඔබේ පරිගණකයේ USB පෝට් එකට සම්බන්ධ කළ හැක. බ්ලූටූත් භාවිතයෙන් ආරම්භ කිරීමට, ඔබට ඔබේ පරිගණකය සමඟ ඔබේ බ්ලූටූත් උපාංගය යුගල කිරීමට අවශ්ය වනු ඇත.
Windows 10 හි මගේ බ්ලූටූත් නිවැරදි කරන්නේ කෙසේද?
සැකසීම් තුළ බ්ලූටූත් නැතිවීම නිවැරදි කරන්නේ කෙසේද
- ආරම්භය විවෘත කරන්න.
- උපාංග කළමනාකරු සොයන්න සහ ප්රතිඵලය ක්ලික් කරන්න.
- බ්ලූටූත් පුළුල් කරන්න.
- බ්ලූටූත් ඇඩැප්ටරය මත දකුණු-ක්ලික් කරන්න, යාවත්කාලීන ධාවක මෘදුකාංග තෝරන්න, සහ යාවත්කාලීන ධාවක මෘදුකාංග සඳහා ස්වයංක්රීයව සොයන්න ක්ලික් කරන්න. උපාංග කළමනාකරු, බ්ලූටූත් ධාවකය යාවත්කාලීන කරන්න.
මගේ පරිගණකයට බ්ලූටූත් තිබේදැයි මා පවසන්නේ කෙසේද?
ඔබේ පරිගණකයේ බ්ලූටූත් දෘඪාංග තිබේදැයි තීරණය කිරීමට, පියවර අනුගමනය කිරීමෙන් බ්ලූටූත් රේඩියෝ සඳහා උපාංග කළමනාකරු පරීක්ෂා කරන්න:
- ඒ. පහළ වම් කෙළවරට මූසිකය ඇදගෙන 'ආරම්භක නිරූපකය' මත දකුණු-ක්ලික් කරන්න.
- බී. 'උපාංග කළමනාකරු' තෝරන්න.
- c. බ්ලූටූත් රේඩියෝව එහි තිබේදැයි පරීක්ෂා කරන්න, නැතහොත් ඔබට ජාල ඇඩැප්ටරවලද සොයාගත හැකිය.
වින්ඩෝස් 7 හි බ්ලූටූත් කොහෙද?
ඔබගේ Windows 7 පරිගණකය සොයා ගත හැකි බවට පත් කිරීමට, ආරම්භක බොත්තම ක්ලික් කර ආරම්භක මෙනුවේ දකුණු පස ඇති උපාංග සහ මුද්රණ යන්ත්ර තෝරන්න. ඉන්පසු උපාංග ලැයිස්තුවේ ඔබේ පරිගණකයේ නම (හෝ බ්ලූටූත් ඇඩැප්ටරයේ නම) දකුණු-ක්ලික් කර බ්ලූටූත් සිටුවම් තෝරන්න.
බ්ලූටූත් හෙඩ්ෆෝන් මගේ පරිගණකයට සම්බන්ධ කරන්නේ කෙසේද?
ඔබේ හෙඩ්ෆෝන් හෝ ස්පීකර් පරිගණකයට සම්බන්ධ කරන්න
- යුගල කිරීමේ ප්රකාරයට ඇතුළු වීමට ඔබගේ උපාංගයේ POWER බොත්තම ඔබන්න.
- පරිගණකයේ Windows Key එක ඔබන්න.
- බ්ලූටූත් උපාංගය එක් කරන්න ටයිප් කරන්න.
- දකුණු පස ඇති සැකසීම් කාණ්ඩය තෝරන්න.
- උපාංග කවුළුව තුළ, උපාංගයක් එක් කරන්න ක්ලික් කරන්න.
ඡායාරූපය "ෆ්ලිකර්" විසින් https://www.flickr.com/photos/yandle/396484304