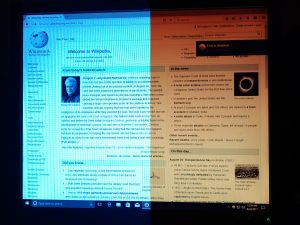වින්ඩෝස් ෆයර්වෝල් අක්රිය කරන්නේ කෙසේද?
Windows 10, 8, සහ 7 හි Firewall අක්රිය කරන්න
- පාලක පැනලය විවෘත කරන්න.
- පද්ධතිය සහ ආරක්ෂක සබැඳිය තෝරන්න.
- වින්ඩෝස් ෆයර්වෝල් තෝරන්න.
- "වින්ඩෝස් ෆයර්වෝල්" තිරයේ වම් පැත්තේ වින්ඩෝස් ෆයර්වෝල් සක්රිය හෝ අක්රිය කරන්න තෝරන්න.
- වින්ඩෝස් ෆයර්වෝල් අක්රිය කිරීමට අසල ඇති බුබුල තෝරන්න (නිර්දේශ නොකෙරේ).
Windows 10 හි ෆයර්වෝල් අක්රිය කරන්නේ කෙසේද?
Windows 10 හි අන්තර්ජාලයෙන් වැඩසටහනක් අවහිර කරන්නේ කෙසේද
- Windows 10 ආරම්භක බොත්තම ක්ලික් කිරීමෙන් ආරම්භ කරන්න සහ සෙවුම් කොටසේ ෆයර්වෝල් යන වචනය ටයිප් කරන්න.
- ඔබට ප්රධාන Windows 10 Firewall තිරය පිරිනැමෙනු ඇත.
- කවුළුවේ වම් පැත්තේ ඇති තීරුවෙන්, උසස් සැකසුම්... අයිතමය ක්ලික් කරන්න.
වින්ඩෝස් ඩිෆෙන්ඩර් ෆයර්වෝල් අක්රිය කරන්නේ කෙසේද?
වින්ඩෝස් ඩිෆෙන්ඩර් ෆයර්වෝලය ක්රියාත්මක කිරීම හෝ අක්රිය කරන්න
- ආරම්භක බොත්තම තෝරන්න.
- Settings > Update & Security > Windows Security > Firewall & Network protection තෝරන්න.
- ජාල පැතිකඩක් තෝරන්න.
- වින්ඩෝස් ඩිෆෙන්ඩර් ෆයර්වෝල් යටතේ, සැකසීම සක්රිය වෙත මාරු කරන්න. ඔබගේ උපාංගය ජාලයකට සම්බන්ධ වී ඇත්නම්, ජාල ප්රතිපත්ති සැකසීම් ඔබට මෙම පියවර සම්පූර්ණ කිරීමෙන් වලක්වනු ඇත.
Win 10 හි Windows Defender අක්රිය කරන්නේ කෙසේද?
පියවර 1: “Win + R” ඔබා “gpedit.msc” ටයිප් කරන්න, ඉන්පසු Enter හෝ OK ඔබන්න. පියවර 2: Computer Configuration සහ Administrative Templates මත ක්ලික් කරන්න. පියවර 3: "Windows Components" මත ක්ලික් කර "Windows Defender Antivirus" දෙවරක් ක්ලික් කරන්න. පියවර 4: "Windows Defender Antivirus අක්රිය කරන්න" දෙවරක් ක්ලික් කරන්න.
වින්ඩෝස් ෆයර්වෝල් සක්රිය හෝ අක්රිය කරන්න ක්ලික් කළ නොහැකිද?
වින්ඩෝස් ෆයර්වෝල් සැකසුම සක්රිය කරන්නේ හෝ අක්රිය කරන්නේ කෙසේද
- Start ක්ලික් කරන්න, Run ක්ලික් කරන්න, firewall.cpl ටයිප් කරන්න, ඉන්පසු OK ක්ලික් කරන්න.
- සාමාන්ය පටිත්තෙහි, ඔන් (නිර්දේශිත) හෝ අක්රිය (නිර්දේශිත නොවේ) ක්ලික් කරන්න, ඉන්පසු හරි ක්ලික් කරන්න.
Windows 10 හි ප්රති-වයිරස අක්රිය කරන්නේ කෙසේද?
Windows Security හි ප්රති-වයිරස ආරක්ෂාව අක්රිය කරන්න
- Start > Settings > Update & Security > Windows Security > Virus & threat protection > Manage settings (හෝ Windows 10 හි පෙර අනුවාද වල වෛරස් සහ තර්ජන ආරක්ෂණ සැකසුම්) තෝරන්න.
- තත්ය කාලීන ආරක්ෂාව ක්රියාවිරහිත කරන්න. නියමිත ස්කෑන් කිරීම් දිගටම ක්රියාත්මක වන බව සලකන්න.
මගේ අන්තර්ජාලය අවහිර කිරීමෙන් ෆයර්වෝල් නවත්වන්නේ කෙසේද?
ඔබට ෆයර්වෝලය අක්රිය කිරීමට අවශ්ය සම්බන්ධතාවය දකුණු-ක්ලික් කර ප්රොපටීස් තෝරන්න. උසස් පටිත්ත වෙත ගොස්, අන්තර්ජාලයෙන් මෙම පරිගණකය වෙත ප්රවේශය සීමා කිරීම හෝ වැළැක්වීම මගින් Protect my computer and network යනුවෙන් හැඳින්වෙන අන්තර්ජාල සම්බන්ධතා ෆයර්වෝල් කොටසේ විකල්පය සොයා ගන්න.
Windows 10 ෆයර්වෝල් එක හොඳද?
Windows 10 සඳහා හොඳම ෆයර්වෝල්. Windows සතුව තරමක් බලවත් සහ ඉහළ වින්යාසගත කළ හැකි ෆයර්වෝලයක් ඇත. කෙසේ වෙතත්, වින්ඩෝස් බිල්ට්-ඉන් ෆයර්වෝල් එක පෙරනිමියෙන් එක් දිශාවකට පෙරීම පමණක් කරයි. එපමනක් නොව, පරිශීලක අතුරුමුහුණත නීති රීති නිසි ලෙස වින්යාස කිරීම සහ යෙදුම් අවහිර කිරීම/අවසර දීම සංකීර්ණ කාර්යයක් බවට පත් කරයි.
මගේ ෆයර්වෝල් වින්ඩෝස් 10 හරහා වෙබ් අඩවියකට ඉඩ දෙන්නේ කෙසේද?
Windows 10 හි ෆයර්වෝලය හරහා යෙදුම් වලට ඉඩ දෙන්නේ කෙසේද
- වින්ඩෝස් ඩිෆෙන්ඩර් ආරක්ෂක මධ්යස්ථානය විවෘත කරන්න.
- ෆයර්වෝල් සහ ජාල ආරක්ෂණය මත ක්ලික් කරන්න.
- ෆයර්වෝල් සබැඳිය හරහා යෙදුමට අවසර දෙන්න ක්ලික් කරන්න.
- සැකසුම් වෙනස් කරන්න බොත්තම ක්ලික් කරන්න.
- ෆයර්වෝලය හරහා ඔබට ඉඩ දීමට අවශ්ය යෙදුම හෝ විශේෂාංගය පරීක්ෂා කරන්න.
- යෙදුමකට ජාලයට ප්රවේශ විය හැක්කේ කුමන ආකාරයේ ජාලදැයි පරීක්ෂා කරන්න:
- හරි ක්ලික් කරන්න.
Windows Defender Firewall Windows 10 ස්ථිරවම අක්රිය කරන්නේ කෙසේද?
වින්ඩෝස් ඩිෆෙන්ඩර් ෆයර්වෝලය ක්රියාත්මක කිරීම හෝ අක්රිය කරන්න
- ආරම්භක බොත්තම තෝරන්න.
- Settings > Update & Security > Windows Security > Firewall & Network protection තෝරන්න.
- ෆයර්වෝල් හරහා යෙදුමකට ඉඩ දෙන්න තෝරන්න.
- ඔබට අවසර දීමට අවශ්ය යෙදුම තෝරන්න.
- හරි තෝරන්න.
Windows 10 හි Windows Defender තාවකාලිකව අක්රිය කරන්නේ කෙසේද?
ක්රමය 1 වින්ඩෝස් ඩිෆෙන්ඩර් අක්රිය කිරීම
- ආරම්භය විවෘත කරන්න. .
- විවෘත සැකසුම්. .
- ක්ලික් කරන්න. යාවත්කාලීන සහ ආරක්ෂාව.
- Windows Security ක්ලික් කරන්න. මෙම ටැබය කවුළුවේ ඉහළ වම් පැත්තේ ඇත.
- වෛරස් සහ තර්ජන ආරක්ෂණය ක්ලික් කරන්න.
- වෛරස් සහ තර්ජන ආරක්ෂණ සැකසුම් ක්ලික් කරන්න.
- වින්ඩෝස් ඩිෆෙන්ඩරයේ තත්ය කාලීන ස්කෑන් කිරීම අක්රීය කරන්න.
Windows Defender ස්ථිරවම අක්රිය කරන්නේ කෙසේද?
වින්ඩෝස් ඩිෆෙන්ඩරය අක්රිය කිරීමට පියවර
- ධාවනය වෙත යන්න.
- 'gpedit.msc' (උපුටා දැක්වීම් නොමැතිව) ටයිප් කර Enter ඔබන්න.
- 'පරිගණක වින්යාසය' යටතේ පිහිටා ඇති 'පරිපාලන සැකිලි' ටැබය වෙත යන්න.
- 'Windows Components' ක්ලික් කරන්න, ඉන්පසු 'Windows Defender' ක්ලික් කරන්න.
- 'වින්ඩෝස් ඩිෆෙන්ඩර් අක්රිය කරන්න' විකල්පය සොයාගෙන එය දෙවරක් ක්ලික් කරන්න.
මම Windows Defender අක්රිය කළ යුතුද?
ඔබ වෙනත් ප්රති-වයිරසයක් ස්ථාපනය කරන විට, Windows Defender ස්වයංක්රීයව අක්රිය විය යුතුය: Windows Defender ආරක්ෂක මධ්යස්ථානය විවෘත කරන්න, ඉන්පසු Virus & threat protection > Threat settings තෝරන්න. තත්ය කාලීන ආරක්ෂාව අක්රිය කරන්න.
මම Windows Defender 2019 අක්රිය කරන්නේ කෙසේද?
ආරක්ෂක මධ්යස්ථානය භාවිතයෙන් වින්ඩෝස් ඩිෆෙන්ඩර් අක්රිය කරන්න
- ඔබගේ Windows Start මෙනුව මත ක්ලික් කරන්න.
- 'සැකසීම්' තෝරන්න
- 'යාවත්කාලීන සහ ආරක්ෂාව' ක්ලික් කරන්න
- 'Windows Security' තෝරන්න
- 'වෛරස් සහ තර්ජන ආරක්ෂාව' තෝරන්න
- 'වෛරස් සහ තර්ජන ආරක්ෂණ සැකසුම්' ක්ලික් කරන්න
- තත්ය කාලීන ආරක්ෂාව 'අක්රිය' කරන්න
Windows Defender Windows 10 හි වැඩසටහනක් ක්රියාත්මක කිරීමට මා ඉඩ දෙන්නේ කෙසේද?
වින්ඩෝස් ෆයර්වෝල්
- වින්ඩෝස් ෆයර්වෝල් තෝරන්න.
- සැකසුම් වෙනස් කරන්න තෝරන්න, ඉන්පසු වෙනත් වැඩසටහනකට ඉඩ දෙන්න.
- සමමුහුර්ත කරන්න තෝරන්න සහ එකතු කරන්න ක්ලික් කරන්න.
- වින්ඩෝස් ඩිෆෙන්ඩරය තුළ "මෙවලම්" ක්ලික් කරන්න
- මෙවලම් මෙනුව තුළ, "විකල්ප" ක්ලික් කරන්න.
- 4.විකල්ප මෙනුව තුළ "බැහැර ගොනු සහ ෆෝල්ඩර" තෝරන්න සහ "එකතු කරන්න..." ක්ලික් කරන්න.
- පහත ෆෝල්ඩර එක් කරන්න:
වින්ඩෝස් ෆයර්වෝල් එක හොඳද?
එබැවින් මයික්රොසොෆ්ට් වින්ඩෝස් තුළට තමන්ගේම ෆයර්වෝලයක් තැනීමට පටන් ගත්තේය, නමුත් එහි ශක්තිමත් බව 'හොඳම විසඳුම' ලෙස හෝ එය ප්රමාණවත් තරම් හොඳද යන්න පිළිබඳ මතභේද පවතී. අපි බොහෝ දෙනෙක් අපගේ රවුටරයේ දෘඪාංග ෆයර්වෝලයක් සහ අපගේ වින්ඩෝස් පරිගණකයේ මෘදුකාංග ෆයර්වෝලයක් ධාවනය කරයි.
මම Windows Firewall ක්රියාත්මක කළ යුතුද?
වරකට සක්රීය කළ යුත්තේ එක් මෘදුකාංග ෆයර්වෝලයක් පමණි. ඔබ සතුව ප්රති-වයිරසයක් හෝ වෙනත් ආරක්ෂක වැඩසටහනක් එහිම ෆයර්වෝලයක් සමඟ ස්ථාපනය කර ඇත්නම්, එය පළමුව අක්රිය කර ඇති බවට වග බලා ගන්න. එය අක්රිය නම්, වම් තීරුවේ ඇති සැකසුම් වෙනස් කරන්න හෝ වින්ඩෝස් ෆයර්වෝල් සක්රිය හෝ අක්රිය කරන්න ක්ලික් කරන්න. ෆයර්වෝල් සැකසුම් කවුළුව තුළ, ඔන් තෝරන්න සහ හරි ක්ලික් කරන්න.
Windows Firewall සක්රීය කළ නොහැකිද?
වින්ඩෝස් ෆයර්වෝල් සේවාව නැවත ආරම්භ කිරීම සඳහා, පහත සඳහන් දේ කරන්න:
- සෙවීම වෙත යන්න, services.msc ටයිප් කර සේවා විවෘත කරන්න.
- වින්ඩෝස් ඩිෆෙන්ඩර් ෆයර්වෝල් සඳහා බලන්න.
- එය මත දකුණු-ක්ලික් කර නැවත ආරම්භ කරන්න තෝරන්න.
- ක්රියාවලිය අවසන් වන තුරු රැඳී සිටින්න.
- දැන්, වින්ඩෝස් ෆයර්වෝල් මත දකුණු-ක්ලික් කර ගුණාංග වෙත යන්න.
- ආරම්භක වර්ගය: ස්වයංක්රීය ලෙස සකසා ඇති බවට වග බලා ගන්න]
වින්ඩෝස් ප්රති-වයිරස අක්රිය කරන්නේ කෙසේද?
Microsoft Security Essentials අක්රිය කරන්නේ කෙසේද
- Windows Notification ප්රදේශයේ Microsoft Security Essentials අයිකනය ක්ලික් කර විවෘත ක්ලික් කරන්න.
- සැකසීම් ටැබය ක්ලික් කරන්න, ඉන්පසු තත්ය කාලීන ආරක්ෂාව.
- තත්ය කාලීන ආරක්ෂාව සක්රිය කරන්න (නිර්දේශිත) අසල ඇති කොටුව සලකුණු නොකරන්න.
- ඔබගේ වෙනස්කම් සුරකින්න.
මගේ ප්රති-වයිරස මෘදුකාංග අක්රිය කරන්නේ කෙසේද?
AVG වැඩසටහන විවෘත කරන්න. "විකල්ප" මෙනුවෙහි, "උසස් සිටුවම්" ක්ලික් කරන්න. වම් පස ඇති මෙනුවේ "AVG ආරක්ෂණය තාවකාලිකව අක්රිය කරන්න" තෝරන්න.
McAfee Antivirus සඳහා:
- පද්ධති තැටියේ ඇති McAfee නිරූපකය දෙවරක් ක්ලික් කරන්න.
- "Real-Time Scanning" ක්ලික් කරන්න.
- තත්ය කාලීන පරිලෝකනය අක්රිය කරන්න.
- ඔබට එය කොපමණ කාලයක් අක්රිය කළ යුතුද යන්න සකසන්න.
Windows 10 යාවත්කාලීන කිරීම ස්ථිරවම අක්රිය කරන්නේ කෙසේද?
Windows 10 හි ස්වයංක්රීය යාවත්කාලීන කිරීම් ස්ථිරවම අක්රිය කිරීමට, මෙම පියවර භාවිතා කරන්න:
- ආරම්භය විවෘත කරන්න.
- gpedit.msc සඳහා සොයන්න සහ අත්දැකීම දියත් කිරීමට ඉහළම ප්රතිඵලය තෝරන්න.
- පහත මාර්ගයේ ගමන් කරන්න:
- දකුණු පස ඇති වින්යාස ස්වයංක්රීය යාවත්කාලීන ප්රතිපත්තිය මත දෙවරක් ක්ලික් කරන්න.
- ප්රතිපත්තිය අක්රිය කිරීමට ආබාධිත විකල්පය පරීක්ෂා කරන්න.
වින්ඩෝස් 10 හි ෆයර්වෝල් තිබේද?
වින්ඩෝස් 10 හි, වින්ඩෝස් ෆයර්වෝල් විස්ටා සිට බොහෝ වෙනස් වී නැත. සමස්තයක් වශයෙන්, එය බොහෝ දුරට සමාන වේ. අවසර ලත් ලැයිස්තුවේ නොමැති නම් වැඩසටහන් වෙත ඇතුල් වන සම්බන්ධතා අවහිර කරනු ලැබේ. ඔබට පාලන පැනලය විවෘත කර එතැනින් ෆයර්වෝලය විවෘත කළ හැකිය, නැතහොත් ඔබට ආරම්භය ක්ලික් කර ෆයර්වෝල් යන වචනය ටයිප් කළ හැකිය.
ෆයර්වෝල් අන්තර්ජාලය අවහිර කිරීම නවත්වන්නේ කෙසේද Windows 10?
- පාලක පැනලය විවෘත කරන්න.
- System සහ Security මත ක්ලික් කරන්න.
- Windows Firewall මත ක්ලික් කරන්න.
- On the left pane, click on Turn Windows Firewall on or off.
- Select the Turn off Windows Firewall option for both networks.
- කාර්යය සම්පූර්ණ කිරීමට OK ක්ලික් කරන්න.
වින්ඩෝස් 10 ෆයර්වෝල් හරහා වරායකට ඉඩ දෙන්නේ කෙසේද?
Windows 10 හි Firewall ports විවෘත කරන්න
- පාලක පැනලය, පද්ධතිය සහ ආරක්ෂාව සහ වින්ඩෝස් ෆයර්වෝල් වෙත සංචාලනය කරන්න.
- උසස් සැකසුම් තෝරන්න සහ වම් කවුළුවෙහි ඇතුල්වන රීති ඉස්මතු කරන්න.
- Inbound Rules Right Click කර New Rule තෝරන්න.
- ඔබට විවෘත කිරීමට අවශ්ය වරාය එකතු කර Next ක්ලික් කරන්න.
- ප්රොටෝකෝලය (TCP හෝ UDP) සහ වරාය අංකය ඊළඟ කවුළුවට එකතු කර ඊළඟ ක්ලික් කරන්න.
ඡායාරූපය “විකිමීඩියා කොමන්ස්” විසින් https://commons.wikimedia.org/wiki/File:F.lux_stitched_screenshots.jpg