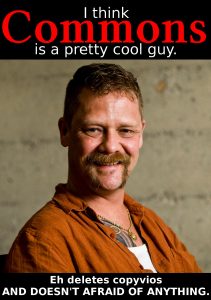Windows 10, 8, සහ 7 හි Firewall අක්රිය කරන්න
- පාලක පැනලය විවෘත කරන්න.
- පද්ධතිය සහ ආරක්ෂක සබැඳිය තෝරන්න.
- වින්ඩෝස් ෆයර්වෝල් තෝරන්න.
- තිරයේ වම් පැත්තේ වින්ඩෝස් ෆයර්වෝල් සක්රිය හෝ අක්රිය කරන්න තෝරන්න.
- වින්ඩෝස් ෆයර්වෝල් අක්රිය කිරීමට අසල ඇති බුබුල තෝරන්න (නිර්දේශ නොකෙරේ).
- වෙනස්කම් සුරැකීමට හරි තෝරන්න.
මම Windows Firewall අක්රිය කළ යුතුද?
Settings > Update & Security > Windows Security > Firewall & Network protection තෝරන්න. වින්ඩෝස් ඩිෆෙන්ඩර් ෆයර්වෝල් යටතේ, සැකසීම අක්රිය වෙත මාරු කරන්න. ඔබට භාවිත කිරීමට අවශ්ය යෙදුමක් අවහිර වී ඇත්නම්, ෆයර්වෝලය ක්රියා විරහිත කිරීම වෙනුවට ඔබට ෆයර්වෝලය හරහා එයට ඉඩ දිය හැක.
වින්ඩෝස් ඩිෆෙන්ඩර් ෆයර්වෝල් ස්ථිරවම අක්රිය කරන්නේ කෙසේද?
වින්ඩෝස් ඩිෆෙන්ඩර් ෆයර්වෝල් ස්විචය අක්රිය ස්ථානයට ටොගල් කරන්න. වසම් ජාලය සහ පුද්ගලික ජාලය සඳහාද එසේ කරන්න. පහත පරිදි වෙනස් වූ තත්ත්වය ඔබට පෙනෙනු ඇත. ෆයර්වෝල් සක්රීය කිරීමට, Windows Security මුල් පිටුව විවෘත කර Firewall සඳහා Turn on බොත්තම ක්ලික් කරන්න.
මගේ ෆයර්වෝල් වින්ඩෝස් 10 හරහා වෙබ් අඩවියකට ඉඩ දෙන්නේ කෙසේද?
Windows 10 හි ෆයර්වෝලය හරහා යෙදුම් වලට ඉඩ දෙන්නේ කෙසේද
- වින්ඩෝස් ඩිෆෙන්ඩර් ආරක්ෂක මධ්යස්ථානය විවෘත කරන්න.
- ෆයර්වෝල් සහ ජාල ආරක්ෂණය මත ක්ලික් කරන්න.
- ෆයර්වෝල් සබැඳිය හරහා යෙදුමට අවසර දෙන්න ක්ලික් කරන්න.
- සැකසුම් වෙනස් කරන්න බොත්තම ක්ලික් කරන්න.
- ෆයර්වෝලය හරහා ඔබට ඉඩ දීමට අවශ්ය යෙදුම හෝ විශේෂාංගය පරීක්ෂා කරන්න.
- යෙදුමකට ජාලයට ප්රවේශ විය හැක්කේ කුමන ආකාරයේ ජාලදැයි පරීක්ෂා කරන්න:
- හරි ක්ලික් කරන්න.
Windows 10 හි ෆයර්වෝලයක් ගොඩනගා තිබේද?
වින්ඩෝස් 10 හි, වින්ඩෝස් ෆයර්වෝල් විස්ටා සිට බොහෝ වෙනස් වී නැත. සමස්තයක් වශයෙන්, එය බොහෝ දුරට සමාන වේ. අවසර ලත් ලැයිස්තුවේ නොමැති නම් වැඩසටහන් වෙත ඇතුල් වන සම්බන්ධතා අවහිර කරනු ලැබේ. ඔබට පාලන පැනලය විවෘත කර එතැනින් ෆයර්වෝලය විවෘත කළ හැකිය, නැතහොත් ඔබට ආරම්භය ක්ලික් කර ෆයර්වෝල් යන වචනය ටයිප් කළ හැකිය.
වින්ඩෝස් ෆයර්වෝල් ස්ථිරවම අක්රිය කරන්නේ කෙසේද?
Windows 10, 8, සහ 7 හි Firewall අක්රිය කරන්න
- පාලක පැනලය විවෘත කරන්න.
- පද්ධතිය සහ ආරක්ෂක සබැඳිය තෝරන්න.
- වින්ඩෝස් ෆයර්වෝල් තෝරන්න.
- "වින්ඩෝස් ෆයර්වෝල්" තිරයේ වම් පැත්තේ වින්ඩෝස් ෆයර්වෝල් සක්රිය හෝ අක්රිය කරන්න තෝරන්න.
- වින්ඩෝස් ෆයර්වෝල් අක්රිය කිරීමට අසල ඇති බුබුල තෝරන්න (නිර්දේශ නොකෙරේ).
Windows 10 හි ප්රති-වයිරස අක්රිය කරන්නේ කෙසේද?
Windows Security හි ප්රති-වයිරස ආරක්ෂාව අක්රිය කරන්න
- Start > Settings > Update & Security > Windows Security > Virus & threat protection > Manage settings (හෝ Windows 10 හි පෙර අනුවාද වල වෛරස් සහ තර්ජන ආරක්ෂණ සැකසුම්) තෝරන්න.
- තත්ය කාලීන ආරක්ෂාව ක්රියාවිරහිත කරන්න. නියමිත ස්කෑන් කිරීම් දිගටම ක්රියාත්මක වන බව සලකන්න.
Windows Defender Firewall Windows 10 ස්ථිරවම අක්රිය කරන්නේ කෙසේද?
වින්ඩෝස් ඩිෆෙන්ඩර් ෆයර්වෝලය ක්රියාත්මක කිරීම හෝ අක්රිය කරන්න
- ආරම්භක බොත්තම තෝරන්න.
- Settings > Update & Security > Windows Security > Firewall & Network protection තෝරන්න.
- ෆයර්වෝල් හරහා යෙදුමකට ඉඩ දෙන්න තෝරන්න.
- ඔබට අවසර දීමට අවශ්ය යෙදුම තෝරන්න.
- හරි තෝරන්න.
Windows 10 හි Windows Defender තාවකාලිකව අක්රිය කරන්නේ කෙසේද?
Windows 10 හි Windows Defender අක්රිය කරන්නේ කෙසේද?
- පියවර 1: "ආරම්භක මෙනුව" තුළ "සැකසීම්" ක්ලික් කරන්න.
- පියවර 2: වම් කවුළුවෙන් "Windows Security" තෝරන්න සහ "Windows Defender ආරක්ෂක මධ්යස්ථානය විවෘත කරන්න" තෝරන්න.
- පියවර 3: Windows Defender හි සැකසුම් විවෘත කරන්න, ඉන්පසු "Virus & Threat Protection settings" සබැඳිය ක්ලික් කරන්න.
Windows 10 හි Windows Defender ස්ථිරවම අක්රිය කරන්නේ කෙසේද?
වින්ඩෝස් ඩිෆෙන්ඩරය අක්රිය කිරීමට පියවර
- ධාවනය වෙත යන්න.
- 'gpedit.msc' (උපුටා දැක්වීම් නොමැතිව) ටයිප් කර Enter ඔබන්න.
- 'පරිගණක වින්යාසය' යටතේ පිහිටා ඇති 'පරිපාලන සැකිලි' ටැබය වෙත යන්න.
- 'Windows Components' ක්ලික් කරන්න, ඉන්පසු 'Windows Defender' ක්ලික් කරන්න.
- 'වින්ඩෝස් ඩිෆෙන්ඩර් අක්රිය කරන්න' විකල්පය සොයාගෙන එය දෙවරක් ක්ලික් කරන්න.
වින්ඩෝස් ෆයර්වෝල් සක්රිය හෝ අක්රිය කරන්න ක්ලික් කළ නොහැකිද?
වින්ඩෝස් ෆයර්වෝල් සැකසුම සක්රිය කරන්නේ හෝ අක්රිය කරන්නේ කෙසේද
- Start ක්ලික් කරන්න, Run ක්ලික් කරන්න, firewall.cpl ටයිප් කරන්න, ඉන්පසු OK ක්ලික් කරන්න.
- සාමාන්ය පටිත්තෙහි, ඔන් (නිර්දේශිත) හෝ අක්රිය (නිර්දේශිත නොවේ) ක්ලික් කරන්න, ඉන්පසු හරි ක්ලික් කරන්න.
වින්ඩෝස් 10 ෆයර්වෝල් හි වෙබ් අඩවියක් අවහිර කරන්නේ කෙසේද?
Windows 10 හි අන්තර්ජාලයෙන් වැඩසටහනක් අවහිර කරන්නේ කෙසේද
- Windows 10 ආරම්භක බොත්තම ක්ලික් කිරීමෙන් ආරම්භ කරන්න සහ සෙවුම් කොටසේ ෆයර්වෝල් යන වචනය ටයිප් කරන්න.
- ඔබට ප්රධාන Windows 10 Firewall තිරය පිරිනැමෙනු ඇත.
- කවුළුවේ වම් පැත්තේ ඇති තීරුවෙන්, උසස් සැකසුම්... අයිතමය ක්ලික් කරන්න.
Windows 10 හි ෆයර්වෝල් ව්යතිරේකවලට ඉඩ දෙන්නේ කෙසේද?
වින්ඩෝස් ෆයර්වෝල් හරහා යෙදුම් වලට ඉඩ දෙන්නේ කෙසේද
- පාලක පැනලය විවෘත කරන්න.
- System සහ Security මත ක්ලික් කරන්න.
- Windows Firewall මත ක්ලික් කරන්න.
- වම් කවුළුවෙහි, වින්ඩෝස් ෆයර්වෝල් සබැඳිය හරහා යෙදුමක් හෝ විශේෂාංගයකට ඉඩ දෙන්න ක්ලික් කරන්න.
- පරිපාලක ගිණුමක් භාවිතයෙන් සැකසුම් වෙනස් කරන්න බොත්තම ක්ලික් කරන්න.
- ඔබට ඉඩ දීමට අවශ්ය යෙදුම හෝ සේවාව පරීක්ෂා කරන්න.
කණ්ඩායම් ප්රතිපත්තිය තුළ වින්ඩෝස් ෆයර්වෝල් අක්රිය කරන්නේ කෙසේද?
කණ්ඩායම් ප්රතිපත්තියක් මගින් පාලනය වන ෆයර්වෝල් සැකසුම් අක්රිය කරන්නේ කෙසේද
- “Windows-Q” ඔබන්න, සෙවුම් ක්ෂේත්රයට “gpedit.msc” ඇතුළත් කර ප්රතිඵලවල “gpedit” දකුණු ක්ලික් කරන්න.
- සන්දර්භය මෙනුවෙන් "පරිපාලක ලෙස ධාවනය කරන්න" තෝරන්න.
- “පරිගණක වින්යාසය වෙත බ්රවුස් කරන්න.
- "උසස් ආරක්ෂාව සහිත වින්ඩෝස් ෆයර්වෝල්" ද්වි-ක්ලික් කරන්න, ඉන්පසු දළ විශ්ලේෂණය කොටසේ "වින්ඩෝස් ෆයර්වෝල් ගුණාංග" තෝරන්න.
වින්ඩෝස් ඩිෆෙන්ඩර් සම්පූර්ණයෙන්ම අක්රිය කරන්නේ කෙසේද?
- පරිපාලක විධාන විමසුම විවෘත කර ටයිප් කරන්න: gpedit.msc.
- උපාමාරු කරන්න: පරිගණක වින්යාසය->පරිපාලන සැකිලි->වින්ඩෝස් සංරචක->වින්ඩෝස් ඩිෆෙන්ඩර්.
- "Windows ඩිෆෙන්ඩරය අක්රිය කරන්න" මත දෙවරක් ක්ලික් කර "Enabled" තෝරන්න, ඉන්පසු "Apply" ක්ලික් කරන්න.
Windows Firewall Windows 10 විවෘත කළ නොහැකිද?
වින්ඩෝස් ෆයර්වෝල් සේවාව නැවත ආරම්භ කිරීම සඳහා, පහත සඳහන් දේ කරන්න:
- සෙවීම වෙත යන්න, services.msc ටයිප් කර සේවා විවෘත කරන්න.
- වින්ඩෝස් ඩිෆෙන්ඩර් ෆයර්වෝල් සඳහා බලන්න.
- එය මත දකුණු-ක්ලික් කර නැවත ආරම්භ කරන්න තෝරන්න.
- ක්රියාවලිය අවසන් වන තුරු රැඳී සිටින්න.
- දැන්, වින්ඩෝස් ෆයර්වෝල් මත දකුණු-ක්ලික් කර ගුණාංග වෙත යන්න.
- ආරම්භක වර්ගය: ස්වයංක්රීය ලෙස සකසා ඇති බවට වග බලා ගන්න]
වෛරස් ආරක්ෂාව අක්රිය කරන්නේ කෙසේද?
AVG වැඩසටහන විවෘත කරන්න. "විකල්ප" මෙනුවෙහි, "උසස් සිටුවම්" ක්ලික් කරන්න. වම් පස ඇති මෙනුවේ "AVG ආරක්ෂණය තාවකාලිකව අක්රිය කරන්න" තෝරන්න.
McAfee Antivirus සඳහා:
- පද්ධති තැටියේ ඇති McAfee නිරූපකය දෙවරක් ක්ලික් කරන්න.
- "Real-Time Scanning" ක්ලික් කරන්න.
- තත්ය කාලීන පරිලෝකනය අක්රිය කරන්න.
- ඔබට එය කොපමණ කාලයක් අක්රිය කළ යුතුද යන්න සකසන්න.
Windows 10 හි Windows Defender අස්ථාපනය කරන්නේ කෙසේද?
වින්ඩෝස් ඩිෆෙන්ඩර් අස්ථාපනය කිරීම, අක්රිය කිරීම සහ ඉවත් කිරීම
- Windows 10 හි, Settings > Update & Security > Windows Defender වෙත ගොස්, "Real-time protection" විකල්පය අක්රිය කරන්න.
- වින්ඩෝස් 7 සහ 8 හි, වින්ඩෝස් ඩිෆෙන්ඩර් විවෘත කරන්න, විකල්ප > පරිපාලක වෙත ගොස්, "මෙම වැඩසටහන භාවිතා කරන්න" විකල්පය අක්රිය කරන්න.
වින්ඩෝස් වෛරස් ආරක්ෂණය අක්රිය කරන්නේ කෙසේද?
ඔබගේ උපාංගයේ ආරක්ෂක විශේෂාංගය තාවකාලිකව අක්රිය කිරීමට, මෙම පියවර භාවිතා කරන්න:
- ආරම්භය විවෘත කරන්න.
- Windows Security සඳහා සොයන්න සහ අත්දැකීම විවෘත කිරීමට ඉහළ ප්රතිඵලය ක්ලික් කරන්න.
- වෛරස් සහ තර්ජන ආරක්ෂණය මත ක්ලික් කරන්න.
- "වෛරස් සහ තර්ජන ආරක්ෂණ සැකසුම්" කොටස යටතේ, සැකසීම් කළමනාකරණය කරන්න විකල්පය ක්ලික් කරන්න.
මම Windows Defender අක්රිය කළ යුතුද?
ඔබ වෙනත් ප්රති-වයිරසයක් ස්ථාපනය කරන විට, Windows Defender ස්වයංක්රීයව අක්රිය විය යුතුය: Windows Defender ආරක්ෂක මධ්යස්ථානය විවෘත කරන්න, ඉන්පසු Virus & threat protection > Threat settings තෝරන්න. තත්ය කාලීන ආරක්ෂාව අක්රිය කරන්න.
වින්ඩෝස් ඩිෆෙන්ඩර් ආරක්ෂක මධ්යස්ථානය අක්රිය කරන්නේ කෙසේද?
ආරක්ෂක මධ්යස්ථානය භාවිතයෙන් වින්ඩෝස් ඩිෆෙන්ඩර් අක්රිය කරන්න
- ඔබගේ Windows Start මෙනුව මත ක්ලික් කරන්න.
- 'සැකසීම්' තෝරන්න
- 'යාවත්කාලීන සහ ආරක්ෂාව' ක්ලික් කරන්න
- 'Windows Security' තෝරන්න
- 'වෛරස් සහ තර්ජන ආරක්ෂාව' තෝරන්න
- 'වෛරස් සහ තර්ජන ආරක්ෂණ සැකසුම්' ක්ලික් කරන්න
- තත්ය කාලීන ආරක්ෂාව 'අක්රිය' කරන්න
Windows 10 හි Windows Defender නැවත සක්රිය කරන්නේ කෙසේද?
Windows 10 හි Windows Defender Offline සක්රිය කරන්නේ කෙසේද
- ඔබගේ කාර්යය සුරකින්න සහ විවෘත යෙදුම් වසා දමන්න.
- ආරම්භය ක්ලික් කර සිටුවම් දියත් කරන්න.
- යාවත්කාලීන සහ ආරක්ෂාව වෙත ගොස් වින්ඩෝස් ඩිෆෙන්ඩර් ක්ලික් කරන්න.
- ඔබ වින්ඩෝස් ඩිෆෙන්ඩර් නොබැඳි ලෙස දකින තුරු පහළට අනුචලනය කරන්න.
- ස්කෑන් නොබැඳි බොත්තම ක්ලික් කරන්න.
Windows 10 හි Windows Defender අක්රිය කරන්නේ කෙසේද?
ක්රමය 1 වින්ඩෝස් ඩිෆෙන්ඩර් අක්රිය කිරීම
- ආරම්භය විවෘත කරන්න. .
- විවෘත සැකසුම්. .
- ක්ලික් කරන්න. යාවත්කාලීන සහ ආරක්ෂාව.
- Windows Security ක්ලික් කරන්න. මෙම ටැබය කවුළුවේ ඉහළ වම් පැත්තේ ඇත.
- වෛරස් සහ තර්ජන ආරක්ෂණය ක්ලික් කරන්න.
- වෛරස් සහ තර්ජන ආරක්ෂණ සැකසුම් ක්ලික් කරන්න.
- වින්ඩෝස් ඩිෆෙන්ඩරයේ තත්ය කාලීන ස්කෑන් කිරීම අක්රීය කරන්න.
Windows 10 යාවත්කාලීන කිරීම ස්ථිරවම අක්රිය කරන්නේ කෙසේද?
Windows 10 හි ස්වයංක්රීය යාවත්කාලීන කිරීම් ස්ථිරවම අක්රිය කිරීමට, මෙම පියවර භාවිතා කරන්න:
- ආරම්භය විවෘත කරන්න.
- gpedit.msc සඳහා සොයන්න සහ අත්දැකීම දියත් කිරීමට ඉහළම ප්රතිඵලය තෝරන්න.
- පහත මාර්ගයේ ගමන් කරන්න:
- දකුණු පස ඇති වින්යාස ස්වයංක්රීය යාවත්කාලීන ප්රතිපත්තිය මත දෙවරක් ක්ලික් කරන්න.
- ප්රතිපත්තිය අක්රිය කිරීමට ආබාධිත විකල්පය පරීක්ෂා කරන්න.
Windows 10 ගොනු මකා දැමීම නවත්වන්නේ කෙසේද?
පියවර 1: සැකසීම් යෙදුම විවෘත කරන්න. පද්ධති කාණ්ඩය ක්ලික් කර ගබඩාව ක්ලික් කරන්න. පියවර 2: විශේෂාංගය අක්රිය කිරීමට Storage Sense ස්විචය අක්රිය ස්ථානයට ගෙන යන්න. විශේෂාංගය ක්රියාවිරහිත වූ විට, එය තැටි ඉඩ නිදහස් කිරීමට ගොනු ස්වයංක්රීයව මකා නොදමනු ඇත.
වින්ඩෝස් ඩිෆෙන්ඩර් තත්ය කාලීන ආරක්ෂාව ස්ථිරවම අක්රිය කරන්නේ කෙසේද?
ආරක්ෂක මධ්යස්ථානය භාවිතයෙන් වින්ඩෝස් ඩිෆෙන්ඩර් ප්රති-වයිරස අක්රිය කරන්නේ කෙසේද
- වින්ඩෝස් ඩිෆෙන්ඩර් ආරක්ෂක මධ්යස්ථානය විවෘත කරන්න.
- වෛරස් සහ තර්ජන ආරක්ෂණය මත ක්ලික් කරන්න.
- වෛරස් සහ තර්ජන ආරක්ෂණ සැකසුම් විකල්පය ක්ලික් කරන්න.
- තත්ය කාලීන ආරක්ෂණ ටොගල් ස්විචය ක්රියාවිරහිත කරන්න.
වින්ඩෝස් ගොනු මකා දැමීම නවත්වන්නේ කෙසේද?
Windows Defender හි ව්යතිරේක එකතු කිරීමට පහත පියවර අනුගමනය කරන්න.
- ඒ. වින්ඩෝස් ඩිෆෙන්ඩරය විවෘත කරන්න, වින්ඩෝස් සංකේත යතුර එබීමෙන්, වින්ඩෝස් ඩිෆෙන්ඩර් ටයිප් කර Enter යතුර ඔබන්න.
- බී. සැකසීම් පටිත්ත වෙත ගොස් බැහැර කළ ගොනු සහ ස්ථාන තෝරන්න.
- c. .exe දිගුව බ්රවුස් කර සොයා ගන්න.
- d.
- e.
මම Antimalware අක්රිය කරන්නේ කෙසේද?
විසඳුම 4 - වින්ඩෝස් ඩිෆෙන්ඩර් අක්රිය කරන්න
- සැකසුම් යෙදුම විවෘත කිරීමට Windows Key + I ඔබන්න.
- දැන් යාවත්කාලීන සහ ආරක්ෂක අංශය වෙත යන්න.
- වම් පස ඇති මෙනුවෙන් Windows Defender තෝරන්න.
- දැන් නව කවුළුවක් දිස්වනු ඇත.
- වෛරස් සහ තර්ජන ආරක්ෂණ සැකසුම් තෝරන්න.
- තත්ය කාලීන ආරක්ෂාව අබල කරන්න.
How do I turn Windows Firewall back on?
Windows 10, 8, සහ 7 හි Firewall අක්රිය කරන්න
- පාලක පැනලය විවෘත කරන්න.
- පද්ධතිය සහ ආරක්ෂක සබැඳිය තෝරන්න.
- වින්ඩෝස් ෆයර්වෝල් තෝරන්න.
- "වින්ඩෝස් ෆයර්වෝල්" තිරයේ වම් පැත්තේ වින්ඩෝස් ෆයර්වෝල් සක්රිය හෝ අක්රිය කරන්න තෝරන්න.
- වින්ඩෝස් ෆයර්වෝල් අක්රිය කිරීමට අසල ඇති බුබුල තෝරන්න (නිර්දේශ නොකෙරේ).
වින්ඩෝස් 10 හි ෆයර්වෝල් එකක් තිබේද?
වින්ඩෝස් 10 හි, වින්ඩෝස් ෆයර්වෝල් විස්ටා සිට බොහෝ වෙනස් වී නැත. සමස්තයක් වශයෙන්, එය බොහෝ දුරට සමාන වේ. අවසර ලත් ලැයිස්තුවේ නොමැති නම් වැඩසටහන් වෙත ඇතුල් වන සම්බන්ධතා අවහිර කරනු ලැබේ. ඔබට පාලන පැනලය විවෘත කර එතැනින් ෆයර්වෝලය විවෘත කළ හැකිය, නැතහොත් ඔබට ආරම්භය ක්ලික් කර ෆයර්වෝල් යන වචනය ටයිප් කළ හැකිය.
වින්ඩෝස් ඩිෆෙන්ඩර් ෆයර්වෝලය නැවත ක්රියාත්මක කරන්නේ කෙසේද?
වින්ඩෝස් ඩිෆෙන්ඩර් ෆයර්වෝලය ක්රියාත්මක කිරීම හෝ අක්රිය කරන්න
- ආරම්භක බොත්තම තෝරන්න.
- Settings > Update & Security > Windows Security > Firewall & Network protection තෝරන්න.
- ෆයර්වෝල් හරහා යෙදුමකට ඉඩ දෙන්න තෝරන්න.
- ඔබට අවසර දීමට අවශ්ය යෙදුම තෝරන්න.
- හරි තෝරන්න.
ඡායාරූපය “විකිමීඩියා කොමන්ස්” විසින් https://commons.wikimedia.org/wiki/Commons:Village_pump/Archive/2008/11