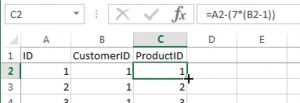ස්වයංක්රීය නැවත ආරම්භ කිරීම නවත්වන්නේ කෙසේද?
පියවර 1: දෝෂ පණිවිඩ බැලීම සඳහා ස්වයංක්රීය නැවත ආරම්භ කිරීමේ විකල්පය අක්රීය කරන්න
- වින්ඩෝස් හි, උසස් පද්ධති සැකසුම් බලන්න සහ විවෘත කරන්න.
- Startup සහ Recovery කොටසේ Settings ක්ලික් කරන්න.
- ස්වයංක්රීයව නැවත ආරම්භ කිරීම අසල ඇති සලකුණු සලකුණ ඉවත් කරන්න, ඉන්පසු හරි ක්ලික් කරන්න.
- පරිගණකය නැවත ආරම්භ කරන්න.
වින්ඩෝස් 10 නැවත ආරම්භ කිරීම නවත්වන්නේ කෙසේද?
සැකසීම් යෙදුම තුළ, යාවත්කාලීන සහ ආරක්ෂාව > වින්ඩෝස් යාවත්කාලීන වෙත ගොස් උසස් විකල්ප බොත්තම ක්ලික් කරන්න. පතන කොටුව තුළ, සැකසීම "නැවත ආරම්භ කිරීමට කාලසටහන් දැනුම් දෙන්න" වෙත මාරු කරන්න. AskVG සටහන් කරන්නේ මෙය වින්ඩෝස් යාවත්කාලීන අක්රිය හෝ අවහිර නොකරන නමුත් පරිගණකය නැවත ආරම්භ කළ යුත්තේ කවදාද යන්න තීරණය කිරීමට එය ඔබට ඉඩ සලසයි.
මගේ පරිගණකය නැවත ආරම්භ කිරීම හිර වී ඇත්නම් මා කුමක් කළ යුතුද?
ප්රතිසාධන තැටියක් භාවිතා නොකර විසඳුම:
- ආරක්ෂිත ඇරඹුම් මෙනුවට ඇතුළු වීමට පරිගණකය නැවත ආරම්භ කර F8 කිහිප වතාවක් ඔබන්න. F8 යතුර බලපෑමක් නොමැති නම්, ඔබේ පරිගණකය 5 වතාවක් බලහත්කාරයෙන් නැවත ආරම්භ කරන්න.
- දෝශ නිරාකරණය > උසස් විකල්ප > පද්ධති ප්රතිසාධනය තෝරන්න.
- හොඳ දන්නා ප්රතිසාධන ලක්ෂ්යයක් තෝරා ප්රතිසාධනය ක්ලික් කරන්න.
මගේ පරිගණකය අහඹු ලෙස වින්ඩෝස් 10 නැවත ආරම්භ කරන්නේ ඇයි?
උසස් පටිත්ත තෝරන්න සහ ආරම්භක සහ ප්රතිසාධන කොටසේ සැකසුම් බොත්තම ක්ලික් කරන්න. පියවර 4. System Failure යටතේ ස්වයංක්රීයව නැවත ආරම්භ කිරීම අක්රිය කරන්න, ඉන්පසු OK ක්ලික් කරන්න. දැන් ඔබට පරිගණකය හස්තීයව නැවත ආරම්භ කළ හැකි අතර Windows 10 සංවත්සර ප්රශ්නය මත අහඹු ලෙස නැවත ආරම්භ කිරීම තවමත් පවතින්නේ දැයි බැලීමට ටික වේලාවක් බලා සිටින්න.
යාවත්කාලීන කිරීමෙන් පසු වින්ඩෝස් නැවත ආරම්භ කිරීම නවත්වන්නේ කෙසේද?
ධාවන සංවාදය විවෘත කිරීමට Windows Key + R ඔබන්න, සංවාද කොටුව තුළ gpedit.msc ටයිප් කර එය විවෘත කිරීමට Enter ඔබන්න. දකුණු කවුළුවෙහි, "කාලසටහන්ගත ස්වයංක්රීය යාවත්කාලීන ස්ථාපනයන් සඳහා ලොග් වූ පරිශීලකයින් සමඟ ස්වයංක්රීයව නැවත ආරම්භ කිරීමක් නැත" යන සැකසුම දෙවරක් ක්ලික් කරන්න. සැකසුම සක්රීය කර OK ක්ලික් කරන්න.
සෑම රාත්රියකම Windows 10 නැවත ආරම්භ කිරීම නවත්වන්නේ කෙසේද?
ඔබට Windows Updates සඳහා නැවත ආරම්භ කිරීමේ වේලාව තෝරා ගැනීමට අවශ්ය Windows හට පවසන ආකාරය මෙන්න:
- සැකසීම් මෙනුව වෙත යන්න.
- උසස් විකල්ප ක්ලික් කරන්න.
- පහත වැටීම ස්වයංක්රීය (නිර්දේශිත) සිට "නැවත ආරම්භ කිරීමට කාලසටහන් කිරීමට දැනුම් දෙන්න" ලෙස වෙනස් කරන්න
වින්ඩෝස් 10 නැවත ආරම්භ කිරීම සහ වසා දැමීම නතර කරන්නේ කෙසේද?
Windows 10 වසා දැමීමෙන් පසු නැවත ආරම්භ වේ: එය නිවැරදි කරන්නේ කෙසේද
- Windows Settings > System > Power & Sleep > අතිරේක බල සැකසුම් වෙත යන්න.
- බල බොත්තම කරන්නේ කුමක්ද යන්න තෝරන්න ක්ලික් කරන්න, ඉන්පසු දැනට නොමැති සැකසුම් වෙනස් කරන්න ක්ලික් කරන්න.
- වේගවත් ආරම්භක විශේෂාංගය ක්රියාත්මක කිරීම අක්රීය කරන්න.
- වෙනස්කම් සුරකින්න සහ ගැටළුව විසඳා ඇත්දැයි බැලීමට පරිගණකය වසා දමන්න.
Windows 10 බලහත්කාරයෙන් වසා දැමීම නවත්වන්නේ කෙසේද?
පද්ධතිය වසා දැමීම අවලංගු කිරීමට හෝ නවතා දැමීමට හෝ නැවත ආරම්භ කිරීමට, Command Prompt විවෘත කරන්න, කාල සීමාව තුළ shutdown /a ටයිප් කර Enter යතුර ඔබන්න. ඒ වෙනුවට ඒ සඳහා ඩෙස්ක්ටොප් හෝ යතුරුපුවරු කෙටිමඟක් නිර්මාණය කිරීම පහසු වනු ඇත.
නැවත ආරම්භ වන පරිගණකයක් නිවැරදි කරන්නේ කෙසේද?
ක්රමය 1: ස්වයංක්රීය නැවත ආරම්භ කිරීම අක්රිය කිරීම
- ඔබේ පරිගණකය සක්රිය කරන්න.
- වින්ඩෝස් ලාංඡනය පෙන්වීමට පෙර, F8 යතුර ඔබාගෙන සිටින්න.
- ආරක්ෂිත මාදිලිය තෝරන්න.
- ආරක්ෂිත මාදිලිය හරහා ඔබේ පරිගණකය ආරම්භ කරන්න, ඉන්පසු Windows Key+R ඔබන්න.
- ධාවන සංවාදයේ, "sysdm.cpl" ටයිප් කරන්න (උපුටා දැක්වීම් නොමැත), ඉන්පසු හරි ක්ලික් කරන්න.
- උසස් පටිත්ත වෙත යන්න.
ශීත කළ Windows 10 නැවත ආරම්භ කරන්නේ කෙසේද?
වින්ඩෝස් 10 හි ශීත කළ පරිගණකයක් ඉවත් කරන්නේ කෙසේද?
- ප්රවේශය 1: Esc දෙවරක් ඔබන්න.
- ප්රවේශය 2: Ctrl, Alt, සහ Delete යතුරු එකවර ඔබා දිස්වන මෙනුවෙන් Start Task Manager තෝරන්න.
- ප්රවේශය 3: පෙර ප්රවේශයන් ක්රියා නොකරන්නේ නම්, එහි බල බොත්තම එබීමෙන් පරිගණකය අක්රිය කරන්න.
පැටවීමේ තිරයේ සිරවී ඇති Windows 10 නිවැරදි කරන්නේ කෙසේද?
ඉන්පසු Advance options > Troubleshoot > Advanced options > Startup Settings > Restart තෝරන්න, ඔබේ පරිගණකය නැවත ආරම්භ කිරීමෙන් පසුව, ඔබේ පරිගණකය Safe Mode එකෙන් ආරම්භ කිරීමට යතුරුපුවරුවේ 4 හෝ F4 ඔබන්න. ඊට පසු, ඔබට ඔබේ පරිගණකය නැවත ආරම්භ කළ හැකිය. "Windows 10 පූරණය තිරය මත සිරවී ඇත" ගැටළුව නැවත සිදුවුවහොත්, දෘඪ තැටියට හානි විය හැක.
මගේ පරිගණකය වසා දමා ස්වයංක්රීයව නැවත ආරම්භ වන්නේ ඇයි?
දෘඪාංග අසමත් වීම හේතුවෙන් නැවත ආරම්භ කිරීම. දෘඪාංග අසමත්වීම හෝ පද්ධතියේ අස්ථාවරත්වය පරිගණකය ස්වයංක්රීයව නැවත ආරම්භ කිරීමට හේතු විය හැක. ගැටළුව RAM, Hard Drive, Power Supply, Graphic Card හෝ බාහිර උපාංග විය හැකිය: - නැතහොත් එය අධික උනුසුම් වීම හෝ BIOS ගැටළුවක් විය හැකිය.
මම මගේ ලැප්ටොප් එක වසා දැමූ විට එය නැවත ආරම්භ වන්නේ කෙසේද?
උසස් පටිත්ත ක්ලික් කරන්න, ඉන්පසු 'ආරම්භක සහ ප්රතිසාධනය' යටතේ ඇති සැකසුම් බොත්තම ක්ලික් කරන්න (එම පටිත්තෙහි ඇති අනෙක් සැකසුම් බොත්තම් දෙකට ප්රතිවිරුද්ධව). ස්වයංක්රීයව නැවත ආරම්භ කිරීම සලකුණු නොකරන්න. එම වෙනස සමඟ, ඔබ එය වසා දැමීමට කී විට වින්ඩෝස් තවදුරටත් නැවත ආරම්භ නොවනු ඇත.
මගේ පරිගණකය හදිසියේම වසා දැමුවේ ඇයි?
විදුලි පංකාවේ ක්රියා විරහිත වීම හේතුවෙන් අධික උනුසුම් වන බල සැපයුමක් පරිගණකයක් අනපේක්ෂිත ලෙස ක්රියා විරහිත වීමට හේතු විය හැක. SpeedFan වැනි මෘදුකාංග උපයෝගිතා ඔබේ පරිගණකයේ පංකා නිරීක්ෂණය කිරීමට උදවු කිරීමට ද භාවිත කළ හැක. ඉඟිය. ප්රොසෙසරයේ හීට් සින්ක් එක නිවැරදිව අසුන්ගෙන ඇති බව සහ නිවැරදි තාප සංයෝග ප්රමාණය ඇති බවට වග බලා ගන්න.
මම එය සක්රිය කරන විට මගේ පරිගණකය ක්රියා විරහිත වන්නේ ඇයි?
මෙම ස්විචය වැරදි නම් ඔබේ පරිගණකය කිසිසේත්ම ක්රියාත්මක නොවනු ඇත, නමුත් වැරදි බල සැපයුම් වෝල්ටීයතාවයක් නිසා ඔබේ පරිගණකය ස්වයංක්රීයව ක්රියා විරහිත විය හැක. ඔබ පරිගණකය ප්රමාණවත් තරම් සිසිල්ව තබා ගන්නා බවට වග බලා ගන්න, නැතිනම් එය ක්රියා විරහිත වන තරමට රත් විය හැක. ඔබේ බල සැපයුම පරීක්ෂා කරන්න.
මගේ පරිගණක තිරය දිගටම ක්රියා විරහිත වන්නේ ඇයි?
මොනිටරය ක්රියාත්මකව පවතී නම්, නමුත් ඔබට වීඩියෝ සංඥාව අහිමි වුවහොත්, එය පරිගණකයේ ඇති වීඩියෝ කාඩ්පත හෝ මවු පුවරුවේ ගැටලුවක් විය හැකිය. පරිගණකයක් අහඹු ලෙස ක්රියා විරහිත වීම පරිගණකය හෝ වීඩියෝ කාඩ්පත අධික උනුසුම් වීම හෝ වීඩියෝ කාඩ්පතේ දෝෂයක් ද විය හැකිය.
මගේ පරිගණකය හදිසියේම වසා දැමුවේ ඇයි?
පරිගණකය අහඹු ලෙස වසා දමයි [විසඳා ඇත]
- ඔබේ පරිගණකය අනපේක්ෂිත ලෙස දිගටම ක්රියා විරහිත වේද?
- 3) වම් කවුළුවෙහි, බල බොත්තම් කරන්නේ කුමක්ද යන්න තෝරන්න.
- 4) දැනට නොමැති සැකසුම් වෙනස් කරන්න ක්ලික් කරන්න.
- 5) Shutdown settings වෙත පහළට අනුචලනය කරන්න.
- ක්රමය 3: මවු පුවරු ධාවක යාවත්කාලීන කරන්න.
- ක්රමය 4: පද්ධතිය අධික ලෙස රත් වන්නේ දැයි පරීක්ෂා කරන්න.
ඔබේ පරිගණකය වසා දැමීම එය නැවත ආරම්භ කිරීම හා සමානද?
පද්ධතියක් "ලොග් ඕෆ් කිරීම", "නැවත ආරම්භ කිරීම" සහ "වසා දැමීම" අතර වෙනස පරිශීලකයින්ට නිතර අපහසු වන සංකල්පයකි. පද්ධතියක් නැවත ආරම්භ කිරීම (නැතහොත් නැවත ආරම්භ කිරීම) යනු පරිගණකය සම්පූර්ණ වසා දැමීමේ ක්රියාවලියක් හරහා ගොස් නැවත නැවත ආරම්භ වන බවයි.
මම Windows 10 වසා දැමීමට උත්සාහ කරන විට මගේ පරිගණකය නැවත ආරම්භ වන්නේ ඇයි?
ඊළඟට Advanced system settings > Advanced tab > Startup and Recovery > System Failer මත ක්ලික් කරන්න. ස්වයංක්රීයව නැවත ආරම්භ කිරීමේ කොටුව සලකුණු නොකරන්න. Apply / OK ක්ලික් කර පිටවන්න. 5] විවෘත බල විකල්ප > බල බොත්තම් කරන දේ වෙනස් කරන්න > දැනට නොමැති සැකසුම් වෙනස් කරන්න > අබල කරන්න වේගවත් ආරම්භය සක්රිය කරන්න.
මම මගේ පරිගණකය නැවත ආරම්භ කරන විට එය ක්රියා විරහිත වන්නේ කෙසේද?
Start> Control Panel> System> Advanced Tab> Start Up and Recovery> Settings> System Failure> වෙත ගොස් Automatically Restart යන්න සලකුණු නොකරන්න. හරි ක්ලික් කරන්න.
මම වේගවත් ආරම්භයක් වින්ඩෝස් 10 අක්රිය කළ යුතුද?
වේගවත් ආරම්භය අක්රිය කිරීමට, ධාවන සංවාදය ගෙන ඒමට Windows Key + R ඔබන්න, powercfg.cpl ටයිප් කර Enter යතුර ඔබන්න. බල විකල්ප කවුළුව දිස්විය යුතුය. වම් පස ඇති තීරුවෙන් "බලය බොත්තම් කරන දේ තෝරන්න" ක්ලික් කරන්න. "වසා දැමීමේ සිටුවම්" වෙත පහළට අනුචලනය කර "වේගවත් ආරම්භය සක්රිය කරන්න" සඳහා කොටුව සලකුණු නොකරන්න.
මගේ පරිගණකය Windows 10 වසා නොදමන්නේ ඇයි?
පහසුම ක්රමය නම්, ඔබ බල නිරූපකය ක්ලික් කිරීමට පෙර මාරු යතුර ඔබාගෙන සිටීම සහ Windows's Start Menu, Ctrl+Alt+Del තිරය, හෝ එහි අගුළු තිරය මත "වසා දමන්න" තේරීමයි. මෙය ඔබේ පරිගණකය සැබවින්ම වසා දැමීමට ඔබේ පද්ධතියට බල කරනු ඇත, ඔබේ පරිගණකය දෙමුහුන්-වසා දැමීමට නොවේ.
වින්ඩෝස් 10 වසා දැමිය නොහැකිද?
"පාලක පැනලය" විවෘත කර "බල විකල්ප" සොයන්න සහ බල විකල්ප තෝරන්න. වම් කවුළුවෙන්, "බලය බොත්තම කරන දේ තෝරන්න" තෝරන්න "දැනට නොමැති සැකසුම් වෙනස් කරන්න" තෝරන්න. "වේගවත් ආරම්භය සක්රිය කරන්න" තේරීම ඉවත් කර "වෙනස්කම් සුරකින්න" තෝරන්න.
වින්ඩෝස් 10 ස්වයංක්රීයව වසා දැමීම නවත්වන්නේ කෙසේද?
මාර්ගය 1: ධාවනය හරහා ස්වයංක්රීයව වසා දැමීම අවලංගු කරන්න. ධාවනය පෙන්වීමට Windows+R ඔබන්න, හිස් කොටුවේ shutdown –a ටයිප් කර OK තට්ටු කරන්න. මාර්ගය 2: විධාන විමසුම හරහා ස්වයංක්රීයව වසා දැමීම අහෝසි කරන්න. Command Prompt විවෘත කරන්න, shutdown –a ඇතුළු කර Enter ඔබන්න.
Windows 10 හි සම්පූර්ණ වසා දැමීමක් කරන්නේ කෙසේද?
ඔබ Windows හි "Shut Down" විකල්පය ක්ලික් කරන අතරතුර ඔබේ යතුරුපුවරුවේ Shift යතුර එබීමෙන් ඔබට සම්පූර්ණ වසා දැමීමක් සිදු කළ හැක. ඔබ ආරම්භක මෙනුවේ, පුරනය වීමේ තිරයේ හෝ ඔබ Ctrl+Alt+Delete එබීමෙන් පසු දිස්වන තිරයේ විකල්පය ක්ලික් කළත් මෙය ක්රියා කරයි.
මම අක්රියව සිටින විට Windows 10 වසා දැමීම නවත්වන්නේ කෙසේද?
පාලක පැනලය > බල විකල්ප > සංදර්ශකය ක්රියාවිරහිත කළ යුත්තේ කවදාදැයි තෝරන්න > උසස් බල සැකසුම් වෙනස් කරන්න > දෘඪ තැටිය ක්රියා විරහිත කරන්න .. > සහ බලය සහ බැටරිය යන දෙකම කිසිදාක හෝ අවශ්ය පරිදි සකසන්න (යාවත්කාලීන කිරීම මගේ 5 සහ විනාඩි 10).
මගේ පරිගණකය අහඹු ලෙස Windows 10 වසා දමන්නේ ඇයි?
ආරම්භය දකුණු-ක්ලික් කර බල විකල්ප විවෘත කරන්න. බල විකල්ප සැකසුම් තුළ වම් පුවරුවේ ඇති බල බොත්තම් කරන්නේ කුමක්ද යන්න මත ක්ලික් කරන්න. දැනට නොමැති විකල්පය වෙනස් කරන්න ක්ලික් කරන්න. Shut down settings යටතේ, Turn on fast startup (නිර්දේශිත) වෙතින් ටික් එක ඉවත් කරන්න.
තාප වසා දැමීම අක්රිය කරන්නේ කෙසේද?
තාප වසා දැමීම සක්රිය කිරීම හෝ අක්රිය කිරීම
- පද්ධති උපයෝගිතා තිරයෙන්, System Configuration > BIOS/Platform Configuration (RBSU) > Advanced Options > Fan සහ Thermal Options > Thermal Shutdown තෝරා Enter ඔබන්න.
- සැකසීමක් තෝරා Enter ඔබන්න.
- F10 ඔබන්න.
මම එය විසන්ධි කරන විට මගේ ලැප්ටොප් එක අක්රිය වන්නේ ඇයි?
පිළිතුර: ඔබේ ලැප්ටොප් පරිගණකය බලශක්ති ප්රභවයකින් විසන්ධි කළ විට එය වහාම ක්රියා විරහිත වුවහොත් එයින් අදහස් වන්නේ ඔබේ බැටරිය ක්රියා නොකරන බවයි. බොහෝදුරට, ඔබේ බැටරිය එහි ප්රයෝජනවත් ආයු කාලය අවසන් වී ආරෝපණයක් තබා ගැනීම නැවැත්වීය. තවත් අවස්ථාවක් වන්නේ ඔබේ ලැප්ටොප් එක තුළ ඇති බැටරි සම්බන්ධකය හානි වීමයි.
Windows 10 සඳහා වසා දැමීමේ විධානය කුමක්ද?
Command Prompt, PowerShell හෝ Run කවුළුව විවෘත කර, "shutdown /s" (උපුටා දැක්වීම් ලකුණු නොමැතිව) විධානය ටයිප් කර ඔබගේ උපාංගය වසා දැමීමට ඔබගේ යතුරුපුවරුවේ Enter යතුර ඔබන්න. තත්පර කිහිපයකින්, Windows 10 ක්රියා විරහිත වන අතර, එය "විනාඩියකට වඩා අඩු කාලයකින් වසා දැමීමට" යන බව පවසන කවුළුවක් පෙන්වයි.
Windows 10 ඇත්තටම shutdown වෙනවද?
Windows 10 හි පෙරනිමි විශේෂාංගයකට ස්තූතියි, බල මෙනුවෙන් Shut Down තෝරා ගැනීම ඇත්ත වශයෙන්ම වින්ඩෝස් වසා දමන්නේ නැත. එය විශිෂ්ට කාලය ඉතිරි කිරීමේ විශේෂාංගයකි, නමුත් එය සමහර යාවත්කාලීන කිරීම් සහ ස්ථාපකයන් සමඟ ගැටලු ඇති කළ හැකිය. අවශ්ය විටදී සම්පූර්ණ වසා දැමීමක් කරන්නේ කෙසේද යන්න මෙන්න.
Windows 10 හි වසා දැමීමක් උපලේඛනගත කරන්නේ කෙසේද?
පියවර 1: ධාවන සංවාද කොටුව විවෘත කිරීමට Win + R යතුරු සංයෝජනය ඔබන්න.
- පියවර 2: shutdown –s –t අංකය ටයිප් කරන්න, උදාහරණයක් ලෙස, shutdown –s –t 1800 ඉන්පසු OK ක්ලික් කරන්න.
- පියවර 2: shutdown –s –t අංකය ටයිප් කර Enter යතුර ඔබන්න.
- පියවර 2: Task Scheduler විවෘත වූ පසු, දකුණු පස කවුළුවෙහි, Create Basic Task ක්ලික් කරන්න.
"Ybierling" විසින් ලිපියේ ඡායාරූපය https://www.ybierling.com/en/blog-officeproductivity-combinecolumnsinexcel