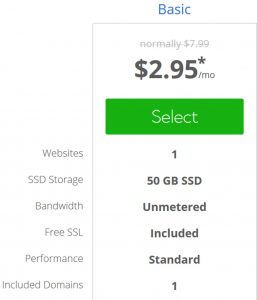ක්රමය 2: Windows 10 t0 SSD ගෙනයාමට ඔබට භාවිතා කළ හැකි තවත් මෘදුකාංගයක් තිබේ
- EaseUS Todo උපස්ථය විවෘත කරන්න.
- වම් පැති තීරුවෙන් Clone තෝරන්න.
- තැටි ක්ලෝන් ක්ලික් කරන්න.
- මූලාශ්රය ලෙස Windows 10 ස්ථාපනය කර ඇති ඔබගේ වත්මන් දෘඪ තැටිය තෝරන්න, සහ ඔබේ SSD ඉලක්කය ලෙස තෝරන්න.
මට Windows 10 HDD සිට SSD වෙත ගෙන යා හැකිද?
Windows 10 HDD සිට SSD වෙත සංක්රමණය වීමට අවශ්ය ඇයි? ඔබ Windows 10 HDD සිට SSD වෙත සම්පූර්ණයෙන්ම සංක්රමණය කිරීමට හෝ Windows 8.1 SSD වෙත ක්ලෝන කිරීමට නිදහස් ක්රමයක් සොයන්නේ නම්, EaseUS Todo Backup Free ඔබට හොඳම තේරීම විය හැක.
ඔබට Windows 10 වෙනත් දෘඪ තැටියකට මාරු කළ හැකිද?
100% ආරක්ෂිත OS මාරු කිරීමේ මෙවලම ආධාරයෙන්, ඔබට දත්ත නැතිවීමකින් තොරව ඔබේ Windows 10 නව දෘඪ තැටියකට ආරක්ෂිතව ගෙන යා හැක. EaseUS Partition Master හි උසස් විශේෂාංගයක් ඇත - SSD/HDD වෙත OS සංක්රමණය කරන්න, ඔබට Windows 10 වෙනත් දෘඪ තැටියකට මාරු කිරීමට අවසර ඇත, පසුව ඔබ කැමති ඕනෑම තැනක OS භාවිතා කරන්න.
මගේ මෙහෙයුම් පද්ධතිය මගේ SSD වෙත මාරු කරන්නේ කෙසේද?
ඔබට අවශ්ය දේ
- ඔබේ SSD ඔබේ පරිගණකයට සම්බන්ධ කිරීමට ක්රමයක්. ඔබට ඩෙස්ක්ටොප් පරිගණකයක් තිබේ නම්, සාමාන්යයෙන් ඔබට එය ක්ලෝන කිරීම සඳහා එම යන්ත්රය තුළම ඔබේ පැරණි දෘඪ තැටිය සමඟ ඔබේ නව SSD ස්ථාපනය කළ හැක.
- EaseUS Todo උපස්ථ පිටපතක්.
- ඔබගේ දත්තවල උපස්ථයක්.
- වින්ඩෝස් පද්ධති අලුත්වැඩියා තැටියක්.
මගේ මෙහෙයුම් පද්ධතිය HDD සිට SSD වෙත මාරු කරන්නේ කෙසේද?
ඔබ එහි වැදගත් දත්ත සුරැකුවේ නම්, ඒවා කල්තියා බාහිර දෘඪ තැටියකට උපස්ථ කරන්න.
- පියවර 1: EaseUS Partition Master ධාවනය කරන්න, ඉහළ මෙනුවෙන් "Migrate OS" තෝරන්න.
- පියවර 2: ගමනාන්ත තැටිය ලෙස SSD හෝ HDD තෝරා "Next" ක්ලික් කරන්න.
- පියවර 3: ඔබේ ඉලක්ක තැටියේ පිරිසැලසුම පෙරදසුන් කරන්න.
නව SSD එකක Windows 10 ස්ථාපනය කරන්නේ කෙසේද?
ඔබගේ සැකසුම් සුරකින්න, ඔබේ පරිගණකය නැවත ආරම්භ කරන්න, ඔබට දැන් Windows 10 ස්ථාපනය කිරීමට හැකි වනු ඇත.
- පියවර 1 - ඔබේ පරිගණකයේ BIOS ඇතුලත් කරන්න.
- පියවර 2 - ඔබේ පරිගණකය DVD හෝ USB වලින් ආරම්භ කිරීමට සකසන්න.
- පියවර 3 - Windows 10 පිරිසිදු ස්ථාපන විකල්පය තෝරන්න.
- පියවර 4 - ඔබගේ Windows 10 බලපත්ර යතුර සොයා ගන්නේ කෙසේද.
- පියවර 5 - ඔබේ දෘඪ තැටිය හෝ SSD තෝරන්න.
මගේ OS එක SSD එකකට නොමිලේ මාරු කරන්නේ කොහොමද?
පියවර 1: AOMEI කොටස් සහකාර ස්ථාපනය කර ධාවනය කරන්න. "Migrate OS to SSD" මත ක්ලික් කර හැඳින්වීම කියවන්න. පියවර 2: ගමනාන්ත ස්ථානය ලෙස SSD තෝරන්න. SSD මත කොටස් (s) තිබේ නම්, "පද්ධතිය තැටිය වෙත සංක්රමණය කිරීමට තැටියේ 2 හි ඇති සියලුම කොටස් මකා දැමීමට මට අවශ්ය වේ" යන්න පරීක්ෂා කර "ඊළඟ" ලබා ගත හැකි බවට පත් කරන්න.
මගේ Windows 10 බලපත්රය නව දෘඪ තැටියකට මාරු කරන්නේ කෙසේද?
පියවර
- ඔබගේ Windows 10 බලපත්රය මාරු කළ හැකිද යන්න තීරණය කරන්න.
- මුල් පරිගණකයෙන් බලපත්රය ඉවත් කරන්න.
- නව පරිගණකයේ වින්ඩෝස් ස්ථාපනය කරන්න.
- ⊞ Win + R ඔබන්න. වින්ඩෝස් ස්ථාපනය අවසන් කර ඔබ ඩෙස්ක්ටොප් එකට ළඟා වූ විට මෙය කරන්න.
- slui.exe ටයිප් කර ↵ Enter ඔබන්න.
- ඔබගේ රට තෝරා Next ක්ලික් කරන්න.
වින්ඩෝස් නව දෘඪ තැටියකට මාරු කරන්නේ කෙසේද?
ඔබගේ දත්ත, OS, සහ යෙදුම් නව Drive වෙත ගෙන යන්න
- ලැප්ටොප් එකේ ආරම්භක මෙනුව සොයා ගන්න. සෙවුම් කොටුවේ, Windows Easy Transfer ටයිප් කරන්න.
- ඔබගේ ඉලක්ක ධාවකය ලෙස බාහිර දෘඪ තැටියක් හෝ USB ෆ්ලෑෂ් ධාවකය තෝරන්න.
- මෙය මගේ නව පරිගණකය සඳහා, නැත තෝරන්න, ඉන්පසු ඔබේ බාහිර දෘඪ තැටියට ස්ථාපනය කිරීමට ක්ලික් කරන්න.
ඔබට එකම Windows 10 යතුර පරිගණක දෙකක භාවිතා කළ හැකිද?
නිෂ්පාදන යතුර භාවිතා කළ හැක්කේ වරකට එක් පරිගණකයක් සක්රිය කිරීමට පමණි. අථත්යකරණය සඳහා, Windows 8.1 හි Windows 10 හා සමාන බලපත්ර නියමයන් ඇත, එනම් ඔබට අථත්ය පරිසරයක එකම නිෂ්පාදන යතුර භාවිතා කළ නොහැක. ඔබේ පරිගණකයේ වින්ඩෝස් හි විවිධ අනුවාද ස්ථාපනය කරන්නේ කෙසේද යන්න මෙම ලිපියෙන් පැහැදිලි කිරීමට බලාපොරොත්තු වේ.
මගේ මෙහෙයුම් පද්ධතිය නව SSD එකකට ගෙන යන්නේ කෙසේද?
වින්ඩෝස් මෙහෙයුම් පද්ධතිය SSD/HDD වෙත සංක්රමණය කරන්නේ කෙසේද?
- පියවර 1: EaseUS Partition Master ධාවනය කරන්න, ඉහළ මෙනුවෙන් "Migrate OS" තෝරන්න.
- පියවර 2: ගමනාන්ත තැටිය ලෙස SSD හෝ HDD තෝරා "Next" ක්ලික් කරන්න.
- පියවර 3: ඔබේ ඉලක්ක තැටියේ පිරිසැලසුම පෙරදසුන් කරන්න.
- පියවර 4: SSD හෝ HDD වෙත OS සංක්රමණය කිරීමේ පොරොත්තු මෙහෙයුමක් එක් කෙරේ.
නව SSD මත වින්ඩෝස් ස්ථාපනය කරන්නේ කෙසේද?
පැරණි HDD ඉවත් කර SSD ස්ථාපනය කරන්න (ස්ථාපන ක්රියාවලියේදී ඔබේ පද්ධතියට SSD පමණක් අමුණා තිබිය යුතුය) Bootable Installation Media ඇතුළු කරන්න. ඔබගේ BIOS වෙත ගොස් SATA මාදිලිය AHCI වෙත සකසා නොමැති නම්, එය වෙනස් කරන්න. ඇරඹුම් අනුපිළිවෙල වෙනස් කරන්න එවිට ස්ථාපන මාධ්යය ඇරඹුම් අනුපිළිවෙලෙහි ඉහළින්ම ඇත.
මගේ SSD ප්රශස්තකරණය කරන්නේ කෙසේද?
වේගවත් ක්රියාකාරිත්වය සඳහා SSD ප්රශස්ත කරන්නේ කෙසේද (Windows Tweaks)
- IDE එදිරිව AHCI මාදිලිය.
- TRIM ධාවනය වන බව තහවුරු කරන්න.
- Disk Defragmenter වළක්වන්න සහ අක්රිය කරන්න.
- සුචිගත කිරීමේ සේවාව/වින්ඩෝස් සෙවීම අක්රීය කරන්න.
- SSD සඳහා Write Caching සබල කරන්න.
- ඔබගේ SSD සඳහා ධාවක සහ ස්ථිරාංග යාවත්කාලීන කරන්න.
- SSD සඳහා පිටු ගොනුව ප්රශස්ත කිරීම හෝ අක්රිය කරන්න.
- පද්ධති ප්රතිසාධනය අක්රිය කරන්න.
SSD ධාවකයන් කොපමණ කාලයක් පවතින්නේද?
මීට අමතරව, වසරකට ධාවකයේ ලියා ඇති දත්ත ප්රමාණය ඇස්තමේන්තු කර ඇත. ඇස්තමේන්තුවක් අපහසු නම්, අපි 1,500 සහ 2,000GB අතර අගයක් තෝරා ගැනීමට නිර්දේශ කරමු. 850TB සහිත Samsung 1 PRO වල ආයු කාලය එවිට ප්රතිඵලය වන්නේ: මෙම SSD බොහෝ විට ඇදහිය නොහැකි තරම් වසර 343ක් පවතිනු ඇත.
මම ක්රීඩා HDD සිට SSD වෙත ගෙන යන්නේ කෙසේද?
Steam ක්රීඩා ෆෝල්ඩරය පිටපත් කිරීමෙන් SSD වෙත Steam ක්රීඩා ගෙන යන්න
- පියවර 1: "Steam" > "සැකසීම්" > "බාගැනීම්" වෙත ගොස් ඉහළින් ඇති "Steam Library Folders" මත ක්ලික් කර ඔබ Steam ක්රීඩා ස්ථාපනය කිරීමට කැමති නව ස්ථානය එක් කරන්න.
- පියවර 2: ක්රීඩා ෆෝල්ඩරය SSD මත ඔබේ වාෂ්ප ක්රීඩා ෆෝල්ඩරයට පිටපත් කරන්න.
මගේ OS එක SSD වෙත ගෙන ගොස් දෘඪ තැටියේ ගොනු තබා ගන්නේ කෙසේද?
මූලික ලක්ෂණ
- කොටස් ඒකාබද්ධ කරන්න. කොටස් දෙකක් එකකට ඒකාබද්ධ කරන්න හෝ වෙන් නොකළ ඉඩක් එක් කරන්න.
- නිදහස් ඉඩ වෙන් කරන්න. දත්ත නැතිවීමකින් තොරව නිදහස් ඉඩ එක් කොටසකින් තවත් කොටසකට ගෙන යන්න.
- OS SSD වෙත සංක්රමණය කරන්න. වින්ඩෝස් සහ යෙදුම් නැවත ස්ථාපනය නොකර HDD සිට SSD වෙත පද්ධතිය ගෙන යන්න.
- GPT MBR බවට පරිවර්තනය කරන්න.
- දෘඪ තැටිය ක්ලෝන කරන්න.
මට වින්ඩෝස් 10 නව SSD එකකින් නැවත ස්ථාපනය කළ හැකිද?
SSD මත වින්ඩෝස් 10 ස්ථාපනය පිරිසිදු කරන්න. පිරිසිදු ස්ථාපනයක් යනු ස්ථාපන ක්රියාවලියේදී වත්මන් වින්ඩෝස් මෙහෙයුම් පද්ධතිය සහ පරිශීලක ගොනු ඉවත් කරන මෙහෙයුම් පද්ධති ස්ථාපනයකි. ඔබට Windows 10 USB ධාවකයට හෝ වෙනත් බාහිර දෘඪ තැටියකට කල්තියා උපස්ථ කළ හැක.
මට මගේ SSD මත Windows 10 ස්ථාපනය කළ නොහැක්කේ ඇයි?
5. GPT සකසන්න
- BIOS සැකසුම් වෙත ගොස් UEFI මාදිලිය සක්රිය කරන්න.
- විධාන විමසුමක් ගෙන ඒමට Shift+F10 ඔබන්න.
- Diskpart ටයිප් කරන්න.
- ලැයිස්තු තැටිය ටයිප් කරන්න.
- තැටිය තෝරන්න [තැටි අංකය] ටයිප් කරන්න
- Clean Convert MBR ටයිප් කරන්න.
- ක්රියාවලිය අවසන් වන තෙක් රැඳී සිටින්න.
- වින්ඩෝස් ස්ථාපන තිරය වෙත ආපසු ගොස්, ඔබගේ SSD මත Windows 10 ස්ථාපනය කරන්න.
Windows 10 හි SSD ආකෘතියක් සකස් කරන්නේ කෙසේද?
වින්ඩෝස් 7/8/10 හි SSD සංයුති කරන්නේ කෙසේද?
- SSD ආකෘතිකරණය කිරීමට පෙර: හැඩතල ගැන්වීම යනු සියල්ල මකා දැමීමයි.
- තැටි කළමනාකරණය සමඟ SSD ආකෘතිකරණය කරන්න.
- පියවර 1: "ධාවනය" කොටුව විවෘත කිරීමට "Win+R" ඔබන්න, ඉන්පසු තැටි කළමනාකරණය විවෘත කිරීමට "diskmgmt.msc" ටයිප් කරන්න.
- පියවර 2: ඔබට ෆෝමැට් කිරීමට අවශ්ය SSD කොටස (මෙන්න E Drive) දකුණු ක්ලික් කරන්න.
නැවත ස්ථාපනය නොකර Windows 10 SSD වෙත ගෙන යන්නේ කෙසේද?
වින්ඩෝස් 10 නැවත ස්ථාපනය නොකර SSD වෙත ගෙන යාම
- EaseUS Todo උපස්ථය විවෘත කරන්න.
- වම් පැති තීරුවෙන් Clone තෝරන්න.
- තැටි ක්ලෝන් ක්ලික් කරන්න.
- මූලාශ්රය ලෙස Windows 10 ස්ථාපනය කර ඇති ඔබගේ වත්මන් දෘඪ තැටිය තෝරන්න, සහ ඔබේ SSD ඉලක්කය ලෙස තෝරන්න.
මම මගේ SSD GPT සාදා ගන්නේ කෙසේද?
MBR GPT බවට පරිවර්තනය කරන්නේ කෙසේද යන්න පිළිබඳ විස්තර පහතින් පෙන්වනු ඇත.
- ඔබ කිරීමට පෙර:
- පියවර 1: එය ස්ථාපනය කර දියත් කරන්න. ඔබට පරිවර්තනය කිරීමට අවශ්ය SSD MBR තැටිය තෝරා එය මත දකුණු ක්ලික් කරන්න. ඉන්පසු GPT තැටියට පරිවර්තනය කරන්න තෝරන්න.
- පියවර 2: හරි ක්ලික් කරන්න.
- පියවර 3: වෙනස් කිරීම සුරැකීමට, මෙවලම් තීරුවේ යොදන්න බොත්තම ක්ලික් කරන්න.
මට වින්ඩෝස් මගේ SSD වෙත පිටපත් කළ හැකිද?
ඔබට ඔබගේ වත්මන් පද්ධති කොටස සංයුති කළ යුතුය, ඉන්පසු Windows 10 හි නැවුම් පිටපත SSD මත ස්ථාපනය කරන්න. නමුත් පිරිසිදු ස්ථාපනයකින් තොරව දැනටමත් ස්ථාපිත පද්ධතිය SSD වෙත ගෙනයාමට ක්රමයක් ද ඇත. ඔබ කළ යුත්තේ ඔබේ පද්ධති කොටස SSD වෙත 'ක්ලෝන කිරීම' පමණක් වන අතර, ඔබ යන්න හොඳයි.
මට Windows 10 බලපත්රය වෙනත් පරිගණකයකට මාරු කළ හැකිද?
බලපත්රය ඉවත් කර වෙනත් පරිගණකයකට මාරු කරන්න. සම්පූර්ණ Windows 10 බලපත්රයක් ගෙනයාමට, හෝ Windows 7 හෝ 8.1 හි සිල්ලර අනුවාදයකින් නොමිලේ උත්ශ්රේණි කිරීම, බලපත්රය තවදුරටත් පරිගණකයක සක්රිය භාවිතයේ පැවතිය නොහැක. Windows 10 අක්රිය කිරීමේ විකල්පයක් නොමැත. ඔබට Windows 10 හි පහසු Reset විකල්පය භාවිතා කළ හැකිය.
OEM සහ සිල්ලර Windows 10 අතර වෙනස කුමක්ද?
Windows 10 බාගත කිරීමේ අනුවාදයක් සඳහා Microsoft හි මිල පවුම් 119.99 කි. දෙවන ප්රධාන වෙනස නම්, ඔබ Windows සිල්ලර පිටපතක් මිල දී ගන්නා විට, ඔබට එය යන්ත්ර එකකට වඩා භාවිතා කළ හැකි අතර, එකවර නොවුණත්, OEM අනුවාදයක් එය මුලින්ම සක්රිය කළ දෘඪාංගයට අගුලු දමා ඇත.
මවු පුවරුව වෙනස් කිරීමෙන් පසු වින්ඩෝස් 10 සක්රිය කරන්නේ කෙසේද?
ඔබගේ Microsoft ගිණුම ඩිජිටල් බලපත්රය සමඟ සම්බන්ධ කරන්නේ කෙසේද
- සැකසුම් යෙදුම විවෘත කිරීමට Windows යතුර + I යතුරුපුවරු කෙටිමඟ භාවිතා කරන්න.
- යාවත්කාලීන සහ ආරක්ෂාව ක්ලික් කරන්න.
- Activation ක්ලික් කරන්න.
- ගිණුමක් එක් කරන්න ක්ලික් කරන්න.
- ඔබගේ Microsoft ගිණුම් අක්තපත්ර ඇතුලත් කරන්න, සහ Sign-in ක්ලික් කරන්න.
මම මගේ SSD Windows 10 ප්රශස්ත කළ යුතුද?
Windows 10 හි ඔබේ දෘඪ තැටිය Defragment කරන්නේ කෙසේද සහ කවදාද යන්න
- කාර්ය තීරුවේ "ප්රශස්ත" හෝ "defrag" සෙවීමෙන් තැටි ප්රශස්තිකරණ මෙවලම විවෘත කරන්න.
- ඔබගේ දෘඪ තැටිය තෝරා විශ්ලේෂණය ක්ලික් කරන්න. ඔබට SSD එකක් තිබේ නම්, මෙම විකල්පය අළු පැහැයෙන් ඉවත් වී ඇති අතර ලබා ගත නොහැකි බව සලකන්න.
- ප්රතිඵලවල ඛණ්ඩනය වූ ගොනු ප්රතිශතය පරීක්ෂා කරන්න.
- ඔබට ඔබගේ ධාවකය defragment කිරීමට අවශ්ය නම්, Optimize ක්ලික් කරන්න.
SSD Defragg කිරීමට අවශ්යද?
ඔබ කිසිවිටෙක ඔබේ SSD defragment නොකළ යුතු බව ඔබ මීට පෙර අසා ඇති. සාම්ප්රදායික ප්රඥාව පවසන්නේ ඝන තත්ත්ව ධාවකයන්ට defrag කිරීම අවශ්ය නොවනවා පමණක් නොව, එසේ කිරීමෙන් ධාවකයට අනවශ්ය ලෙස ලිවීම් සිදුවනු ඇති බවයි. මෙය අර්ධ වශයෙන් පමණක් සත්ය වේ. ඇත්ත වශයෙන්ම, වින්ඩෝස් සමහර විට SSDs defragment කරයි - අරමුණක් ඇතුව.
මගේ SSD වින්ඩෝස් 10 වේගවත් කරන්නේ කෙසේද?
Windows 12 හි SSD ධාවනය කිරීමේදී ඔබ කළ යුතු දේවල් 10ක්
- 1. ඔබේ දෘඪාංග ඒ සඳහා සූදානම් බව සහතික කර ගන්න.
- SSD ස්ථිරාංග යාවත්කාලීන කරන්න.
- AHCI සබල කරන්න.
- TRIM සබල කරන්න.
- පද්ධති ප්රතිසාධනය සක්රීය කර ඇත්දැයි පරීක්ෂා කරන්න.
- සුචිගත කිරීම අක්රිය කරන්න.
- Windows Defrag එක ON කරලා තියන්න.
- Prefetch සහ Superfetch අබල කරන්න.
SSD ධාවකයක් මත Windows 10 ස්ථාපනය කරන්නේ කෙසේද?
SSD මත Windows 10 ස්ථාපනය කරන්නේ කෙසේද?
- පියවර 1: EaseUS Partition Master ධාවනය කරන්න, ඉහළ මෙනුවෙන් "Migrate OS" තෝරන්න.
- පියවර 2: ගමනාන්ත තැටිය ලෙස SSD හෝ HDD තෝරා "Next" ක්ලික් කරන්න.
- පියවර 3: ඔබේ ඉලක්ක තැටියේ පිරිසැලසුම පෙරදසුන් කරන්න.
- පියවර 4: SSD හෝ HDD වෙත OS සංක්රමණය කිරීමේ පොරොත්තු මෙහෙයුමක් එක් කෙරේ.
Windows 10 හි UEFI සක්රීය කරන්නේ කෙසේද?
Windows 10 පරිගණකයක BIOS ඇතුල් කරන්නේ කෙසේද?
- සැකසීම් වෙත සංචාලනය කරන්න. ආරම්භක මෙනුවේ ගියර් නිරූපකය ක්ලික් කිරීමෙන් ඔබට එහි යා හැකිය.
- යාවත්කාලීන සහ ආරක්ෂාව තෝරන්න.
- වම් මෙනුවෙන් Recovery තෝරන්න.
- Advanced startup යටතේ Restart Now ක්ලික් කරන්න.
- දෝශ නිරාකරණය ක්ලික් කරන්න.
- උසස් විකල්ප ක්ලික් කරන්න.
- UEFI ස්ථිරාංග සැකසුම් තෝරන්න.
- Restart ක්ලික් කරන්න.
නව කොටසක් සෑදීමට හෝ පවතින එකක් සොයා ගැනීමට නොහැකි විය Windows 10?
පියවර 1: ආරම්භ කළ හැකි USB හෝ DVD භාවිතයෙන් Windows 10/8.1/8/7/XP/Vista පිහිටුවීම ආරම්භ කරන්න. පියවර 2: ඔබට “අපට නව කොටසක් තැනීමට නොහැකි විය” යන දෝෂ පණිවිඩය ලැබුණහොත්, සැකසුම වසා “අලුත්වැඩියා කරන්න” බොත්තම ක්ලික් කරන්න. පියවර 3: "උසස් මෙවලම්" තෝරන්න, ඉන්පසු "විධාන විමසුම" තෝරන්න. පියවර 4: Command Prompt විවෘත වූ විට, start diskpart ඇතුල් කරන්න.
"International SAP & Web Consulting" විසින් ලිපියේ ඡායාරූපය https://www.ybierling.com/zu/blog-web-bestcheapwebhosting