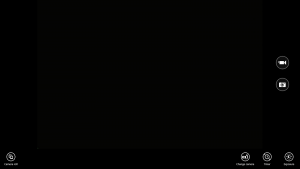පළමු ක්රමය: මුද්රණ තිරය (PrtScn) සමඟ ඉක්මන් තිරපිටපත් ගන්න
- තිරය පසුරු පුවරුවට පිටපත් කිරීමට PrtScn බොත්තම ඔබන්න.
- තිරය ගොනුවකට සුරැකීමට ඔබගේ යතුරුපුවරුවේ Windows+PrtScn බොත්තම් ඔබන්න.
- සාදන ලද Snipping මෙවලම භාවිතා කරන්න.
- Windows 10 හි Game Bar එක භාවිතා කරන්න.
- ඔබ අල්ලා ගැනීමට කැමති කවුළුව ක්ලික් කරන්න.
- Alt යතුර ඔබාගෙන පසුව Print Screen යතුර එබීමෙන් Alt + Print Screen (Print Scrn) ඔබන්න.
- සටහන - Alt යතුර ඔබාගෙන නොසිට Print Screen යතුර එබීමෙන් ඔබට තනි කවුළුවකට වඩා ඔබේ සම්පූර්ණ ඩෙස්ක්ටොප් එකේ තිර රුවක් ගත හැක.
වින්ඩෝස් ලැප්ටොප් එකක තිර රුවක් ගැනීමට, මෙම පියවර අනුගමනය කරන්න. ඔබට ඔබේ තිරයේ දිස්වන සෑම දෙයකම රූගත කිරීමක් කිරීමට අවශ්ය නම් සහ එය යැවීමට හෝ උඩුගත කිරීමට ඔබට සුරැකීමට අවශ්ය නම්, සරලව: 1. Windows Key සහ PrtScn (Print Screen) බොත්තම ඔබන්න. යතුරුපුවරු කෙටිමඟ භාවිතා කරන්න: Alt + PrtScn. වින්ඩෝස් වලදී, ඔබට ක්රියාකාරී කවුළුවේ තිරපිටපත් ද ගත හැකිය. ඔබට ග්රහණය කිරීමට අවශ්ය කවුළුව විවෘත කර ඔබේ යතුරුපුවරුවේ Alt + PrtScn ඔබන්න. තිර රුවක් පසුරු පුවරුව වෙත සුරැකේ.ඔබ ඔබගේ වත්මන් මතුපිට හෝ ටැබ්ලට් තිරයේ තිර රුවක් ග්රහණය කර ගැනීමට සුදානම් වූ විට, උපාංගයේ ඉදිරිපස ඇති Windows බොත්තම ඔබා අල්ලාගෙන පසුව උපාංගයේ හඬ පරිමාව අඩු කිරීමේ බොත්තම ඔබා නිදහස් කරන්න. ක්රමය 1 : Surface 3 හි තිර රුවක් ගැනීමට ඇති පහසුම ක්රමය වන්නේ Windows බොත්තම ඔබා අල්ලාගෙන පසුව Volume down බොත්තම එබීමයි. තිරය තත්පරයකට අඳුරු වන අතර පින්තූරය පින්තූර පුස්තකාලයේ Screenshots ෆෝල්ඩරය තුළ සුරකිනු ඇත. තිර රුවක් ගැනීමට, ටැබ්ලටයේ පතුලේ ඇති Windows අයිකන බොත්තම ඔබා අල්ලාගෙන සිටින්න. වින්ඩෝස් බොත්තම එබීමෙන්, එකවරම මතුපිට පැත්තේ පහළ පරිමාවේ රොකර් තල්ලු කරන්න. මෙම අවස්ථාවේදී, ඔබ කැමරාවකින් ස්නැප්ෂොට් එකක් ගත්තාක් මෙන් තිරය අඳුරු වී නැවත දීප්තිමත් වන බව ඔබ දැක ගත යුතුය. තිර රුවක් - තිර ග්රහණය - Mac හි Windows හි මුද්රණ තිරය. සම්පූර්ණ තිරය ග්රහණය කර ගැනීමට Function (fn) + Shift + F11 ඔබන්න. ඉදිරිපස බොහෝ කවුළුව ග්රහණය කර ගැනීමට Option (alt) + Function (fn) + Shift + F11 ඔබන්න.
පරිගණකයේ තිරපිටපත් යන්නේ කොතැනටද?
තිර රුවක් ගැනීමට සහ රූපය කෙලින්ම ෆෝල්ඩරයකට සුරැකීමට, වින්ඩෝස් සහ මුද්රණ තිර යතුරු එකවර ඔබන්න. ෂටර ආචරණයක් අනුකරණය කරමින් ඔබේ තිරය කෙටියෙන් අඳුරු වී ඇති බව ඔබට පෙනෙනු ඇත. C:\Users[User]\My Pictures\Screenshots හි ඇති පෙරනිමි තිරපිටපත් ෆෝල්ඩරය වෙත ඔබගේ සුරැකි තිර රුව සොයා ගැනීමට.
වින්ඩෝස් 7 හි තිර රුවක් ගැනීමට කෙටිමං යතුර කුමක්ද?
(වින්ඩෝස් 7 සඳහා, මෙනුව විවෘත කිරීමට පෙර Esc යතුර ඔබන්න.) Ctrl + PrtScn යතුරු ඔබන්න. මෙය විවෘත මෙනුව ඇතුළුව මුළු තිරයම ග්රහණය කරයි. ප්රකාරය තෝරන්න (පැරණි අනුවාද වල, නව බොත්තම අසල ඇති ඊතලය තෝරන්න), ඔබට අවශ්ය ස්නිප් වර්ගය තෝරන්න, ඉන්පසු ඔබට අවශ්ය තිර ග්රහණයේ ප්රදේශය තෝරන්න.
Dell එකක Screenshot එකක් ගන්නේ කොහොමද?
ඔබගේ Dell ලැප්ටොප් හෝ ඩෙස්ක්ටොප් එකේ සම්පූර්ණ තිරයේ තිර රුවක් ගැනීමට:
- ඔබගේ යතුරුපුවරුවේ මුද්රණ තිරය හෝ PrtScn යතුර ඔබන්න (සම්පූර්ණ තිරය ග්රහණය කර එය ඔබගේ පරිගණකයේ ඇති පසුරු පුවරුවට සුරැකීමට).
- ඔබගේ තිරයේ පහළ වම් කෙළවරේ ඇති Start බොත්තම ක්ලික් කර "paint" ටයිප් කරන්න.
PrtScn බොත්තම කොහෙද?
මුද්රණ තිරය (බොහෝ විට කෙටියෙන් Print Scrn, Prnt Scrn, Prt Scrn, Prt Scn, Prt Scr, Prt Sc හෝ Pr Sc) බොහෝ PC යතුරුපුවරුවල පවතින යතුරකි. එය සාමාන්යයෙන් විරාම යතුර සහ අනුචලන අගුළු යතුර ලෙස එකම කොටසේ පිහිටා ඇත.
ඔබ Windows 10 හි තිරපිටපත් ගන්නේ කෙසේද?
පළමු ක්රමය: මුද්රණ තිරය (PrtScn) සමඟ ඉක්මන් තිරපිටපත් ගන්න
- තිරය පසුරු පුවරුවට පිටපත් කිරීමට PrtScn බොත්තම ඔබන්න.
- තිරය ගොනුවකට සුරැකීමට ඔබගේ යතුරුපුවරුවේ Windows+PrtScn බොත්තම් ඔබන්න.
- සාදන ලද Snipping මෙවලම භාවිතා කරන්න.
- Windows 10 හි Game Bar එක භාවිතා කරන්න.
තිරපිටපත් සුරකින ලද්දේ කොහේද?
වින්ඩෝස් හි තිරපිටපත් ෆෝල්ඩරයේ ස්ථානය කුමක්ද? Windows 10 සහ Windows 8.1 හි, ඔබ තෙවන පාර්ශවීය යෙදුම් භාවිතා නොකර ගන්නා සියලුම තිරපිටපත් එකම පෙරනිමි ෆෝල්ඩරය තුළ ගබඩා කර ඇත, එය Screenshots ලෙස හැඳින්වේ. ඔබට එය ඔබගේ පරිශීලක ෆෝල්ඩරය තුළ පින්තූර ෆෝල්ඩරය තුළ සොයාගත හැකිය.
Windows 7 Professional එකක Screenshot කරන්නේ කොහොමද?
(වින්ඩෝස් 7 සඳහා, මෙනුව විවෘත කිරීමට පෙර Esc යතුර ඔබන්න.) Ctrl + PrtScn යතුරු ඔබන්න. මෙය විවෘත මෙනුව ඇතුළුව මුළු තිරයම ග්රහණය කරයි. ප්රකාරය තෝරන්න (පැරණි අනුවාද වල, නව බොත්තම අසල ඇති ඊතලය තෝරන්න), ඔබට අවශ්ය ස්නිප් වර්ගය තෝරන්න, ඉන්පසු ඔබට අවශ්ය තිර ග්රහණයේ ප්රදේශය තෝරන්න.
වින්ඩෝස් හි නිශ්චිත ප්රදේශයක තිර රුවක් ගන්නේ කෙසේද?
ක්රීඩා තීරුව ඇමතීමට Windows යතුර + G යතුර ඔබන්න. මෙතැන් සිට, ඔබට ක්රීඩා තීරුවේ ඇති තිරපිටපත් බොත්තම ක්ලික් කිරීමට හෝ සම්පූර්ණ තිර තිර රුවක් ගැනීමට පෙරනිමි යතුරුපුවරු කෙටිමං Windows යතුර + Alt + PrtScn භාවිතා කළ හැක.
වින්ඩෝස් 7 හි සුරකින ලද තිරපිටපත් කොහෙද?
මෙම තිර රුවක් පසුව Screenshots ෆෝල්ඩරය තුළ සුරැකෙනු ඇත, එය ඔබගේ තිරපිටපත් සුරැකීමට Windows විසින් සාදනු ලැබේ. Screenshots ෆෝල්ඩරය මත දකුණු-ක්ලික් කර ගුණාංග තෝරන්න. ස්ථාන පටිත්ත යටතේ, ඔබ ඉලක්කය හෝ තිරපිටපත් පෙරනිමියෙන් සුරකින ෆෝල්ඩර මාර්ගය දකිනු ඇත.
මුද්රණ තිර බොත්තම නොමැතිව තිර රුවක් ගන්නේ කෙසේද?
ආරම්භක තිරය පෙන්වීමට "Windows" යතුර ඔබන්න, "තිරයේ යතුරුපුවරුව" ටයිප් කර පසුව උපයෝගීතාව දියත් කිරීමට ප්රතිඵල ලැයිස්තුවේ "තිරයේ යතුරු පුවරුව" ක්ලික් කරන්න. තිරය අල්ලා ගැනීමට සහ පසුරු පුවරුවේ රූපය ගබඩා කිරීමට "PrtScn" බොත්තම ඔබන්න. "Ctrl-V" එබීමෙන් රූපය රූප සංස්කාරකයකට අලවා එය සුරකින්න.
මම තිර රුවක් ගන්නේ කෙසේද?
සාමාන්යයෙන්, Volume Keys වම් පැත්තේ වන අතර Power යතුර දකුණු පසින් ඇත. කෙසේ වෙතත්, සමහර මාදිලි සඳහා, වෙළුම් යතුරු දකුණු පැත්තේ පිහිටා ඇත. ඔබට තිර රුවක් ගැනීමට අවශ්ය වූ විට, එකවරම Power සහ Volume Down යතුරු අල්ලාගෙන සිටින්න. තිර රුවක් ග්රහණය කර ඇති බව අඟවමින් තිරය දැල්වෙයි.
මගේ Dell යතුරුපුවරුවේ තිර රුවක් ගන්නේ කෙසේද?
Windows 7 සහ ඊට පසු අනුවාද ධාවනය වන Dell පරිගණකවල, ඩෙස්ක්ටොප් තිර රුවක් ග්රහණය කර ගැනීමට මුද්රණ තිර යතුර ඔබන්න. සම්පූර්ණ ඩෙස්ක්ටොප් එක වෙනුවට දැනට සක්රිය කවුළුව ග්රහණය කර ගැනීමට, Alt + Print Screen යතුරු එකට ඔබන්න. එහි ඕනෑම කොටසක් ක්ලික් කිරීමෙන් ඔබට කවුළුවක් සක්රීය කළ හැකිය.
PrtScn යතුර කුමක්ද?
Fn + Alt + PrtScn - සක්රිය කවුළුවේ තිර රුවක් ගනී. එය සම්මත යතුරු පුවරුවක Alt + PrtScn එබීමට සමාන වේ. කෙසේ වෙතත්, ඔබ Fn lock යතුර ඔබන තුරු එය ක්රියා නොකරනු ඇත. එවැනි යතුරුපුවරුවල, Fn යතුර කාර්යය සඳහා අගුලක් ලෙස ක්රියා කරන අතර මුද්රණ තිර යතුර ඇතුළුව ඉහළින් ඇති බහුමාධ්ය යතුරු.
ලැප්ටොප් එකක PrtScn බොත්තම කොහෙද?
ඔබගේ යතුරුපුවරුවේ Windows logo යතුර + "PrtScn" බොත්තම් ඔබන්න. තිරය මොහොතකට අඳුරු වනු ඇත, පසුව පින්තූර > තිරපිටපත් ෆෝල්ඩරය තුළ තිර රුවක් ගොනුවක් ලෙස සුරකින්න. ඔබේ යතුරුපුවරුවේ CTRL + P යතුරු ඔබන්න, ඉන්පසු "මුද්රණය කරන්න" තෝරන්න. තිර රුව දැන් මුද්රණය වේ.
මුද්රණ තිර බොත්තම සක්රිය කරන්නේ කෙසේද?
Windows 10 හි තිර ස්නිපින් දියත් කිරීමට මුද්රණ තිර යතුර සබල කරන්න
- සැකසුම් යෙදුම විවෘත කරන්න.
- Ease of access -> Keyboard වෙත යන්න.
- දකුණු පසින්, මුද්රණ තිර යතුර කොටස වෙත පහළට අනුචලනය කරන්න.
- විකල්පය සක්රිය කරන්න තිර ස්නිපිං දියත් කිරීමට මුද්රණ තිර යතුර භාවිතා කරන්න.
මට වින්ඩෝස් 10 හි තිර රුවක් ගත නොහැක්කේ ඇයි?
ඔබගේ Windows 10 පරිගණකයේ, Windows යතුර + G ඔබන්න. තිර රුවක් ගැනීමට කැමරා බොත්තම ක්ලික් කරන්න. ඔබ ක්රීඩා තීරුව විවෘත කළ පසු, ඔබට මෙය Windows + Alt + Print Screen හරහාද කළ හැක. තිර රුව සුරකින ස්ථානය විස්තර කරන දැනුම්දීමක් ඔබට පෙනෙනු ඇත.
Windows හි Snipping මෙවලම විවෘත කරන්නේ කෙසේද?
මූසිකය සහ යතුරු පුවරුව
- Snipping Tool විවෘත කිරීමට, Start බොත්තම තෝරන්න, snipping tool වර්ගය තෝරන්න, ඉන්පසු සෙවුම් ප්රතිඵලවල එය තෝරන්න.
- ඔබට අවශ්ය ස්නිප් වර්ගය තේරීමට, ප්රකාරය තෝරන්න (හෝ, වින්ඩෝස් හි පැරණි අනුවාද වල, නව ඊතලය අසල), ඉන්පසු නිදහස්-ආකෘතිය, සෘජුකෝණාස්රාකාර, කවුළුව හෝ සම්පූර්ණ තිර ස්නිප් තෝරන්න.
Snipping Tool සඳහා කෙටිමං යතුර කුමක්ද?
Snipping Tool සහ යතුරුපුවරු කෙටිමං සංයෝජනය. Snipping Tool වැඩසටහන විවෘතව ඇති විට, "නව" ක්ලික් කිරීම වෙනුවට, ඔබට යතුරුපුවරු කෙටිමඟ (Ctrl + Prnt Scrn) භාවිතා කළ හැක. කර්සරය වෙනුවට හරස් හිසකෙස් දිස්වනු ඇත. ඔබට ඔබේ රූපය ග්රහණය කර ගැනීමට ක්ලික් කිරීමට, ඇද/ඇඳීමට සහ මුදා හැරීමට හැකිය.
මගේ තිරපිටපත් ඩෙස්ක්ටොප් එකට සුරැකෙන්නේ නැත්තේ ඇයි?
ඒකයි ගැටලුව. ඩෙස්ක්ටොප් එක මත තිර රුවක් තැබීමට කෙටිමඟ වන්නේ Command + Shift + 4 (හෝ 3) පමණි. පාලන යතුර ඔබන්න එපා; ඔබ කරන විට, ඒ වෙනුවට එය පසුරු පුවරුවට පිටපත් කරයි. ඔබ ඩෙස්ක්ටොප් එකේ ගොනුවක් ලබා නොගන්නේ එබැවිනි.
ස්ක්රීන්ෂොට් හුමාලය සුරකින ලද්දේ කොහිද?
මෙම ෆෝල්ඩරය ඔබගේ වාෂ්ප දැනට ස්ථාපනය කර ඇති ස්ථානයේ පිහිටා ඇත. පෙරනිමි ස්ථානය දේශීය තැටි C හි ඇත. ඔබේ ධාවකය විවෘත කරන්න C:\ Programfiles (x86) \ Steam \ userdata\ \ 760 \ දුරස්ථ\ \ තිරපිටපත්.
Apple Screenshots සුරකින්නේ කොහේද?
ඔබේ සම්පූර්ණ තිරය ග්රහණය කර ගැනීමට Command + Shift + 3 හෝ ඔබේ තිරයේ කොටසක් ග්රහණය කර ගැනීමට Command + Shift + 4 එබීමෙන් ඔබේ ඩෙස්ක්ටොප් එකට කෙළින්ම සුරැකි තිර රුවක් ගන්න. ඔබේ ඩෙස්ක්ටොප් එකේ ප්රතිඵලයක් ලෙස ලැබෙන රූප ගොනුව මත දෙවරක් ක්ලික් කරන්න. මෙය ඔබගේ තිර රුවක් Apple Preview හි විවෘත කරනු ඇත.
ඔබ Windows 7 හි තිර රුවක් ගෙන එය ස්වයංක්රීයව සුරකින්නේ කෙසේද?
ඔබට ඔබගේ තිරයේ ඇති ක්රියාකාරී කවුළුවේ තිර රුවක් ගැනීමට අවශ්ය නම්, Alt යතුර ඔබා අල්ලාගෙන PrtScn යතුර ඔබන්න. මෙය ක්රමය 3 හි සාකච්ඡා කර ඇති පරිදි OneDrive හි ස්වයංක්රීයව සුරැකෙනු ඇත.
Snipping මෙවලමක් නොමැතිව ඔබ Windows 7 හි තිර රුවක් ගන්නේ කෙසේද?
පරිගණකයේ සම්පූර්ණ තිරය ග්රහණය කර ගැනීමට, ඔබට “PrtScr (Print Screen)” යතුර ඔබන්න. සක්රිය කවුළුවක තිර රුවක් ගැනීමට “Alt + PrtSc” යතුරු ඔබන්න. මෙම යතුරු එබීමෙන් ඔබට තිර රුවක් ගත් බවට කිසිදු සලකුණක් නොදෙන බව සැමවිටම මතක තබා ගන්න. එය රූප ගොනුවක් ලෙස සුරැකීමට ඔබ වෙනත් වැඩසටහනක් භාවිතා කළ යුතුය.
මගේ HP ලැප්ටොප් වින්ඩෝස් 7 හි තිර රුවක් ගන්නේ කෙසේද?
2. ක්රියාකාරී කවුළුවක තිර රුවක් ගන්න
- ඔබේ යතුරුපුවරුවේ Alt යතුර සහ මුද්රණ තිරය හෝ PrtScn යතුර එකවර ඔබන්න.
- ඔබගේ තිරයේ පහළ වම් කෙළවරේ ඇති Start බොත්තම ක්ලික් කර "paint" ටයිප් කරන්න.
- වැඩසටහනට තිර රුව අලවන්න (ඔබේ යතුරුපුවරුවේ Ctrl සහ V යතුරු එකවර ඔබන්න).
ගූගල් ක්රෝම් හි තිරපිටපත් ගන්නේ කෙසේද?
Chrome හි සම්පූර්ණ වෙබ් පිටුවක තිර රුවක් ගන්නේ කෙසේද
- Chrome වෙබ් සාප්පුව වෙත ගොස් සෙවුම් කොටුවේ “තිර ග්රහණය” සොයන්න.
- “තිර ග්රහණය (ගූගල් විසින්)” දිගුව තෝරා එය ස්ථාපනය කරන්න.
- ස්ථාපනය කිරීමෙන් පසු, ක්රෝම් මෙවලම් තීරුවේ ඇති තිර ග්රහණය බොත්තම ක්ලික් කර සම්පූර්ණ පිටුව අල්ලා ගන්න හෝ යතුරුපුවරු කෙටිමඟ භාවිතා කරන්න, Ctrl + Alt + H.
s9 එකේ Screenshot ගන්නේ කොහොමද?
Samsung Galaxy S9 / S9+ - තිර රුවක් ගන්න. තිර රුවක් ග්රහණය කර ගැනීමට, බලය සහ ශබ්දය අඩු කිරීමේ බොත්තම් එකවර ඔබා අල්ලාගෙන සිටින්න (ආසන්න වශයෙන් තත්පර 2ක් සඳහා). ඔබ ගත් තිර රුව බැලීමට, මුල් තිරයේ සංදර්ශකයේ මැද සිට ඉහළට හෝ පහළට ස්වයිප් කර පසුව සංචාලනය කරන්න: ගැලරිය > තිරපිටපත්.
Motorola එකක Screenshots ගන්නේ කොහොමද?
Motorola Moto G සමඟ තිර රුවක් ගන්නේ කෙසේද යන්න පිළිබඳ ඉක්මන් මාර්ගෝපදේශයක් මෙන්න.
- POWER බොත්තම සහ VOLUME DOWN බොත්තම තත්පර තුනක් හෝ ඔබට කැමරා ෂටර් ක්ලික් කිරීම ඇසෙන තෙක් ඔබාගෙන සිටින්න.
- තිර රූපය බැලීමට, යෙදුම් > ගැලරිය > තිරපිටපත් ස්පර්ශ කරන්න.
"හොඳම සහ නරකම ඡායාරූප බ්ලොග්" ලිපියේ ඡායාරූපය http://bestandworstever.blogspot.com/2013/10/how-to-switch-cameras-in-windows-8.html