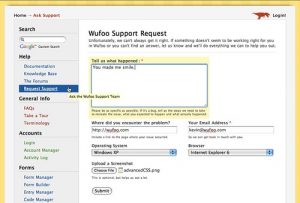පළමු ක්රමය: මුද්රණ තිරය (PrtScn) සමඟ ඉක්මන් තිරපිටපත් ගන්න
- තිරය පසුරු පුවරුවට පිටපත් කිරීමට PrtScn බොත්තම ඔබන්න.
- තිරය ගොනුවකට සුරැකීමට ඔබගේ යතුරුපුවරුවේ Windows+PrtScn බොත්තම් ඔබන්න.
- සාදන ලද Snipping මෙවලම භාවිතා කරන්න.
- Windows 10 හි Game Bar එක භාවිතා කරන්න.
Windows වල Screen Shot කරන්න පුලුවන්ද?
ඔබගේ සම්පූර්ණ තිරය ග්රහණය කර ස්වයංක්රීයව තිර රුව සුරැකීමට, Windows යතුර + මුද්රණ තිර යතුර තට්ටු කරන්න. ඔබ තිර රුවක් ගෙන ඇති බව දැක්වීමට ඔබේ තිරය කෙටියෙන් අඳුරු වනු ඇත, සහ තිර රුව පින්තූර > තිරපිටපත් ෆෝල්ඩරය වෙත සුරැකෙනු ඇත.
පරිගණකයේ තිරපිටපත් යන්නේ කොතැනටද?
තිර රුවක් ගැනීමට සහ රූපය කෙලින්ම ෆෝල්ඩරයකට සුරැකීමට, වින්ඩෝස් සහ මුද්රණ තිර යතුරු එකවර ඔබන්න. ෂටර ආචරණයක් අනුකරණය කරමින් ඔබේ තිරය කෙටියෙන් අඳුරු වී ඇති බව ඔබට පෙනෙනු ඇත. C:\Users[User]\My Pictures\Screenshots හි ඇති පෙරනිමි තිරපිටපත් ෆෝල්ඩරය වෙත ඔබගේ සුරැකි තිර රුව සොයා ගැනීමට.
Dell පරිගණකයක Screenshots ගන්නේ කොහොමද?
ඔබගේ Dell ලැප්ටොප් හෝ ඩෙස්ක්ටොප් එකේ සම්පූර්ණ තිරයේ තිර රුවක් ගැනීමට:
- ඔබගේ යතුරුපුවරුවේ මුද්රණ තිරය හෝ PrtScn යතුර ඔබන්න (සම්පූර්ණ තිරය ග්රහණය කර එය ඔබගේ පරිගණකයේ ඇති පසුරු පුවරුවට සුරැකීමට).
- ඔබගේ තිරයේ පහළ වම් කෙළවරේ ඇති Start බොත්තම ක්ලික් කර "paint" ටයිප් කරන්න.
වින්ඩෝස් පරිගණකයේ තිර රුවක් ගන්නේ කෙසේද?
පළමු ක්රමය: මුද්රණ තිරය (PrtScn) සමඟ ඉක්මන් තිරපිටපත් ගන්න
- තිරය පසුරු පුවරුවට පිටපත් කිරීමට PrtScn බොත්තම ඔබන්න.
- තිරය ගොනුවකට සුරැකීමට ඔබගේ යතුරුපුවරුවේ Windows+PrtScn බොත්තම් ඔබන්න.
- සාදන ලද Snipping මෙවලම භාවිතා කරන්න.
- Windows 10 හි Game Bar එක භාවිතා කරන්න.
ඔබ තිරගත කරන්නේ කෙසේද?
තිරයේ තෝරාගත් කොටසක් අල්ලා ගන්න
- Shift-Command-4 ඔබන්න.
- ග්රහණය කිරීමට තිරයේ ප්රදේශය තේරීමට අදින්න. සම්පූර්ණ තේරීම ගෙන යාමට, ඇදගෙන යන අතරතුර අභ්යවකාශ තීරුව ඔබා අල්ලාගෙන සිටින්න.
- ඔබ ඔබේ මූසිකය හෝ ට්රැක්පෑඩ් බොත්තම මුදා හැරීමෙන් පසු, ඔබේ ඩෙස්ක්ටොප් එකේ තිර රුවක් .png ගොනුවක් ලෙස සොයා ගන්න.
Windows 10 තිරපිටපත් ගබඩා කර ඇත්තේ කොහේද?
Windows 10 සහ Windows 8.1 හි, ඔබ තෙවන පාර්ශවීය යෙදුම් භාවිතා නොකර ගන්නා සියලුම තිරපිටපත් එකම පෙරනිමි ෆෝල්ඩරය තුළ ගබඩා කර ඇත, එය Screenshots ලෙස හැඳින්වේ. ඔබට එය ඔබගේ පරිශීලක ෆෝල්ඩරය තුළ පින්තූර ෆෝල්ඩරය තුළ සොයාගත හැකිය.
ස්ක්රීන්ෂොට් වාෂ්පයෙන් යන්නේ කොතැනටද?
- ඔබ ඔබේ තිර රුවක් ගත් ක්රීඩාවට යන්න.
- Steam මෙනුව වෙත යාමට Shift යතුර සහ Tab යතුර ඔබන්න.
- තිරපිටපත් කළමනාකරු වෙත ගොස් "තැටියේ පෙන්වන්න" ක්ලික් කරන්න.
- Voilà! ඔබට අවශ්ය තැන ඔබේ තිරපිටපත් තිබේ!
වින්ඩෝස් 7 හි තිර රුවක් ගැනීමට කෙටිමං යතුර කුමක්ද?
(වින්ඩෝස් 7 සඳහා, මෙනුව විවෘත කිරීමට පෙර Esc යතුර ඔබන්න.) Ctrl + PrtScn යතුරු ඔබන්න. මෙය විවෘත මෙනුව ඇතුළුව මුළු තිරයම ග්රහණය කරයි. ප්රකාරය තෝරන්න (පැරණි අනුවාද වල, නව බොත්තම අසල ඇති ඊතලය තෝරන්න), ඔබට අවශ්ය ස්නිප් වර්ගය තෝරන්න, ඉන්පසු ඔබට අවශ්ය තිර ග්රහණයේ ප්රදේශය තෝරන්න.
මුද්රණ තිර බොත්තම නොමැතිව තිර රුවක් ගන්නේ කෙසේද?
ආරම්භක තිරය පෙන්වීමට "Windows" යතුර ඔබන්න, "තිරයේ යතුරුපුවරුව" ටයිප් කර පසුව උපයෝගීතාව දියත් කිරීමට ප්රතිඵල ලැයිස්තුවේ "තිරයේ යතුරු පුවරුව" ක්ලික් කරන්න. තිරය අල්ලා ගැනීමට සහ පසුරු පුවරුවේ රූපය ගබඩා කිරීමට "PrtScn" බොත්තම ඔබන්න. "Ctrl-V" එබීමෙන් රූපය රූප සංස්කාරකයකට අලවා එය සුරකින්න.
Windows 10 හි මගේ තිරපිටපත් සොයා ගන්නේ කොහෙන්ද?
යතුරුපුවරු කෙටිමඟ භාවිතා කරන්න: Windows + PrtScn. ඔබට වෙනත් මෙවලම් භාවිතා නොකර සම්පූර්ණ තිරයේම තිර රුවක් ගෙන දෘඪ තැටියේ ගොනුවක් ලෙස සුරැකීමට අවශ්ය නම්, ඔබේ යතුරුපුවරුවේ Windows + PrtScn ඔබන්න. වින්ඩෝස් තිර රුවක් පින්තූර පුස්තකාලයේ, තිරපිටපත් ෆෝල්ඩරයේ ගබඩා කරයි.
මුද්රණ තිර යතුර යනු කුමක්ද?
මුද්රණ තිර යතුර. සමහර විට Prscr, PRTSC, PrtScrn, Prt Scrn, හෝ Ps/SR ලෙස කෙටියෙන් හඳුන්වනු ලැබේ, මුද්රණ තිර යතුර බොහෝ පරිගණක යතුරුපුවරුවල ඇති යතුරුපුවරු යතුරකි. දකුණට ඇති පින්තූරයේ, මුද්රණ තිර යතුර යනු පාලක යතුරුවල ඉහළ වම් යතුර වන අතර එය යතුරුපුවරුවේ ඉහළ දකුණේ ය.
ඡායාරූපය "ෆ්ලිකර්" විසින් https://www.flickr.com/photos/wufoo/2277374923