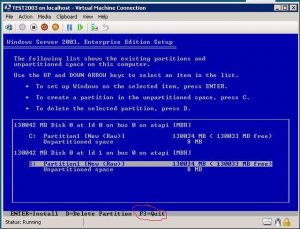පළමු ක්රමය: මුද්රණ තිරය (PrtScn) සමඟ ඉක්මන් තිරපිටපත් ගන්න
- තිරය පසුරු පුවරුවට පිටපත් කිරීමට PrtScn බොත්තම ඔබන්න.
- තිරය ගොනුවකට සුරැකීමට ඔබගේ යතුරුපුවරුවේ Windows+PrtScn බොත්තම් ඔබන්න.
- සාදන ලද Snipping මෙවලම භාවිතා කරන්න.
- Windows 10 හි Game Bar එක භාවිතා කරන්න.
වින්ඩෝස් හි නිශ්චිත ප්රදේශයක තිර රුවක් ගන්නේ කෙසේද?
Alt + මුද්රණ තිරය. සක්රිය කවුළුවේ ඉක්මන් තිර රුවක් ගැනීමට, Alt + PrtScn යතුරුපුවරු කෙටිමං භාවිතා කරන්න. මෙය ඔබගේ දැනට සක්රිය කවුළුව කපා තිර රුව පසුරු පුවරුවට පිටපත් කරයි. ඔබට එය සුරැකීමට රූප සංස්කාරකයක් තුළ වෙඩි තැබීම විවෘත කිරීමට අවශ්ය වනු ඇත.
මගේ තිරයේ කොටසක පමණක් තිර රුවක් ගන්නේ කෙසේද?
Ctrl + PrtScn යතුරු ඔබන්න. මෙය විවෘත මෙනුව ඇතුළුව මුළු තිරයම ග්රහණය කරයි. ප්රකාරය තෝරන්න (පැරණි අනුවාද වල, නව බොත්තම අසල ඇති ඊතලය තෝරන්න), ඔබට අවශ්ය ස්නිප් වර්ගය තෝරන්න, ඉන්පසු ඔබට අවශ්ය තිර ග්රහණයේ ප්රදේශය තෝරන්න.
Snipping Tool සඳහා කෙටිමං යතුර කුමක්ද?
Snipping Tool සහ යතුරුපුවරු කෙටිමං සංයෝජනය. Snipping Tool වැඩසටහන විවෘතව ඇති විට, "නව" ක්ලික් කිරීම වෙනුවට, ඔබට යතුරුපුවරු කෙටිමඟ (Ctrl + Prnt Scrn) භාවිතා කළ හැක. කර්සරය වෙනුවට හරස් හිසකෙස් දිස්වනු ඇත. ඔබට ඔබේ රූපය ග්රහණය කර ගැනීමට ක්ලික් කිරීමට, ඇද/ඇඳීමට සහ මුදා හැරීමට හැකිය.
පරිගණකයක තිර රුවක් ඔබ අල්ලා ගන්නේ කෙසේද?
- ඔබ අල්ලා ගැනීමට කැමති කවුළුව මත ක්ලික් කරන්න.
- Ctrl යතුර ඔබාගෙන පසුව Print Screen යතුර එබීමෙන් Ctrl + Print Screen (Print Scrn) ඔබන්න.
- ඔබේ ඩෙස්ක්ටොප් එකේ පහළ වම් පැත්තේ පිහිටා ඇති ආරම්භක බොත්තම ක්ලික් කරන්න.
- සියලුම වැඩසටහන් මත ක්ලික් කරන්න.
- උපාංග මත ක්ලික් කරන්න.
- තීන්ත මත ක්ලික් කරන්න.
පරිගණකයේ තිරපිටපත් යන්නේ කොතැනටද?
තිර රුවක් ගැනීමට සහ රූපය කෙලින්ම ෆෝල්ඩරයකට සුරැකීමට, වින්ඩෝස් සහ මුද්රණ තිර යතුරු එකවර ඔබන්න. ෂටර ආචරණයක් අනුකරණය කරමින් ඔබේ තිරය කෙටියෙන් අඳුරු වී ඇති බව ඔබට පෙනෙනු ඇත. C:\Users[User]\My Pictures\Screenshots හි ඇති පෙරනිමි තිරපිටපත් ෆෝල්ඩරය වෙත ඔබගේ සුරැකි තිර රුව සොයා ගැනීමට.
Windows හි Snipping මෙවලම විවෘත කරන්නේ කෙසේද?
මූසිකය සහ යතුරු පුවරුව
- Snipping Tool විවෘත කිරීමට, Start බොත්තම තෝරන්න, snipping tool වර්ගය තෝරන්න, ඉන්පසු සෙවුම් ප්රතිඵලවල එය තෝරන්න.
- ඔබට අවශ්ය ස්නිප් වර්ගය තේරීමට, ප්රකාරය තෝරන්න (හෝ, වින්ඩෝස් හි පැරණි අනුවාද වල, නව ඊතලය අසල), ඉන්පසු නිදහස්-ආකෘතිය, සෘජුකෝණාස්රාකාර, කවුළුව හෝ සම්පූර්ණ තිර ස්නිප් තෝරන්න.
Windows 10 හි Snipping මෙවලම සඳහා කෙටිමං යතුර කුමක්ද?
Windows 10 හි Snipping Tool කෙටිමඟ නිර්මාණය කිරීමට පියවර: පියවර 1: හිස් ප්රදේශය දකුණට තට්ටු කර, සන්දර්භය මෙනුවේ New විවෘත කර උප අයිතම වලින් කෙටිමං තෝරන්න. පියවර 2: snippingtool.exe හෝ snippingtool ටයිප් කර, කෙටිමං සාදන්න කවුළුවේ Next ක්ලික් කරන්න. පියවර 3: කෙටිමඟ නිර්මාණය කිරීමට අවසන් කරන්න තෝරන්න.
Windows 10 හි Snipping මෙවලම සඳහා කෙටිමඟ කුමක්ද?
Windows 10 හි Snipping Tool විවෘත කරන්නේ කෙසේද ප්ලස් ඉඟි සහ උපක්රම
- පාලක පැනලය > සුචිගත කිරීමේ විකල්ප විවෘත කරන්න.
- උසස් බොත්තම ක්ලික් කරන්න, ඉන්පසු උසස් විකල්ප > නැවත ගොඩනඟන්න ක්ලික් කරන්න.
- ආරම්භක මෙනුව විවෘත කරන්න > සංචාලනය > සියලුම යෙදුම් > වින්ඩෝස් උපාංග > ස්නිපින් ටූල් වෙත යන්න.
- වින්ඩෝස් යතුර + ආර් එබීමෙන් ධාවන විධාන පෙට්ටිය විවෘත කරන්න. ටයිප් කරන්න: snippingtool සහ Enter.
Windows 10 හි Snipping මෙවලම සඳහා කෙටිමඟක් තිබේද?
Windows 10 Creators Update සහ පසුව ඔබට යතුරුපුවරු කෙටිමඟක් භාවිතයෙන් ඔබේ තිරයේ කොටසක් ග්රහණය කර ගත හැක - WinKey+Shift+S. Location box හි ඇති snippingtool /clip විධානය භාවිතයෙන් ඔබට ඩෙස්ක්ටොප් කෙටිමඟක් පවා සාදාගත හැක. යාවත්කාලීන කිරීම: නව Microsoft Snip Screen Capture Tool එක පරීක්ෂා කරන්න.
වින්ඩෝස් පරිගණකයේ තිර රුවක් ගන්නේ කෙසේද?
පළමු ක්රමය: මුද්රණ තිරය (PrtScn) සමඟ ඉක්මන් තිරපිටපත් ගන්න
- තිරය පසුරු පුවරුවට පිටපත් කිරීමට PrtScn බොත්තම ඔබන්න.
- තිරය ගොනුවකට සුරැකීමට ඔබගේ යතුරුපුවරුවේ Windows+PrtScn බොත්තම් ඔබන්න.
- සාදන ලද Snipping මෙවලම භාවිතා කරන්න.
- Windows 10 හි Game Bar එක භාවිතා කරන්න.
වින්ඩෝස් 7 හි තිර රුවක් ගැනීමට කෙටිමං යතුර කුමක්ද?
(වින්ඩෝස් 7 සඳහා, මෙනුව විවෘත කිරීමට පෙර Esc යතුර ඔබන්න.) Ctrl + PrtScn යතුරු ඔබන්න. මෙය විවෘත මෙනුව ඇතුළුව මුළු තිරයම ග්රහණය කරයි. ප්රකාරය තෝරන්න (පැරණි අනුවාද වල, නව බොත්තම අසල ඇති ඊතලය තෝරන්න), ඔබට අවශ්ය ස්නිප් වර්ගය තෝරන්න, ඉන්පසු ඔබට අවශ්ය තිර ග්රහණයේ ප්රදේශය තෝරන්න.
ඔබ වින්ඩෝස් හි අනුචලන තිර රුවක් ගන්නේ කෙසේද?
වෙබ් පිටුවක හෝ ලේඛනයක අනුචලන තිර රුවක් ක්ලික් කිරීම් කිහිපයකින් ග්රහණය කර ගැනීමට ඔබට ඉඩ සලසන Scrolling Window මාදිලියක් ද එහි ඇත. අනුචලන කවුළුවක් ග්රහණය කර ගැනීමට, පහත පියවර අනුගමනය කරන්න: 1. Ctrl + Alt එකට ඔබාගෙන සිටින්න, ඉන්පසු PRTSC ඔබන්න.
තිරපිටපත් සුරකින ලද්දේ කොහේද?
වින්ඩෝස් හි තිරපිටපත් ෆෝල්ඩරයේ ස්ථානය කුමක්ද? Windows 10 සහ Windows 8.1 හි, ඔබ තෙවන පාර්ශවීය යෙදුම් භාවිතා නොකර ගන්නා සියලුම තිරපිටපත් එකම පෙරනිමි ෆෝල්ඩරය තුළ ගබඩා කර ඇත, එය Screenshots ලෙස හැඳින්වේ. ඔබට එය ඔබගේ පරිශීලක ෆෝල්ඩරය තුළ පින්තූර ෆෝල්ඩරය තුළ සොයාගත හැකිය.
ස්ක්රීන්ෂොට් වාෂ්පයෙන් යන්නේ කොතැනටද?
- ඔබ ඔබේ තිර රුවක් ගත් ක්රීඩාවට යන්න.
- Steam මෙනුව වෙත යාමට Shift යතුර සහ Tab යතුර ඔබන්න.
- තිරපිටපත් කළමනාකරු වෙත ගොස් "තැටියේ පෙන්වන්න" ක්ලික් කරන්න.
- Voilà! ඔබට අවශ්ය තැන ඔබේ තිරපිටපත් තිබේ!
DELL හි තිරපිටපත් යන්නේ කොතැනටද?
ඔබ ඩෙල් වින්ඩෝස් ටැබ්ලට් පරිගණකයක් භාවිතා කරන්නේ නම්, ඔබට මුළු තිරයේම තිර රුවක් ගැනීමට ඔබේ ටැබ්ලටයේ වින්ඩෝස් බොත්තම සහ ශබ්දය පහළ (-) බොත්තම එකවර එබිය හැකිය. මේ ආකාරයට ගත් තිර රුවක් පින්තූර ෆෝල්ඩරයේ (C:\Users\[ඔබේ නම]\Pictures\Screenshots) Screenshots ෆෝල්ඩරයේ ගබඩා වේ.
Windows 10 හි Snipping මෙවලම විවෘත කරන්නේ කෙසේද?
ආරම්භක මෙනුවට ඇතුළු වන්න, සියලුම යෙදුම් තෝරන්න, වින්ඩෝස් උපාංග තෝරන්න සහ Snipping Tool තට්ටු කරන්න. කාර්ය තීරුවේ සෙවුම් කොටුවේ snip ටයිප් කර, ප්රතිඵලයේ ඇති Snipping Tool ක්ලික් කරන්න. Windows+R භාවිතයෙන් ධාවනය පෙන්වන්න, ස්නිපින්ටූල් ආදානය කර OK ඔබන්න. Command Prompt දියත් කරන්න, snippingtool.exe ටයිප් කර Enter ඔබන්න.
Snipping මෙවලමක් නොමැතිව ඔබ Windows 10 හි තිර රුවක් ගන්නේ කෙසේද?
Windows PC, ලැප්ටොප් හෝ ටැබ්ලට් පරිගණකයක තිර රුවක් ගැනීමට ක්රම 9 ක්, ගොඩනඟන ලද මෙවලම් භාවිතයෙන්
- යතුරුපුවරු කෙටිමඟ භාවිතා කරන්න: PrtScn (මුද්රණ තිරය) හෝ CTRL + PrtScn.
- යතුරුපුවරු කෙටිමඟ භාවිතා කරන්න: Windows + PrtScn.
- යතුරුපුවරු කෙටිමඟ භාවිතා කරන්න: Alt + PrtScn.
- යතුරුපුවරු කෙටිමඟ භාවිතා කරන්න: Windows + Shift + S (Windows 10 පමණි)
- Snipping Tool එක භාවිතා කරන්න.
Windows 7 හි Snipping මෙවලම විවෘත කරන්නේ කෙසේද?
දෙවන ක්රමය නම් ආරම්භක මෙනුව වෙත ගොස් අමතර උපාංග තෝරා ඉන්පසු Snipping Tool මත ක්ලික් කිරීමයි. ධාවන කවුළුව භාවිතයෙන් ඔබට Snipping Tool දියත් කළ හැක. විවෘත ධාවනය (එවිට Windows + R යතුරු ඔබන්න), විවෘත ක්ෂේත්රයේ snippingtool ටයිප් කර OK ක්ලික් කරන්න.
Windows 10 හි Snipping මෙවලම වෙත ප්රවේශ වීමට නිවැරදි පියවර අනුපිළිවෙල කුමක්ද?
ගුණාංග වෙත ප්රවේශ වීමට සහ Snipping Tool සඳහා කෙටිමං යතුරක් සැකසීමට, ඔබට පහත පියවර අනුගමනය කළ හැක:
- වින්ඩෝස් යතුර ඔබන්න.
- Snipping Tool ටයිප් කරන්න.
- Snipping Tool ප්රතිඵලය මත දකුණු-ක්ලික් කර විවෘත ගොනු ස්ථානය ක්ලික් කරන්න.
- Snipping Tool කෙටිමඟ මත දකුණු-ක්ලික් කර, Properties ක්ලික් කරන්න.
තිර රුවක් කපා අලවන්නේ කෙසේද?
ක්රියාකාරී කවුළුවේ රූපය පමණක් පිටපත් කරන්න
- ඔබට පිටපත් කිරීමට අවශ්ය කවුළුව ක්ලික් කරන්න.
- ALT+PRINT SCREEN ඔබන්න.
- රූපය කාර්යාල වැඩසටහනකට හෝ වෙනත් යෙදුමකට අලවන්න (CTRL+V).
Windows 7 හි Snipping මෙවලම සඳහා කෙටිමං යතුර කුමක්ද?
ඉක්මන් පියවර
- වින්ඩෝස් එක්ස්ප්ලෝරර් හි ආරම්භක මෙනුව වෙත ගොස් “ස්නිපිං” යතුර යෙදීමෙන් ස්නිපිං මෙවලම් යෙදුම සොයා ගන්න.
- යෙදුමේ නම (Snipping Tool) මත දකුණු-ක්ලික් කර Properties මත ක්ලික් කරන්න.
- කෙටිමං යතුරට යාබදව: එම යෙදුම විවෘත කිරීමට ඔබට භාවිතා කිරීමට අවශ්ය යතුරු සංයෝජන ඇතුළත් කරන්න.
ඡායාරූපය "ෆ්ලිකර්" විසින් https://www.flickr.com/photos/netweb/2746633821