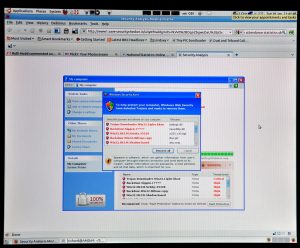ද්විත්ව මොනිටර සහිත එක් මොනිටරයක තිර රුවක් ගන්නේ කෙසේද?
එක් තිරයක් පමණක් පෙන්වන තිරපිටපත්:
- ඔබට තිර රුවක් අවශ්ය තිරය මත ඔබේ කර්සරය තබන්න.
- ඔබේ යතුරුපුවරුවේ CTRL + ALT + PrtScn ඔබන්න.
- තිර රුවක් Word, Paint, විද්යුත් තැපෑලක හෝ ඔබට ඇලවිය හැකි ඕනෑම දෙයක ඇලවීමට CTRL + V ඔබන්න.
ඔබ ක්රියාකාරී කවුළුවක තිර රුවක් ගන්නේ කෙසේද?
ඔබ ALT + මුද්රණ තිරය එබූ පසු, සක්රිය කවුළුවේ තිර රුවක් Windows Clipboard වෙත පිටපත් කරනු ලැබේ; ඔබට ඔබේ ප්රියතම රූප සංස්කාරකය (උදා: Microsoft Paint) විවෘත කිරීමට අවශ්ය වේ, තිර රුවක් අලවා එය සුරැකිය යුතුය - ඔබ හුදෙක් මුද්රණ තිරයක් භාවිතා කරන්නේ නම් කරන්නාක් මෙන්.
මගේ තිරයේ කොටසක පමණක් තිර රුවක් ගන්නේ කෙසේද?
Ctrl + PrtScn යතුරු ඔබන්න. මෙය විවෘත මෙනුව ඇතුළුව මුළු තිරයම ග්රහණය කරයි. ප්රකාරය තෝරන්න (පැරණි අනුවාද වල, නව බොත්තම අසල ඇති ඊතලය තෝරන්න), ඔබට අවශ්ය ස්නිප් වර්ගය තෝරන්න, ඉන්පසු ඔබට අවශ්ය තිර ග්රහණයේ ප්රදේශය තෝරන්න.
ඔබ Windows 10 හි අනුචලන තිර රුවක් ගන්නේ කෙසේද?
Windows 10 තිර රුවක් ලබා ගැනීමට බොහෝ ක්රම ඉදිරිපත් කරයි. තිර රුවක් ගැනීමට, ඔබ කළ යුත්තේ Ctrl + PRTSC හෝ Fn + PRTSC ඔබන්න එවිට ඔබට ක්ෂණිකව තිර රුවක් ලැබේ. කවුළුවක කොටසක් මෙන්ම උත්පතන මෙනු ග්රහණය කර ගැනීමට ඔබට ඉඩ සලසන බිල්ට් ස්නිපිං මෙවලමක් පවා තිබේ.
තිර රුවක් කපා අලවන්නේ කෙසේද?
ක්රියාකාරී කවුළුවේ රූපය පමණක් පිටපත් කරන්න
- ඔබට පිටපත් කිරීමට අවශ්ය කවුළුව ක්ලික් කරන්න.
- ALT+PRINT SCREEN ඔබන්න.
- රූපය කාර්යාල වැඩසටහනකට හෝ වෙනත් යෙදුමකට අලවන්න (CTRL+V).
මගේ මුද්රණ තිර බොත්තම ක්රියා නොකරන්නේ ඇයි?
ඉහත උදාහරණය මුද්රණ තිර යතුර වෙනුවට Ctrl-Alt-P යතුරු පවරනු ඇත. තිර ග්රහණයක් ක්රියාත්මක කිරීමට Ctrl සහ Alt යතුරු අල්ලාගෙන පසුව P යතුර ඔබන්න.
ඔබ Windows 10 හි තිරපිටපත් ගන්නේ කෙසේද?
පළමු ක්රමය: මුද්රණ තිරය (PrtScn) සමඟ ඉක්මන් තිරපිටපත් ගන්න
- තිරය පසුරු පුවරුවට පිටපත් කිරීමට PrtScn බොත්තම ඔබන්න.
- තිරය ගොනුවකට සුරැකීමට ඔබගේ යතුරුපුවරුවේ Windows+PrtScn බොත්තම් ඔබන්න.
- සාදන ලද Snipping මෙවලම භාවිතා කරන්න.
- Windows 10 හි Game Bar එක භාවිතා කරන්න.
පරිගණකයේ තිරපිටපත් යන්නේ කොතැනටද?
තිර රුවක් ගැනීමට සහ රූපය කෙලින්ම ෆෝල්ඩරයකට සුරැකීමට, වින්ඩෝස් සහ මුද්රණ තිර යතුරු එකවර ඔබන්න. ෂටර ආචරණයක් අනුකරණය කරමින් ඔබේ තිරය කෙටියෙන් අඳුරු වී ඇති බව ඔබට පෙනෙනු ඇත. C:\Users[User]\My Pictures\Screenshots හි ඇති පෙරනිමි තිරපිටපත් ෆෝල්ඩරය වෙත ඔබගේ සුරැකි තිර රුව සොයා ගැනීමට.
මගේ ඩෙස්ක්ටොප් එකේ තිර රුවක් ගන්නේ කෙසේද?
- ඔබ අල්ලා ගැනීමට කැමති කවුළුව මත ක්ලික් කරන්න.
- Ctrl යතුර ඔබාගෙන පසුව Print Screen යතුර එබීමෙන් Ctrl + Print Screen (Print Scrn) ඔබන්න.
- ඔබේ ඩෙස්ක්ටොප් එකේ පහළ වම් පැත්තේ පිහිටා ඇති ආරම්භක බොත්තම ක්ලික් කරන්න.
- සියලුම වැඩසටහන් මත ක්ලික් කරන්න.
- උපාංග මත ක්ලික් කරන්න.
- තීන්ත මත ක්ලික් කරන්න.
Windows 10 හි මගේ තිරපිටපත් සොයා ගන්නේ කොහෙන්ද?
යතුරුපුවරු කෙටිමඟ භාවිතා කරන්න: Windows + PrtScn. ඔබට වෙනත් මෙවලම් භාවිතා නොකර සම්පූර්ණ තිරයේම තිර රුවක් ගෙන දෘඪ තැටියේ ගොනුවක් ලෙස සුරැකීමට අවශ්ය නම්, ඔබේ යතුරුපුවරුවේ Windows + PrtScn ඔබන්න. වින්ඩෝස් තිර රුවක් පින්තූර පුස්තකාලයේ, තිරපිටපත් ෆෝල්ඩරයේ ගබඩා කරයි.
Snipping Tool සඳහා කෙටිමං යතුර කුමක්ද?
Snipping Tool සහ යතුරුපුවරු කෙටිමං සංයෝජනය. Snipping Tool වැඩසටහන විවෘතව ඇති විට, "නව" ක්ලික් කිරීම වෙනුවට, ඔබට යතුරුපුවරු කෙටිමඟ (Ctrl + Prnt Scrn) භාවිතා කළ හැක. කර්සරය වෙනුවට හරස් හිසකෙස් දිස්වනු ඇත. ඔබට ඔබේ රූපය ග්රහණය කර ගැනීමට ක්ලික් කිරීමට, ඇද/ඇඳීමට සහ මුදා හැරීමට හැකිය.
Windows 10 හි Snipping මෙවලම භාවිතා කරන්නේ කෙසේද?
මූසිකය සහ යතුරු පුවරුව
- Snipping Tool විවෘත කිරීමට, Start බොත්තම තෝරන්න, snipping tool වර්ගය තෝරන්න, ඉන්පසු සෙවුම් ප්රතිඵලවල එය තෝරන්න.
- ඔබට අවශ්ය ස්නිප් වර්ගය තේරීමට, ප්රකාරය තෝරන්න (හෝ, වින්ඩෝස් හි පැරණි අනුවාද වල, නව ඊතලය අසල), ඉන්පසු නිදහස්-ආකෘතිය, සෘජුකෝණාස්රාකාර, කවුළුව හෝ සම්පූර්ණ තිර ස්නිප් තෝරන්න.
අනුචලන කවුළුවක තිර රුවක් ගන්නේ කෙසේද?
මෙන්න මෙහෙමයි:
- Chrome වෙබ් සාප්පුව වෙත ගොස් සෙවුම් කොටුවේ “තිර ග්රහණය” සොයන්න.
- “තිර ග්රහණය (ගූගල් විසින්)” දිගුව තෝරා එය ස්ථාපනය කරන්න.
- ස්ථාපනය කිරීමෙන් පසු, ක්රෝම් මෙවලම් තීරුවේ ඇති තිර ග්රහණය බොත්තම ක්ලික් කර සම්පූර්ණ පිටුව අල්ලා ගන්න හෝ යතුරුපුවරු කෙටිමඟ භාවිතා කරන්න, Ctrl + Alt + H.
මගේ කර්සරය දෘශ්යමාන වන තිර රුවක් ගන්නේ කෙසේද?
Mac OS X මත දිස්වන Mouse Cursor සමඟ Screen Shot එකක් ගන්නේ කෙසේද
- යෙදුම් උපයෝගිතා ෆෝල්ඩරය තුළ පිහිටා ඇති Grab දියත් කරන්න.
- Grab මෙනුවෙන් "මනාප" පහළට අදින්න.
- අපේක්ෂිත කර්සර දර්ශක වර්ගය තෝරන්න.
- මූසික කර්සරය ඇතුළත් තිර රුවක් ගැනීමට "Capture" මෙනුව භාවිතා කරන්න.
Windows 10 හි දිගු තිර රුවක් ගන්නේ කෙසේද?
Windows 10 ඉඟිය: තිර රුවක් ගන්න
- සටහන: Windows 10 හි තිරපිටපත් ගත හැකි එකම ක්රම මේවා නොවේ.
- PRTSCN ("මුද්රණ තිරය") ටයිප් කරන්න.
- WINKEY + PRTSCN ටයිප් කරන්න.
- START + VOLUME DOWN බොත්තම් ඔබන්න.
- ස්නිපින් මෙවලම.
- ALT + PRTSCN ටයිප් කරන්න.
- ස්නිපින් මෙවලම.
- Snipping Tool ටිකක් සංකීර්ණයි, නමුත් එය ඉතා විවිධාකාරයි.
Windows 10 හි Snipping මෙවලම කුමක්ද?
Snipping මෙවලම. Snipping Tool යනු Windows Vista සහ ඊට පසුව ඇතුළත් Microsoft Windows තිර රූ උපයෝගීතාවයකි. එයට විවෘත කවුළුවක, සෘජුකෝණාස්රාකාර ප්රදේශයක, නිදහස් ආකෘති ප්රදේශයක හෝ සම්පූර්ණ තිරයේ නිශ්චල තිරපිටපත් ගත හැක. Windows 10 නව “ප්රමාද” ශ්රිතයක් එක් කරයි, එමඟින් තිරපිටපත් කාලානුරූපව ග්රහණය කර ගැනීමට ඉඩ සලසයි.
තිර රුවක් ගෙන එය අලවන්නේ කෙසේද?
එය ඉහළට ආසන්නව, සියලුම F යතුරු (F1, F2, ආදිය) දකුණට සහ බොහෝ විට ඊතල යතුරු සමඟින් සොයාගත හැකිය. සක්රිය වැඩසටහනේ තිර රුවක් ගැනීමට, Alt බොත්තම ඔබා අල්ලාගෙන සිටින්න (අභ්යවකාශ තීරුවේ දෙපස දක්නට ලැබේ), ඉන්පසු මුද්රණ තිරය බොත්තම ඔබන්න.
Snipping Tool එක හොයාගන්නේ කොහෙන්ද?
ආරම්භක මෙනුවට ඇතුළු වන්න, සියලුම යෙදුම් තෝරන්න, වින්ඩෝස් උපාංග තෝරන්න සහ Snipping Tool තට්ටු කරන්න. කාර්ය තීරුවේ සෙවුම් කොටුවේ snip ටයිප් කර, ප්රතිඵලයේ ඇති Snipping Tool ක්ලික් කරන්න. Windows+R භාවිතයෙන් ධාවනය පෙන්වන්න, ස්නිපින්ටූල් ආදානය කර OK ඔබන්න. Command Prompt දියත් කරන්න, snippingtool.exe ටයිප් කර Enter ඔබන්න.
මට වින්ඩෝස් 10 හි තිර රුවක් ගත නොහැක්කේ ඇයි?
ඔබගේ Windows 10 පරිගණකයේ, Windows යතුර + G ඔබන්න. තිර රුවක් ගැනීමට කැමරා බොත්තම ක්ලික් කරන්න. ඔබ ක්රීඩා තීරුව විවෘත කළ පසු, ඔබට මෙය Windows + Alt + Print Screen හරහාද කළ හැක. තිර රුව සුරකින ස්ථානය විස්තර කරන දැනුම්දීමක් ඔබට පෙනෙනු ඇත.
මුද්රණ තිර බොත්තම සක්රීය කරන්නේ කෙසේද?
Windows 10 හි තිර ස්නිපින් දියත් කිරීමට මුද්රණ තිර යතුර සබල කරන්න
- සැකසුම් යෙදුම විවෘත කරන්න.
- Ease of access -> Keyboard වෙත යන්න.
- දකුණු පසින්, මුද්රණ තිර යතුර කොටස වෙත පහළට අනුචලනය කරන්න.
- විකල්පය සක්රිය කරන්න තිර ස්නිපිං දියත් කිරීමට මුද්රණ තිර යතුර භාවිතා කරන්න.
F Lock යතුර කොහෙද?
මයික්රොසොෆ්ට් විසින් 2001 දී හඳුන්වා දුන් F-Lock යතුර, ක්රියාකාරී යතුරු වල තත්වය ටොගල් කරයි. ක්රියාත්මක වූ විට, F1 සිට F12 දක්වා යතුරු අදාළ වන පරිදි හැසිරේ, එම අවස්ථාවේ භාවිත වන යෙදුම මගින් අර්ථ දක්වා ඇති අර්ථයන් සමඟය. ක්රියාවිරහිත වූ විට, නව හැසිරීම් භාවිතා වේ: F5 යනු "විවෘත", F10 යනු "අක්ෂර" යනාදියයි.
මගේ වින්ඩෝස් පරිගණකයේ තිර රුවක් ගන්නේ කෙසේද?
- ඔබ අල්ලා ගැනීමට කැමති කවුළුව ක්ලික් කරන්න.
- Alt යතුර ඔබාගෙන පසුව Print Screen යතුර එබීමෙන් Alt + Print Screen (Print Scrn) ඔබන්න.
- සටහන - Alt යතුර ඔබාගෙන නොසිට Print Screen යතුර එබීමෙන් ඔබට තනි කවුළුවකට වඩා ඔබේ සම්පූර්ණ ඩෙස්ක්ටොප් එකේ තිර රුවක් ගත හැක.
Dell එකක Screenshots ගන්නේ කොහොමද?
ඔබගේ Dell ලැප්ටොප් හෝ ඩෙස්ක්ටොප් එකේ සම්පූර්ණ තිරයේ තිර රුවක් ගැනීමට:
- ඔබගේ යතුරුපුවරුවේ මුද්රණ තිරය හෝ PrtScn යතුර ඔබන්න (සම්පූර්ණ තිරය ග්රහණය කර එය ඔබගේ පරිගණකයේ ඇති පසුරු පුවරුවට සුරැකීමට).
- ඔබගේ තිරයේ පහළ වම් කෙළවරේ ඇති Start බොත්තම ක්ලික් කර "paint" ටයිප් කරන්න.
HP ඩෙස්ක්ටොප් එකක තිර රුවක් ගන්නේ කෙසේද?
HP පරිගණක Windows OS ධාවනය කරන අතර Windows මඟින් ඔබට "PrtSc", "Fn + PrtSc" හෝ "Win+ PrtSc" යතුරු එබීමෙන් තිර රුවක් ගැනීමට ඉඩ සලසයි. Windows 7 හි, ඔබ "PrtSc" යතුර එබූ පසු තිර රුවක් පසුරු පුවරුවට පිටපත් කරනු ලැබේ. තවද ඔබට Screenshot රූපයක් ලෙස සුරැකීමට Paint හෝ Word භාවිතා කළ හැක.
ඡායාරූපය "ෆ්ලිකර්" විසින් https://www.flickr.com/photos/m0rjc/5368358686