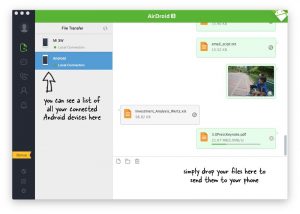ඔබේ විවෘත යෙදුම් හරහා ඉදිරියට සහ පසුපසට චක්රීය කිරීමට Command-Tab සහ Command-Shift-Tab භාවිතා කරන්න.
(මෙම ක්රියාකාරීත්වය PC වල Alt-Tab වලට බොහෝ දුරට සමාන වේ.) 2.
එසේත් නැතිනම්, විවෘත යෙදුම්වල කවුළු බැලීමට ඇඟිලි තුනකින් ස්පර්ශ පෑඩ් මත ස්වයිප් කරන්න, ඔබට ඉක්මනින් වැඩසටහන් අතර මාරු වීමට ඉඩ සලසයි.
ඔබ Mac එකක තිර අතර මාරු වන්නේ කෙසේද?
වෙනත් අවකාශයකට මාරු වන්න
- ඔබේ බහු-ස්පර්ශ ට්රැක්පෑඩ් මත ඇඟිලි තුනක් හෝ හතරකින් වමට හෝ දකුණට ස්වයිප් කරන්න.
- ඔබේ මැජික් මවුස් මත ඇඟිලි දෙකකින් වමට හෝ දකුණට ස්වයිප් කරන්න.
- ඔබේ යතුරුපුවරුවේ Control – Right Arrow හෝ Control – Left Arrow ඔබන්න.
- Mission Control විවෘත කර Spaces තීරුවේ අවශ්ය ඉඩ ක්ලික් කරන්න.
තිර අතර ටොගල් කරන්නේ කෙසේද?
මොනිටරයක විවෘත කවුළු අතර මාරු වීමට "Alt-Tab" ඔබන්න. "Alt" අල්ලාගෙන සිටින අතරතුර ලැයිස්තුවෙන් වෙනත් වැඩසටහන් තේරීමට නැවත නැවතත් "Tab" ඔබන්න, නැතහොත් එය කෙලින්ම තෝරා ගැනීමට එකක් ක්ලික් කරන්න. ඔබට එය සක්රිය කිරීමට කවුළුවක් මත ක්ලික් කළ හැකිය - දෙවැන්න වෙත ළඟා වීමට ඔබේ කර්සරය පළමු තිරයේ දකුණු කෙළවරෙන් ඉවතට ගෙන යන්න.
මම කවුළු අතර මාරු කරන්නේ කෙසේද?
වින්ඩෝස් හි සියලුම අනුවාද වල විවෘත යෙදුම් අතර මාරු වන්න. එකම අවස්ථාවේදීම Alt+Shift+Tab එබීමෙන් දිශාව ආපසු හරවන්න. මෙම විශේෂාංගයට සහය දක්වන යෙදුම්වල වැඩසටහන් කණ්ඩායම්, ටැබ් හෝ ලේඛන කවුළු අතර මාරු වේ. එකම අවස්ථාවේදීම Ctrl+Shift+Tab එබීමෙන් දිශාව ආපසු හරවන්න.
ඔබ MacBook Pro එකක තිර අතර මාරු වන්නේ කෙසේද?
ඔබේ විවෘත යෙදුම් හරහා ඉදිරියට සහ පසුපසට චක්රීය කිරීමට Command-Tab සහ Command-Shift-Tab භාවිතා කරන්න. (මෙම ක්රියාකාරීත්වය PC වල Alt-Tab වලට බොහෝ දුරට සමාන වේ.) 2. එසේත් නැතිනම්, විවෘත යෙදුම්වල කවුළු බැලීමට ඇඟිලි තුනකින් touchpad මත ස්වයිප් කරන්න, ඔබට ඉක්මනින් වැඩසටහන් අතර මාරු වීමට ඉඩ සලසයි.
Mac එකක Safari windows අතර මාරු වෙන්නේ කොහොමද?
Mac මත Safari ටැබ් මාරු කිරීම සඳහා යතුරුපුවරු කෙටිමං. එකල විවෘත ටැබ් අතර වේගයෙන් මාරු වීම සඳහා විකල්ප දෙකක් සාකච්ඡා කරන ලදී. 1) Shift+⌘Command අල්ලාගෙන දකුණු හෝ වම් ඊතල යතුර ඔබන්න. 2) ඔබේ ටැබ් හරහා චක්රීය කිරීමට Control+Tab හෝ Control+Shift+Tab.
මම තිර දෙකක් අතර මාරු කරන්නේ කෙසේද?
ඔබගේ ඩෙස්ක්ටොප් එකේ ඕනෑම හිස් ප්රදේශයක් දකුණු ක්ලික් කරන්න, ඉන්පසු තිර විභේදනය ක්ලික් කරන්න. (මෙම පියවර සඳහා තිර රුවක් පහත දක්වා ඇත.) 2. බහු සංදර්ශක පතන ලැයිස්තුව ක්ලික් කරන්න, ඉන්පසු මෙම සංදර්ශක දිගු කරන්න, හෝ මෙම සංදර්ශක අනුපිටපත් කරන්න තෝරන්න.
මොනිටර අතර මාරු වීමට යතුරුපුවරු කෙටි මගක් තිබේද?
සංදර්ශක මාරු කිරීමට, වම් CTRL යතුර + වම් වින්ඩෝස් යතුර ඔබාගෙන සිටින්න, පවතින සංදර්ශක හරහා චක්රීය කිරීමට වම් සහ දකුණු ඊතල යතුරු භාවිතා කරන්න. "සියලු නිරීක්ෂකයින්" විකල්පය මෙම චක්රයේ කොටසක් ද වේ.
ලැප්ටොප් සහ මොනිටරය අතර ටොගල් කරන්නේ කෙසේද?
ඩෙස්ක්ටොප් එකට යාමට "Windows-D" ඔබන්න, ඉන්පසු තිරයේ ප්රදේශයක් දකුණු-ක්ලික් කර සන්දර්භය මෙනුවෙන් "පුද්ගලීකරණය" තෝරන්න. "Display Settings" ක්ලික් කරන්න, Monitor පටිත්තෙහි බාහිර මොනිටරය තෝරන්න, ඉන්පසු "මෙය මගේ ප්රධාන මොනිටරය" සලකුණු කොටුව සලකුණු කරන්න.
මම වින්ඩෝස් සහ මැක් අතර මාරු කරන්නේ කෙසේද?
Boot Camp සමඟින් Windows සහ macOS අතර මාරු වන්න
- ඔබගේ මැක් නැවත අරඹන්න, පසුව වහාම විකල්ප යතුර ඔබාගෙන සිටින්න.
- ඔබ ආරම්භක කළමනාකරු කවුළුව දකින විට විකල්ප යතුර මුදා හරින්න.
- ඔබගේ macOS හෝ Windows ආරම්භක තැටිය තෝරන්න, ඉන්පසු ඊතලය ක්ලික් කරන්න හෝ Return ඔබන්න.
මැක් එකක වින්ඩෝස් අතර මාරු වීමට කෙටිමඟ කුමක්ද?
ඔබ සොයාගෙන ඇති පරිදි, යෙදුම් අතර මාරු වීමට Mac යතුරුපුවරු කෙටිමං Command-Tab භාවිතා කරයි. එක් යෙදුමක කවුළු අතර මාරු වීමට, ඔබ මුලින්ම එම යෙදුමට මාරු විය යුතු අතර, එහි විවෘත කවුළු හරහා චක්ර කිරීමට Command- (tilde) භාවිතා කළ යුතුය.
වැඩසටහන් අතර මාරු වන්නේ කෙසේද?
ඔබේ පරිගණකයේ විවෘත වැඩසටහන් අතර මාරු වීමට:
- වැඩසටහන් දෙකක් හෝ වැඩි ගණනක් විවෘත කරන්න.
- Alt+Tab ඔබන්න.
- Alt+Tab ඔබා අල්ලාගෙන සිටින්න.
- ටැබ් යතුර මුදා හරින්න, නමුත් Alt ඔබන්න; ඔබට අවශ්ය වැඩසටහනට ළඟා වන තුරු Tab ඔබන්න.
- Alt යතුර මුදා හරින්න.
- සක්රිය වූ අවසාන වැඩසටහන වෙත ආපසු යාමට, Alt+Tab ඔබන්න.
ඔබ මැක් එකක සහ එකම යෙදුමක කවුළු අතර මාරු වන්නේ කෙසේද?
එකම යෙදුමේ අවස්ථා දෙකක් අතර මාරු වීමට (උදාහරණයක් ලෙස පෙරදසුන් කවුළු දෙකක් අතර) "Command + `" සංයෝජනය උත්සාහ කරන්න. එය මැක් යතුරුපුවරුවේ ටැබ් යතුරට ඉහළින් ඇති යතුරයි. මෙය ඔබට එකම යෙදුමේ කවුළු දෙකක් අතර මාරු වීමට ඉඩ සලසයි, සහ බොහෝ යෙදුම් සමඟ ක්රියා කරයි.
යතුරුපුවරුව භාවිතයෙන් මැක් එකක තිර මාරු කරන්නේ කෙසේද?
පාලන යතුරු සමඟ Mac OS X හි ඩෙස්ක්ටොප් අවකාශයන් අතර වේගයෙන් මාරු වන්න
- මෙනුවෙන් "පද්ධති මනාප" විවෘත කරන්න.
- "යතුරුපුවරුව" මත ක්ලික් කර "යතුරුපුවරු කෙටිමං" තෝරන්න
- වම් පස ඇති ලැයිස්තුවෙන්, "මෙහෙවර පාලනය" තෝරන්න.
මගේ මැක් මත තිර දෙකක් විවෘත කරන්නේ කෙසේද?
Split View ඇතුලත් කරන්න
- කවුළුවක ඉහළ වම් කෙළවරේ ඇති සම්පූර්ණ තිර බොත්තම ඔබාගෙන සිටින්න.
- ඔබ බොත්තම අල්ලාගෙන සිටින විට, කවුළුව හැකිලෙන අතර ඔබට එය තිරයේ වම් හෝ දකුණු පැත්තට ඇදගෙන යා හැක.
- බොත්තම මුදා හරින්න, ඉන්පසු කවුළු දෙකම එක පැත්තකින් භාවිතා කිරීම ආරම්භ කිරීමට වෙනත් කවුළුවක් ක්ලික් කරන්න.
ඔබ Mac එකක බ්රව්සර් අතර මාරු වන්නේ කෙසේද?
මෙන්න පියවර:
- Safari විවෘත කරන්න (ඔව්, ඔබේ පෙරනිමි බ්රවුසරය ලෙස වෙනත් යෙදුමක් භාවිතා කිරීමට අවශ්ය වුවද Safari විවෘත කරන්න)
- 'සෆාරි' මෙනුව පහළට ඇද 'මනාප' විවෘත කිරීමට තෝරන්න (හෝ විධානය ඔබන්න-,)
- 'සාමාන්ය' ටැබය ක්ලික් කරන්න.
- ඔබ භාවිතා කිරීමට කැමති පෙරනිමි වෙබ් බ්රවුසරය තෝරන්න.
- සෆාරි ඉවත් කරන්න, ඔබ ඉවරයි.
Safari හි යතුරුපුවරු කෙටිමං වෙනස් කරන්නේ කෙසේද?
Snow Leopard හි Safari (හෝ වෙනත් ඕනෑම යෙදුමක්) සඳහා යතුරුපුවරු කෙටිමං වෙනස් කිරීමට, පද්ධති මනාප » යතුරුපුවරුව වෙත ගොස් "යතුරු පුවරු කෙටිමං" ටැබය ක්ලික් කරන්න. ඉන්පසු වම් තීරුවේ "යෙදුම් කෙටිමං" ක්ලික් කර කෙටිමං සංස්කාරකය ගෙන ඒමට "+" ක්ලික් කරන්න.
Mac එකක Safari හි ටැබ් අතර මාරු වන්නේ කෙසේද?
ටැබ් සහ වෙබ් පිටු සැරිසැරීමට සෆාරි කෙටිමං 8
- ඊළඟ ටැබයට මාරු වන්න - පාලන + ටැබ්.
- පෙර ටැබයට මාරු වන්න - Control+Shift+Tab.
- සම්පූර්ණ තිරයෙන් පහළට අනුචලනය කරන්න - Spacebar.
- සම්පූර්ණ තිරයෙන් ඉහළට අනුචලනය කරන්න - Shift+Spacebar.
- ලිපින තීරුව වෙත යන්න - Command+L.
- නව ටැබය විවෘත කරන්න - Command+T.
- නව පටිත්තෙහි සබැඳිය විවෘත කරන්න - විධානය + සබැඳියක් ක්ලික් කරන්න.
මම මොනිටර මාරු කරන්නේ කෙසේද?
වින්ඩෝස් හි පෙර අනුවාද වල ප්රාථමික සහ ද්විතියික මොනිටරය වෙනස් කිරීමට
- Start Menu->Control Panel වෙත යන්න.
- එක්කෝ තිබේ නම් "Display" මත ක්ලික් කරන්න හෝ "පෙනුම සහ තේමා" ඉන්පසු "Display" (ඔබ ප්රවර්ග දසුනේ සිටී නම්).
- “සැකසීම්” පටිත්ත ක්ලික් කරන්න.
ලැප්ටොප් සහ වින්ඩෝස් 10 මොනිටරය අතර ටොගල් කරන්නේ කෙසේද?
Windows 10 හි දර්ශන පරිමාණය සහ පිරිසැලසුම සකස් කරන්නේ කෙසේද
- විවෘත සැකසුම්.
- පද්ධතිය මත ක්ලික් කරන්න.
- Display මත ක්ලික් කරන්න.
- "දර්ශන තෝරන්න සහ නැවත සකස් කරන්න" කොටස යටතේ, ඔබට සකස් කිරීමට අවශ්ය මොනිටරය තෝරන්න.
- සුදුසු පරිමාණය තේරීමට පෙළ, යෙදුම් සහ අනෙකුත් අයිතමවල ප්රමාණය වෙනස් කරන්න පතන මෙනුව භාවිතා කරන්න.
ඔබ වින්ඩෝස් තිරය උඩු යටිකුරු කරන්නේ කෙසේද?
යතුරුපුවරු කෙටිමඟක් සමඟින් තිරය කරකවන්න. CTRL + ALT + Up Arrow ඔබන්න, එවිට ඔබේ වින්ඩෝස් ඩෙස්ක්ටොප් එක භූ දර්ශන මාදිලියට ආපසු යා යුතුය. CTRL + ALT + වම් ඊතලය, දකුණු ඊතලය හෝ පහළ ඊතලය එබීමෙන් ඔබට තිරය ආලේඛ්ය හෝ උඩු යටිකුරු භූ දර්ශනයට කරකැවිය හැක.
ඡායාරූපය "ෆ්ලිකර්" විසින් https://www.flickr.com/photos/amit-agarwal/15749842930