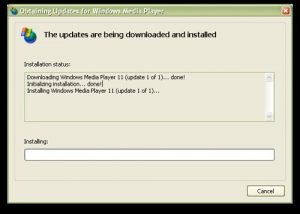Windows logo key + R ඔබා gpedit.msc ටයිප් කර OK ක්ලික් කරන්න.
“පරිගණක වින්යාසය”> “පරිපාලන සැකිලි”> “වින්ඩෝස් සංරචක”> “වින්ඩෝස් යාවත්කාලීන” වෙත යන්න.
වම් පස ඇති වින්යාසගත ස්වයංක්රීය යාවත්කාලීනයන් තුළ “ආබාධිත” තෝරන්න, සහ වින්ඩෝස් ස්වයංක්රීය යාවත්කාලීන කිරීමේ විශේෂාංගය අක්රිය කිරීමට අයදුම් කරන්න සහ “හරි” ක්ලික් කරන්න.
Windows 10 හි ස්වයංක්රීය යාවත්කාලීන කිරීම් නවත්වන්නේ කෙසේද?
Windows 10 හි ස්වයංක්රීය යාවත්කාලීන කිරීම් ස්ථිරවම අක්රිය කිරීමට, මෙම පියවර භාවිතා කරන්න:
- ආරම්භය විවෘත කරන්න.
- gpedit.msc සඳහා සොයන්න සහ අත්දැකීම දියත් කිරීමට ඉහළම ප්රතිඵලය තෝරන්න.
- පහත මාර්ගයේ ගමන් කරන්න:
- දකුණු පස ඇති වින්යාස ස්වයංක්රීය යාවත්කාලීන ප්රතිපත්තිය මත දෙවරක් ක්ලික් කරන්න.
- ප්රතිපත්තිය අක්රිය කිරීමට ආබාධිත විකල්පය පරීක්ෂා කරන්න.
ක්රියාත්මක වෙමින් පවතින වින්ඩෝස් යාවත්කාලීනයක් නවත්වන්නේ කෙසේද?
ඉඟිය
- බාගැනීම් යාවත්කාලීන කිරීම නැවැත්වීම සහතික කිරීම සඳහා මිනිත්තු කිහිපයක් සඳහා අන්තර්ජාලයෙන් විසන්ධි කරන්න.
- පාලක පැනලයේ "Windows යාවත්කාලීන" විකල්පය ක්ලික් කර "Stop" බොත්තම ක්ලික් කිරීමෙන් ඔබට යාවත්කාලීන කිරීමක් නැවැත්විය හැක.
මට Windows 10 යාවත්කාලීන කිරීම නතර කළ හැකිද?
ක්රමය 1: සේවා වල Windows 10 යාවත්කාලීන කිරීම නවත්වන්න. පියවර 1: Windows 10 Search Windows කොටුවේ Services ටයිප් කරන්න. පියවර 3: මෙහිදී ඔබට "Windows Update" දකුණු-ක්ලික් කර සන්දර්භය මෙනුවෙන් "Stop" තෝරන්න. විකල්පයක් ලෙස, ඔබට කවුළුවේ ඉහළ වම් පැත්තේ වින්ඩෝස් යාවත්කාලීන විකල්පය යටතේ ඇති “Stop” සබැඳිය ක්ලික් කළ හැකිය.
මගේ පරිගණකය යාවත්කාලීන කිරීම නවත්වන්නේ කෙසේද?
විකල්ප 3: කණ්ඩායම් ප්රතිපත්ති සංස්කාරකය
- Run විධානය විවෘත කරන්න (Win + R), එහි ටයිප් කරන්න: gpedit.msc සහ enter ඔබන්න.
- සංචාලනය කරන්න: පරිගණක වින්යාසය -> පරිපාලන සැකිලි -> වින්ඩෝස් සංරචක -> වින්ඩෝස් යාවත්කාලීන.
- මෙය විවෘත කර වින්යාස කරන්න ස්වයංක්රීය යාවත්කාලීන සැකසීම '2 - බාගැනීම සඳහා දැනුම් දෙන්න සහ ස්ථාපනය සඳහා දැනුම් දෙන්න' ලෙස වෙනස් කරන්න.
Windows 10 හි ස්වයංක්රීය යාවත්කාලීන කිරීම් අක්රිය කරන්නේ කෙසේද?
සිත්ගන්නා කරුණ නම්, Wi-Fi සැකසුම් තුළ සරල විකල්පයක් ඇත, එය සක්රිය කළහොත්, ඔබේ Windows 10 පරිගණකය ස්වයංක්රීය යාවත්කාලීන බාගත කිරීම නවත්වයි. එය කිරීමට, ආරම්භක මෙනුවේ හෝ Cortana හි Wi-Fi සැකසුම් වෙනස් කරන්න සොයන්න. උසස් විකල්ප ක්ලික් කරන්න, පහත ටොගලය සක්රීය කරන්න මීටර සම්බන්ධතාවය ලෙස සකසන්න.
Windows 10 යාවත්කාලීන වීම නවත්වන්නේ කෙසේද?
Windows 10 Professional හි Windows යාවත්කාලීන කිරීම අවලංගු කරන්නේ කෙසේද?
- Windows key+R ඔබන්න, "gpedit.msc" ටයිප් කරන්න, ඉන්පසු හරි තෝරන්න.
- Computer Configuration > Administrative Templates > Windows Components > Windows Update වෙත යන්න.
- සොයන්න සහ "ස්වයංක්රීය යාවත්කාලීන වින්යාස කරන්න" යනුවෙන් හැඳින්වෙන ප්රවේශයක් දෙවරක් ක්ලික් කරන්න හෝ තට්ටු කරන්න.
මට වින්ඩෝස් යාවත්කාලීන කිරීම නැවැත්විය හැකිද?
1] Windows Update සහ Windows Update Medic Services අක්රීය කරන්න. ඔබට Windows Services Manager හරහා Windows Update Service අක්රිය කළ හැක. සේවා කවුළුව තුළ, වින්ඩෝස් යාවත්කාලීන වෙත පහළට අනුචලනය කර සේවාව අක්රිය කරන්න. එය අක්රිය කිරීමට, ක්රියාවලිය මත දකුණු-ක්ලික් කරන්න, ප්රොපටීස් මත ක්ලික් කර Disabled තෝරන්න.
ඔබ යාවත්කාලීන කිරීමේදී පරිගණකය ක්රියා විරහිත කළහොත් කුමක් සිදුවේද?
යාවත්කාලීන ස්ථාපනයක් මධ්යයේ නැවත ආරම්භ කිරීම / වසා දැමීම පරිගණකයට බරපතල හානියක් විය හැකිය. විදුලිය විසන්ධි වීම නිසා පරිගණකය ක්රියා විරහිත වුවහොත් ටික වේලාවක් රැඳී සිට පරිගණකය නැවත ආරම්භ කර නැවත වරක් එම යාවත්කාලීන ස්ථාපනය කිරීමට උත්සාහ කරන්න. ඔබේ පරිගණකය ගඩොල් බවට පත් වීමට බොහෝ දුරට ඉඩ ඇත.
වින්ඩෝස් යාවත්කාලීනයක් ස්ථාපනය කිරීම නවත්වන්නේ කෙසේද?
මෙම යාවත්කාලීනය සැඟවීමට:
- පාලක පැනලය විවෘත කරන්න.
- විවෘත ආරක්ෂාව.
- "වින්ඩෝස් යාවත්කාලීන" තෝරන්න.
- ඉහළ වම් කෙළවරේ ඇති View Available Updates විකල්පය තෝරන්න.
- අදාළ යාවත්කාලීනය සොයා, දකුණු ක්ලික් කර 'යාවත්කාලීන සඟවන්න' තෝරන්න
Windows 10 යාවත්කාලීන කිරීම් නැවැත්විය හැකිද?
Microsoft විසින් පෙන්වා දී ඇති පරිදි, Home Edition භාවිතා කරන්නන් සඳහා, Windows යාවත්කාලීනයන් පරිශීලකයින්ගේ පරිගණකය වෙත තල්ලු කර ස්වයංක්රීයව ස්ථාපනය කරනු ලැබේ. එබැවින් ඔබ Windows 10 Home අනුවාදය භාවිතා කරන්නේ නම්, ඔබට Windows 10 යාවත්කාලීන කිරීම නැවැත්විය නොහැක. කෙසේ වෙතත්, Windows 10 හි, මෙම විකල්ප ඉවත් කර ඇති අතර ඔබට Windows 10 යාවත්කාලීන කිරීම සම්පූර්ණයෙන්ම අක්රිය කළ හැකිය.
Windows 10 යාවත්කාලීන කිරීම 2018 සඳහා කොපමණ කාලයක් ගතවේද?
“Microsoft විසින් Windows 10 PC සඳහා ප්රධාන විශේෂාංග යාවත්කාලීන ස්ථාපනය කිරීමට ගතවන කාලය පසුබිමේ තවත් කාර්යයන් සිදු කරමින් කප්පාදු කර ඇත. Windows 10 වෙත මීළඟ ප්රධාන විශේෂාංග යාවත්කාලීන කිරීම, 2018 අප්රේල් මාසයේදී, ස්ථාපනය කිරීමට සාමාන්යයෙන් මිනිත්තු 30ක් ගතවේ, පසුගිය වසරේ Fall Creators යාවත්කාලීනයට වඩා විනාඩි 21ක් අඩුවෙන්.”
මගේ පරිගණකය යාවත්කාලීන මත වැඩ කිරීමේදී හිර වී ඇත්තේ ඇයි?
දැන් කියන්න, අමාරුවෙන් වසා දැමීමෙන් පසු ඔබේ පරිගණකය නැවත ආරම්භ කිරීමෙන් පසුව පවා, ඔබ තවමත් යාවත්කාලීන කිරීම් මත වැඩ කරන තිරයේ සිරවී සිටින බව ඔබට පෙනේ, එවිට ඔබට වින්ඩෝස් 10 ආරක්ෂිත ප්රකාරයේදී ආරම්භ කිරීමට ක්රමයක් සොයාගත යුතුය. විකල්පවලට ඇතුළත් වන්නේ: උසස් ආරම්භක විකල්ප තිරය වෙත ඔබව ආරම්භ කිරීමට Shift ඔබා නැවත ආරම්භ කරන්න ක්ලික් කරන්න.
Windows 10 යාවත්කාලීනයන් ඇත්තටම අවශ්යද?
ආරක්ෂාව සම්බන්ධ නොවන යාවත්කාලීන සාමාන්යයෙන් වින්ඩෝස් සහ අනෙකුත් මයික්රොසොෆ්ට් මෘදුකාංගවල නව විශේෂාංග සමඟ ගැටලු නිරාකරණය කරයි. Windows 10 සිට, යාවත්කාලීන කිරීම අවශ්ය වේ. ඔව්, ඔබට ඒවා ටිකක් කල් දැමීමට මෙම හෝ එම සැකසුම වෙනස් කළ හැක, නමුත් ඒවා ස්ථාපනය කිරීමෙන් වළක්වා ගැනීමට ක්රමයක් නැත.
මම Windows 10 යාවත්කාලීන 2019 ස්ථිරවම අක්රිය කරන්නේ කෙසේද?
Windows logo යතුර + R ඔබා gpedit.msc ටයිප් කර OK ක්ලික් කරන්න. “පරිගණක වින්යාසය”> “පරිපාලන සැකිලි”> “වින්ඩෝස් සංරචක”> “වින්ඩෝස් යාවත්කාලීන” වෙත යන්න. වම් පස ඇති වින්යාසගත ස්වයංක්රීය යාවත්කාලීනයන් තුළ “ආබාධිත” තෝරන්න, සහ වින්ඩෝස් ස්වයංක්රීය යාවත්කාලීන විශේෂාංගය අක්රිය කිරීමට අයදුම් කරන්න සහ “හරි” ක්ලික් කරන්න.
වින්ඩෝස් යාවත්කාලීන ස්ථාපනය කිරීම නවත්වන්නේ කෙසේද?
අවහිර වූ වින්ඩෝස් යාවත්කාලීන ස්ථාපනයක් නිවැරදි කරන්නේ කෙසේද?
- Ctrl-Alt-Del ඔබන්න.
- යළි පිහිටුවීමේ බොත්තම භාවිතයෙන් හෝ එය ක්රියා විරහිත කිරීමෙන් ඔබේ පරිගණකය නැවත අරඹන්න, ඉන්පසු බල බොත්තම භාවිතයෙන් ආපසු යන්න.
- ආරක්ෂිත මාදිලියේ වින්ඩෝස් ආරම්භ කරන්න.
මගේ ලැප්ටොප් එකේ ස්වයංක්රීය යාවත්කාලීන කිරීම් අක්රිය කරන්නේ කෙසේද?
වින්ඩෝස් ස්වයංක්රීය යාවත්කාලීන කිරීම් සක්රිය හෝ අක්රිය කිරීමට, පහත පියවර අනුගමනය කරන්න:
- Start මත ක්ලික් කර ඉන්පසු Control Panel මත ක්ලික් කරන්න.
- පාලක පැනලයේ වින්ඩෝස් යාවත්කාලීන නිරූපකය දෙවරක් ක්ලික් කරන්න.
- වම් පස ඇති වෙනස් කිරීමේ සැකසුම් සබැඳිය තෝරන්න.
- වැදගත් යාවත්කාලීන යටතේ, ඔබට භාවිතා කිරීමට අවශ්ය විකල්පය තෝරන්න.
HP මුද්රණ යන්ත්රයේ ස්වයංක්රීය යාවත්කාලීන කිරීම් අක්රිය කරන්නේ කෙසේද?
ස්වයංක්රීය යාවත්කාලීන සැකසුම් වෙනස් කිරීම සඳහා පහත පියවරයන් සිදු කිරීමට යෝජනා කෙරේ:
- වෙබ් සේවා විවෘත කරන්න (අන්තර්ජාල වෙබ් බ්රව්සරය විවෘත කර මුද්රණ යන්ත්රයේ IP ලිපිනය ටයිප් කරන්න, එනම් උදාහරණයක් ලෙස 192.168.x.xx)
- සැකසුම් තිරය විවෘත කරන්න.
- මුද්රණ යාවත්කාලීනය තෝරන්න.
- ස්වයංක්රීය යාවත්කාලීන තෝරන්න. සක්රිය හෝ අක්රිය විකල්පය තෝරන්න (අක්රිය කිරීමට අක්රිය)
ඔබ Windows 10 යෙදුම් යාවත්කාලීන කිරීම නවත්වන්නේ කෙසේද?
ඔබ Windows 10 Pro හි සිටී නම්, මෙම සැකසුම අක්රිය කරන්නේ කෙසේද යන්න මෙන්න:
- Windows Store යෙදුම විවෘත කරන්න.
- ඉහළ දකුණු කෙළවරේ ඇති ඔබගේ පැතිකඩ නිරූපකය ක්ලික් කර සැකසීම් තෝරන්න.
- “යෙදුම් යාවත්කාලීන” යටතේ “යෙදුම් ස්වයංක්රීයව යාවත්කාලීන කරන්න” යටතේ ටොගල කිරීම අක්රිය කරන්න.
How long do Windows updates take?
ඔබට සාමාන්ය බාගත කිරීමේ වේගයක් තිබේ නම්, මේවා සමහර විට මිනිත්තු 30 සිට (ඔබේ මෙහෙයුම් පද්ධතිය බොහෝ විට යාවත්කාලීන කරන විට) පැය කිහිපයක් (2-3) දක්වා ගත වේ. *සරල විසඳුම*- ඔබ සාමාන්ය පරිගණක හිමිකරුවෙක් නම් සහ ඔබ පරිගණක දැනුමක් ඇති අයෙකු ලෙස නොසලකන්නේ නම්, ඉන්පසු windows හි ඔබේ “යාවත්කාලීන” සැකසුම් තුළ ස්වයංක්රීය යාවත්කාලීන කිරීම් දිගටම කරගෙන යන්න.
මට Windows 10 උත්ශ්රේණි කිරීමේ සහායක අස්ථාපනය කළ හැකිද?
ඔබ Windows 10 Update Assistant භාවිතයෙන් Windows 1607 අනුවාදය 10 වෙත උත්ශ්රේණි කර ඇත්නම්, සංවත්සර යාවත්කාලීනය ස්ථාපනය කර ඇති Windows 10 Upgrade Assistant ඔබේ පරිගණකයේ ඉතිරි වේ, එය යාවත්කාලීන කිරීමෙන් පසුව ප්රයෝජනයක් නැත, ඔබට එය ආරක්ෂිතව අස්ථාපනය කළ හැකිය, මෙන්න එය කළ හැක්කේ කෙසේද යන්න.
Windows 10 යාවත්කාලීන සඟවන්නේ කෙසේද?
ඔබට කිරීමට අවශ්ය කුමක්දැයි විමසූ විට, "සැඟවුණු යාවත්කාලීන පෙන්වන්න" ක්ලික් කරන්න හෝ තට්ටු කරන්න. ඔබට අවහිර කිරීම ඉවත් කිරීමට අවශ්ය සහ Windows 10 ස්වයංක්රීයව, Windows Update හරහා නැවත ස්ථාපනය කිරීමට අවශ්ය යාවත්කාලීන තෝරන්න. Next ඔබන්න. අවසානයේදී, "යාවත්කාලීන කිරීම් පෙන්වන්න හෝ සඟවන්න" මෙවලම එය කළ දේ පිළිබඳ වාර්තාවක් පෙන්වයි.
යාවත්කාලීන ස්ථාපනය කිරීමෙන් වින්ඩෝස් 10 නවත්වන්නේ කෙසේද?
Windows 10 හි විශේෂාංග යාවත්කාලීන ස්ථාපනය වැළැක්වීම හෝ මඟ හරින්න
- මෙම නිබන්ධනය සියලුම Windows 10 අනුවාද සහ සියලුම විශේෂාංග යාවත්කාලීන ස්ථාපනය සඳහා අදාළ වේ.
- ආරම්භක මෙනුවෙන් සිටුවම් යෙදුම විවෘත කරන්න.
- දැන් සැකසීම් යෙදුමේ ඇති "යාවත්කාලීන සහ ආරක්ෂාව" අයිතමය මත ක්ලික් කරන්න.
- ඔබ වින්ඩෝස් යාවත්කාලීන කොටස විවෘත කළ පසු, උසස් විකල්ප සබැඳිය ක්ලික් කරන්න.
How do I stop Windows Update on startup?
3 පිළිතුරු
- ආරක්ෂිත ප්රකාරයේදී ආරම්භ කරන්න (Bios තිරයෙන් පසුව F8 ආරම්භයේදී; හෝ නැවත නැවතත් F8 ඔබන්න මුල සිටම සහ ආරක්ෂිත මාදිලිය සඳහා තේරීම දිස්වන තුරු.
- දැන් ඔබ ආරක්ෂිත මාදිලියේ ආරම්භ කර ඇති බැවින්, Win + R ඔබන්න.
- Services.msc Enter ටයිප් කරන්න.
- ස්වයංක්රීය යාවත්කාලීන මත දකුණු-ක්ලික් කරන්න, ගුණාංග තෝරන්න.
- Stop බොත්තම ක්ලික් කරන්න.
මුද්රණ යන්ත්ර යාවත්කාලීන අක්රිය කරන්නේ කෙසේද?
මෘදුකාංගය යාවත්කාලීන සඳහා කොපමණ වාරයක් පරීක්ෂා කරන්නේද යන්න ඔබට වෙනස් කළ හැකිය හෝ මෙම විශේෂාංගය අක්රිය කරන්න.
- වින්ඩෝස් කාර්ය තීරුවේ නිෂ්පාදන නිරූපකය මත දකුණු-ක්ලික් කරන්න.
- ස්වයංක්රීය යාවත්කාලීන සැකසුම් තෝරන්න. ඔබට මෙවැනි කවුළුවක් පෙනේ:
- පහත සඳහන් දේවලින් එකක් කරන්න:
- අයදුම් කරන්න ක්ලික් කරන්න.
- පිටවීමට OK ක්ලික් කරන්න.
මුද්රණ ධාවක යාවත්කාලීන කිරීම් නවත්වන්නේ කෙසේද?
Windows 10 හි ස්වයංක්රීය ධාවක බාගැනීම් අක්රිය කරන්නේ කෙසේද
- ආරම්භක බොත්තම මත දකුණු ක්ලික් කර පාලක පැනලය තෝරන්න.
- 2. පද්ධතිය සහ ආරක්ෂාව වෙත ඔබේ මාර්ගය සකස් කරන්න.
- පද්ධතිය ක්ලික් කරන්න.
- වම් පැති තීරුවෙන් උසස් පද්ධති සැකසුම් ක්ලික් කරන්න.
- දෘඪාංග ටැබය තෝරන්න.
- උපාංග ස්ථාපන සැකසුම් බොත්තම ඔබන්න.
- නැත තෝරන්න, ඉන්පසු වෙනස්කම් සුරකින්න බොත්තම ඔබන්න.
මගේ HP මුද්රණ යන්ත්රයේ වෙබ් සේවා අක්රිය කරන්නේ කෙසේද?
ස්පර්ශ තිරයක් හෝ LCD සංදර්ශකයක් සහිත මුද්රණ යන්ත්ර
- ඔබේ මුද්රණ පාලක පැනලයේ, HP ePrint නිරූපකය හෝ බොත්තම ස්පර්ශ කරන්න හෝ ඔබන්න, ඉන්පසු සැකසීම් ස්පර්ශ කරන්න හෝ ඔබන්න.
- ඔබගේ මුද්රණ මාදිලිය මත පදනම්ව, අක්රිය කරන්න, අක්රිය කරන්න, හෝ ඉවත් කරන්න තෝරන්න.
- වෙබ් සේවා අක්රිය කිරීමට තිරයේ ඇති උපදෙස් අනුගමනය කරන්න.
වින්ඩෝස් ස්වයංක්රීය යාවත්කාලීන කිරීම් අක්රිය කරන්නේ කෙසේද?
Start > Control Panel > System and Security ක්ලික් කරන්න. වින්ඩෝස් යාවත්කාලීනය යටතේ, "ස්වයංක්රීය යාවත්කාලීන කිරීම සක්රිය හෝ අක්රිය කරන්න" සබැඳිය ක්ලික් කරන්න. වම් පස ඇති "සැකසීම් වෙනස් කරන්න" සබැඳිය ක්ලික් කරන්න. ඔබට "යාවත්කාලීන කිරීම් සඳහා කිසිවිටෙකත් පරීක්ෂා නොකරන්න (නිර්දේශිත නොවේ)" ලෙස සකසා ඇති වැදගත් යාවත්කාලීන ඇති බව තහවුරු කර OK ක්ලික් කරන්න.
සිදුවෙමින් පවතින වින්ඩෝස් යාවත්කාලීන කිරීම නවත්වන්නේ කෙසේද?
ඉඟිය
- බාගැනීම් යාවත්කාලීන කිරීම නැවැත්වීම සහතික කිරීම සඳහා මිනිත්තු කිහිපයක් සඳහා අන්තර්ජාලයෙන් විසන්ධි කරන්න.
- පාලක පැනලයේ "Windows යාවත්කාලීන" විකල්පය ක්ලික් කර "Stop" බොත්තම ක්ලික් කිරීමෙන් ඔබට යාවත්කාලීන කිරීමක් නැවැත්විය හැක.
යෙදුම් ස්වයංක්රීයව යාවත්කාලීන කිරීම නවත්වන්නේ කෙසේද?
යාවත්කාලීන සක්රිය හෝ අක්රිය කිරීමට, මෙම පියවර අනුගමනය කරන්න:
- Google Play විවෘත කරන්න.
- ඉහළ වම් පස ඇති හැම්බර්ගර් නිරූපකය (තිරස් රේඛා තුනක්) තට්ටු කරන්න.
- තට්ටු සැකසුම්.
- ස්වයංක්රීය යාවත්කාලීන යෙදුම් තට්ටු කරන්න.
- ස්වයංක්රීය යෙදුම් යාවත්කාලීන අක්රිය කිරීමට, යෙදුම් ස්වයංක්රීයව යාවත්කාලීන නොකරන්න තෝරන්න.
ඡායාරූපය "ෆ්ලිකර්" විසින් https://www.flickr.com/photos/kalleboo/2593895280/