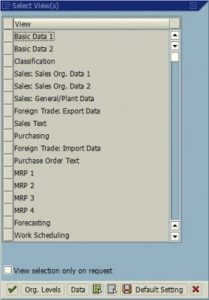පද්ධති මානකරන උපයෝගිතා (Windows 7)
- Win-r ඔබන්න. "විවෘත:" ක්ෂේත්රයේ, msconfig ටයිප් කර Enter යතුර ඔබන්න.
- ආරම්භක පටිත්ත ක්ලික් කරන්න.
- ආරම්භයේදී ඔබට දියත් කිරීමට අවශ්ය නැති අයිතම සලකුණු නොකරන්න. සටහන:
- ඔබ ඔබේ තේරීම් සිදු කර අවසන් වූ පසු, හරි ක්ලික් කරන්න.
- දිස්වන කොටුවේ, ඔබේ පරිගණකය නැවත ආරම්භ කිරීමට Restart ක්ලික් කරන්න.
වින්ඩෝස් 10 ආරම්භයේදී වැඩසටහනක් ක්රියාත්මක වීම නවත්වන්නේ කෙසේද?
Windows 8, 8.1, සහ 10 ආරම්භක යෙදුම් අක්රිය කිරීම ඇත්තෙන්ම සරල කරයි. ඔබ කළ යුත්තේ කාර්ය තීරුව මත දකුණු-ක්ලික් කිරීමෙන් හෝ CTRL + SHIFT + ESC කෙටිමං යතුර භාවිතයෙන්, “වැඩිදුර විස්තර” ක්ලික් කිරීමෙන්, ආරම්භක පටිත්ත වෙත මාරු වීමෙන් පසුව, අක්රිය බොත්තම භාවිතා කිරීමෙන් කාර්ය කළමනාකරු විවෘත කිරීමයි.
වින්ඩෝස් 7 හි ආරම්භක වැඩසටහන් සීමා කරන්නේ කෙසේද?
වින්ඩෝස් 7 සහ විස්ටා හි ආරම්භක වැඩසටහන් අක්රිය කරන්නේ කෙසේද
- Start Menu Orb ක්ලික් කර සෙවුම් කොටුවේ MSConfig ටයිප් කර Enter ඔබන්න හෝ msconfig.exe වැඩසටහන් සබැඳිය ක්ලික් කරන්න.
- පද්ධති වින්යාස කිරීමේ මෙවලම තුළ සිට, ආරම්භක පටිත්ත ක්ලික් කරන්න, ඉන්පසු වින්ඩෝස් ආරම්භ වන විට ආරම්භ වීම වැළැක්වීමට ඔබ කැමති වැඩසටහන් කොටු සලකුණු නොකරන්න.
ආරම්භයේදී ක්රියාත්මක වන බොහෝ වැඩසටහන් නිවැරදි කරන්නේ කෙසේද?
ආරම්භක වැඩසටහන් අබල කරන්න
- ආරම්භක බොත්තම ක්ලික් කර "පද්ධතිය" ටයිප් කරන්න. "පද්ධති මානකරනය" ක්ලික් කරන්න.
- "ආරම්භක" ටැබය ක්ලික් කරන්න. ඔබේ පරිගණකය සක්රිය කර ඇති විට ඔබට ක්රියාත්මක කිරීමට අවශ්ය නොවන ලැයිස්තුගත වැඩසටහන් කිසිවක් සලකුණු නොකරන්න. ඔබ අවසන් වූ විට "හරි" ක්ලික් කර "නැවත ආරම්භ කරන්න" ක්ලික් කරන්න. පරීක්ෂා නොකළ වැඩසටහන් ආරම්භයේදී ධාවනය නොවේ.
ආරම්භයේදී යෙදුම් ධාවනය වීම නවත්වන්නේ කෙසේද?
ක්රමය 1 සංවර්ධක විකල්ප භාවිතා කිරීම
- ඔබගේ Android හි සැකසුම් විවෘත කරන්න. එය.
- පහළට අනුචලනය කර ගැන තට්ටු කරන්න. එය මෙනුවේ පහළට ආසන්නයි.
- "බිල්ඩ් අංකය" විකල්පය සොයා ගන්න.
- Build number 7 වරක් තට්ටු කරන්න.
- ධාවන සේවා තට්ටු කරන්න.
- ඔබට ස්වයංක්රීයව ආරම්භ කිරීමට අවශ්ය නොවන යෙදුම තට්ටු කරන්න.
- නවත්වන්න තට්ටු කරන්න.
Windows 10 හි ආරම්භයේ සිට වැඩසටහනක් ඉවත් කරන්නේ කෙසේද?
පියවර 1 කාර්ය තීරුවේ හිස් ප්රදේශයක් මත දකුණු-ක්ලික් කර Task Manager තෝරන්න. පියවර 2 Task Manager පැමිණෙන විට, Startup ටැබ් එක ක්ලික් කර ආරම්භයේදී ක්රියාත්මක වීමට සබල කර ඇති වැඩසටහන් ලැයිස්තුව බලන්න. ඉන්පසු ඒවා ක්රියාත්මක වීම නැවැත්වීමට, වැඩසටහන මත දකුණු-ක්ලික් කර Disable තෝරන්න.
වින්ඩෝස් 10 ආරම්භයේදී ක්රියාත්මක වන වැඩසටහන් ගණන සීමා කරන්නේ කෙසේද?
ඔබට Task Manager හි ආරම්භක වැඩසටහන් වෙනස් කළ හැක. එය දියත් කිරීමට, එකවර Ctrl + Shift + Esc ඔබන්න. එසේත් නැතිනම්, ඩෙස්ක්ටොප් එකේ පතුලේ ඇති කාර්ය තීරුව මත දකුණු-ක්ලික් කර දිස්වන මෙනුවෙන් Task Manager තෝරන්න. Windows 10 හි තවත් ක්රමයක් නම් ආරම්භක මෙනු නිරූපකය මත දකුණු-ක්ලික් කර Task Manager තෝරා ගැනීමයි.
Windows 7 හි ආරම්භක ෆෝල්ඩරය විවෘත කරන්නේ කෙසේද?
ඔබගේ පුද්ගලික ආරම්භක ෆෝල්ඩරය C:\පරිශීලකයින්\ විය යුතුය \AppData\Roaming\Microsoft\Windows\Start Menu\Programs\Startup. සියලුම පරිශීලකයන්ගේ ආරම්භක ෆෝල්ඩරය C:\ProgramData\Microsoft\Windows\Start Menu\Programs\Startup විය යුතුය. ෆෝල්ඩර නොමැති නම් ඔබට ඒවා සෑදිය හැක.
Windows 7 හි ක්රියාත්මක වන වැඩසටහන් මොනවාදැයි ඔබ දකින්නේ කෙසේද?
#1: “Ctrl + Alt + Delete” ඔබා ඉන්පසු “Task Manager” තෝරන්න. විකල්පයක් ලෙස ඔබට කාර්ය කළමනාකරු කෙලින්ම විවෘත කිරීමට “Ctrl + Shift + Esc” එබිය හැකිය. #2: ඔබේ පරිගණකයේ ක්රියාත්මක වන ක්රියාවලි ලැයිස්තුවක් බැලීමට, "ක්රියාවලි" ක්ලික් කරන්න. සැඟවුණු සහ දෘශ්ය වැඩසටහන් ලැයිස්තුව බැලීමට පහළට අනුචලනය කරන්න.
වින්ඩෝස් 7 වේගයෙන් ධාවනය කරන්නේ කෙසේද?
වේගවත් කාර්ය සාධනයක් සඳහා Windows 7 ප්රශස්ත කිරීමට ඔබට උපකාර කිරීමට උපදෙස් කිහිපයක් මෙන්න.
- කාර්ය සාධන දෝශ නිරාකරණය උත්සාහ කරන්න.
- ඔබ කිසිදා භාවිතා නොකරන වැඩසටහන් මකන්න.
- ආරම්භයේදී ක්රියාත්මක වන වැඩසටහන් ගණන සීමා කරන්න.
- ඔබේ දෘඪ තැටිය පිරිසිදු කරන්න.
- එකවර වැඩසටහන් කිහිපයක් ධාවනය කරන්න.
- දෘශ්ය ප්රයෝග අක්රිය කරන්න.
- නිතිපතා නැවත ආරම්භ කරන්න.
- අතථ්ය මතකයේ ප්රමාණය වෙනස් කරන්න.
ආරම්භක වින්ඩෝස් 7 හි මයික්රොසොෆ්ට් වැඩසටහන් විවෘත කිරීම නවත්වන්නේ කෙසේද?
වින්ඩෝස් 7
- Start > All Programs > Microsoft Office ක්ලික් කරන්න.
- ඔබට ස්වයංක්රීයව ආරම්භ කිරීමට අවශ්ය වැඩසටහනේ අයිකනය දකුණු-ක්ලික් කරන්න, ඉන්පසු පිටපත් කරන්න ක්ලික් කරන්න (හෝ Ctrl + C ඔබන්න).
- සියලුම වැඩසටහන් ලැයිස්තුවේ, ආරම්භක ෆෝල්ඩරය දකුණු-ක්ලික් කරන්න, ඉන්පසු ගවේෂණය ක්ලික් කරන්න.
මගේ පරිගණකය මන්දගාමී වන වැඩසටහන් නිවැරදි කරන්නේ කෙසේද?
මන්දගාමී පරිගණකයක් සඳහා වඩාත් පොදු හේතුවක් වන්නේ පසුබිමේ ක්රියාත්මක වන වැඩසටහන් ය. පරිගණකය ආරම්භ වන සෑම අවස්ථාවකම ස්වයංක්රීයව ආරම්භ වන TSR සහ ආරම්භක වැඩසටහන් ඉවත් කරන්න හෝ අක්රිය කරන්න. පසුබිමේ ක්රියාත්මක වන වැඩසටහන් මොනවාද සහ ඒවා භාවිතා කරන මතකය සහ CPU කොපමණ දැයි බැලීමට, කාර්ය කළමනාකරු විවෘත කරන්න.
ආරම්භයේදී මම OneDrive අක්රිය කළ යුතුද?
ඔබ ඔබේ Windows 10 පරිගණකය ආරම්භ කරන විට, OneDrive යෙදුම ස්වයංක්රීයව ආරම්භ වී Taskbar දැනුම්දීම් ප්රදේශයේ (හෝ පද්ධති තැටි) හිඳියි. ඔබට ආරම්භයේ සිට OneDrive අක්රිය කළ හැකි අතර එය තවදුරටත් Windows 10: 1 සමඟ ආරම්භ නොවනු ඇත. Taskbar දැනුම්දීම් ප්රදේශයේ OneDrive නිරූපකය මත දකුණු-ක්ලික් කර Settings විකල්පය තෝරන්න.
වින්ඩෝස් 7 හි වැඩසටහන් ස්වයංක්රීයව ආරම්භ වීම නවත්වන්නේ කෙසේද?
පද්ධති මානකරන උපයෝගිතා (Windows 7)
- Win-r ඔබන්න. "විවෘත:" ක්ෂේත්රයේ, msconfig ටයිප් කර Enter යතුර ඔබන්න.
- ආරම්භක පටිත්ත ක්ලික් කරන්න.
- ආරම්භයේදී ඔබට දියත් කිරීමට අවශ්ය නැති අයිතම සලකුණු නොකරන්න. සටහන:
- ඔබ ඔබේ තේරීම් සිදු කර අවසන් වූ පසු, හරි ක්ලික් කරන්න.
- දිස්වන කොටුවේ, ඔබේ පරිගණකය නැවත ආරම්භ කිරීමට Restart ක්ලික් කරන්න.
යෙදුම් පසුබිමේ ධාවනය වීම නවත්වන්නේ කෙසේද?
ක්රියාවලි ලැයිස්තුව හරහා යෙදුමක් අතින් නැවැත්වීමට, සැකසීම් > සංවර්ධක විකල්ප > ක්රියාවලි (හෝ ධාවන සේවා) වෙත ගොස් Stop බොත්තම ක්ලික් කරන්න. Voila! යෙදුම් ලැයිස්තුව හරහා යෙදුමක් බලහත්කාරයෙන් නැවැත්වීමට හෝ අස්ථාපනය කිරීමට, සැකසීම් > යෙදුම් > යෙදුම් කළමනාකරු වෙත ගොස් ඔබට වෙනස් කිරීමට අවශ්ය යෙදුම තෝරන්න.
වින්ඩෝස් 7 හි ආරම්භක ෆෝල්ඩරය කොහෙද?
ඔබගේ පුද්ගලික ආරම්භක ෆෝල්ඩරය C:\පරිශීලකයින්\ විය යුතුය \AppData\Roaming\Microsoft\Windows\Start Menu\Programs\Startup. සියලුම පරිශීලකයන්ගේ ආරම්භක ෆෝල්ඩරය C:\ProgramData\Microsoft\Windows\Start Menu\Programs\Startup විය යුතුය. ෆෝල්ඩර නොමැති නම් ඔබට ඒවා සෑදිය හැක.
Windows 10 හි ආරම්භක මෙනුවෙන් වැඩසටහන් ඉවත් කරන්නේ කෙසේද?
Windows 10 Start Menu හි සියලුම යෙදුම් ලැයිස්තුවෙන් ඩෙස්ක්ටොප් යෙදුමක් ඉවත් කිරීමට, පළමුව Start > All Apps වෙත ගොස් අදාළ යෙදුම සොයා ගන්න. එහි නිරූපකය මත දකුණු-ක්ලික් කර තවත් තෝරන්න > ගොනු ස්ථානය විවෘත කරන්න. සටහන, ඔබට යෙදුම මත දකුණු-ක්ලික් කළ හැක්කේ යෙදුම මත පමණක් වන අතර, යෙදුම පවතින ෆෝල්ඩරයක් නොවේ.
වින්ඩෝස් 10 ආරම්භයේදී ක්රියාත්මක වීමට වැඩසටහනක් ලබා ගන්නේ කෙසේද?
වින්ඩෝස් 10 හි ආරම්භයේදී නවීන යෙදුම් ධාවනය කරන්නේ කෙසේද
- ආරම්භක ෆෝල්ඩරය විවෘත කරන්න: Win+R ඔබන්න, shell:startup ටයිප් කරන්න, Enter ඔබන්න.
- නවීන යෙදුම් ෆෝල්ඩරය විවෘත කරන්න: Win+R ඔබන්න, shell:appsfolder ටයිප් කරන්න, Enter ඔබන්න.
- ඔබට ආරම්භයේදී දියත් කිරීමට අවශ්ය යෙදුම් පළමු ෆෝල්ඩරයේ සිට දෙවන ෆෝල්ඩරයට ඇදගෙන කෙටිමඟ සාදන්න තෝරන්න:
ආරම්භයේදී bittorrent විවෘත වීම නවත්වන්නේ කෙසේද?
uTorrent විවෘත කර මෙනු තීරුවෙන් Options \ Preferences වෙත ගොස් සාමාන්ය කොටස යටතේ ඇති Start uTorrent on system startup අසල ඇති කොටුව සලකුණු නොකරන්න, ඉන්පසු මනාපයන් වැසීමට Ok ක්ලික් කරන්න.
CMD සමඟ මගේ ආරම්භක වැඩසටහන් වෙනස් කරන්නේ කෙසේද?
එසේ කිරීමට, විධාන විමසුම් කවුළුවක් විවෘත කරන්න. wmic ටයිප් කර Enter ඔබන්න. ඊළඟට, startup ටයිප් කර Enter ඔබන්න. ඔබේ වින්ඩෝස් සමඟ ආරම්භ වන වැඩසටහන් ලැයිස්තුවක් ඔබට පෙනෙනු ඇත.
වින්ඩෝස් 7 ආරම්භයට වැඩසටහනක් එකතු කරන්නේ කෙසේද?
වින්ඩෝස් ආරම්භක ෆෝල්ඩරයට වැඩසටහන් එකතු කරන්නේ කෙසේද
- ආරම්භක බොත්තම ක්ලික් කරන්න, සියලුම වැඩසටහන් ක්ලික් කරන්න, ආරම්භක ෆෝල්ඩරය දකුණු-ක්ලික් කරන්න, ඉන්පසු විවෘත ක්ලික් කරන්න.
- ඔබට කෙටිමඟක් සෑදීමට අවශ්ය අයිතමය අඩංගු ස්ථානය විවෘත කරන්න.
- අයිතමය මත දකුණු-ක්ලික් කරන්න, ඉන්පසු කෙටිමං සාදන්න ක්ලික් කරන්න.
- ආරම්භක ෆෝල්ඩරය වෙත කෙටිමඟ ඇද දමන්න.
වින්ඩෝස් 10 ස්වයංක්රීයව ආරම්භ කිරීම ස්කයිප් නවත්වන්නේ කෙසේද?
වින්ඩෝස් 10 හි ස්කයිප් ස්වයංක්රීයව ආරම්භ වීම නවත්වන්න
- ඔබේ පරිගණකයේ Skype Desktop යෙදුම විවෘත කරන්න.
- ඊළඟට, ඉහළ මෙනු තීරුවේ මෙවලම් මත ක්ලික් කර පතන මෙනුවේ විකල්ප... ටැබය මත ක්ලික් කරන්න (පහත රූපය බලන්න)
- විකල්ප තිරයේ, මම Windows ආරම්භ කරන විට Start Skype සඳහා ඇති විකල්පය ඉවත් කර සුරකින්න ක්ලික් කරන්න.
මගේ RAM හැඹිලි වින්ඩෝස් 7 ඉවත් කරන්නේ කෙසේද?
වින්ඩෝස් 7 හි මතක හැඹිලිය හිස් කරන්න
- ඩෙස්ක්ටොප් එකේ ඕනෑම තැනක දකුණු-ක්ලික් කර "නව" > "කෙටිමං" තෝරන්න.
- කෙටිමඟේ ස්ථානය ඉල්ලා සිටින විට පහත පේළිය ඇතුළත් කරන්න:
- "ඊළඟ" ඔබන්න.
- විස්තරාත්මක නමක් ඇතුළත් කරන්න ("භාවිත නොකළ RAM ඉවත් කරන්න" වැනි) සහ "Finish" ඔබන්න.
- අලුතින් සාදන ලද මෙම කෙටිමඟ විවෘත කරන්න, එවිට ඔබට කාර්ය සාධනයේ සුළු වැඩිවීමක් පෙනෙනු ඇත.
Windows 7 හි Defrag ධාවනය කරන්නේ කෙසේද?
Windows 7 හි, පරිගණකයේ ප්රධාන දෘඪ තැටියේ අතින් defrag කිරීම සඳහා මෙම පියවර අනුගමනය කරන්න:
- පරිගණක කවුළුව විවෘත කරන්න.
- ප්රධාන දෘඪ තැටිය, C වැනි ඔබට defragment කිරීමට අවශ්ය මාධ්ය දකුණු-ක්ලික් කරන්න.
- ධාවකයේ ගුණාංග සංවාද කොටුව තුළ, මෙවලම් ටැබය ක්ලික් කරන්න.
- Defragment Now බොත්තම ක්ලික් කරන්න.
- තැටි විශ්ලේෂණය බොත්තම ක්ලික් කරන්න.
මම Windows 7 වැඩිදියුණු කරන්නේ කෙසේද?
වේගවත් කාර්ය සාධනයක් සඳහා Windows 7 ප්රශස්ත කිරීමට ඔබට උපකාර කිරීමට උපදෙස් කිහිපයක් මෙන්න.
- කාර්ය සාධන දෝශ නිරාකරණය උත්සාහ කරන්න.
- ඔබ කිසිදා භාවිතා නොකරන වැඩසටහන් මකන්න.
- ආරම්භයේදී ක්රියාත්මක වන වැඩසටහන් ගණන සීමා කරන්න.
- ඔබේ දෘඪ තැටිය පිරිසිදු කරන්න.
- එකවර වැඩසටහන් කිහිපයක් ධාවනය කරන්න.
- දෘශ්ය ප්රයෝග අක්රිය කරන්න.
- නිතිපතා නැවත ආරම්භ කරන්න.
- අතථ්ය මතකයේ ප්රමාණය වෙනස් කරන්න.
"SAP" විසින් ලිපියේ ඡායාරූපය https://www.newsaperp.com/en/blog