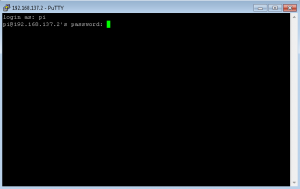උපදෙස්
- බාගත කිරීම ඔබේ C:\WINDOWS ෆෝල්ඩරයට සුරකින්න.
- ඔබට ඔබේ ඩෙස්ක්ටොප් එකේ PuTTY වෙත සබැඳියක් සෑදීමට අවශ්ය නම්:
- යෙදුම දියත් කිරීමට putty.exe වැඩසටහන හෝ ඩෙස්ක්ටොප් කෙටිමඟ මත දෙවරක් ක්ලික් කරන්න.
- ඔබගේ සම්බන්ධතා සැකසුම් ඇතුලත් කරන්න:
- SSH සැසිය ආරම්භ කිරීමට විවෘත ක්ලික් කරන්න.
පුට්ටි: විධාන රේඛාවෙන් SSH සැසියක් ආරම්භ කරන්නේ කෙසේද
- 1) Putty.exe වෙත යන මාර්ගය මෙහි ටයිප් කරන්න.
- 2) ඉන්පසු ඔබ භාවිතා කිරීමට බලාපොරොත්තු වන සම්බන්ධතා වර්ගය ටයිප් කරන්න (එනම් -ssh, -telnet, -rlogin, -raw)
- 3) පරිශීලක නාමය ටයිප් කරන්න...
- 4) ඉන්පසු '@' ටයිප් කරන්න, ඉන්පසු සේවාදායකයේ IP ලිපිනය.
- 5) අවසාන වශයෙන්, සම්බන්ධ වීමට වරාය අංකය ටයිප් කරන්න, ඉන්පසු ඔබන්න
cygwin ස්ථාපනය කරන්න, සහ openssh සහ cygrunsrv පැකේජ ස්ථාපනය කර ඇති බවට වග බලා ගන්න:
- ස්ථාපනය සඳහා openssh තෝරාගෙන ඇති බවට වග බලා ගන්න.
- ස්ථාපනය සඳහා cygrunsrv තෝරාගෙන ඇති බවට වග බලා ගන්න.
- ssh වින්යාස කිරීමට ssh-host-config ධාවනය කරන්න.
- Sshd ආරම්භ කිරීමට cygrunsrv -S sshd ධාවනය කරන්න.
- වින්ඩෝස් වලට ssh කිරීමට putty භාවිතා කරන්න.
PowerShell හි SSH භාවිතා කිරීමට ඔබ මුලින්ම PowerShell Gallery වෙතින් Posh-SSH PowerShell මොඩියුලය ස්ථාපනය කළ යුතුය. ඔබ Windows 10 ධාවනය කරන බවට හෝ ඔබ Windows Management Framework 5 ස්ථාපනය කර ඇති බවට වග බලා ගන්න. ඔබට දැන් මෙම සැසියට එරෙහිව විධාන ධාවනය කිරීමට හෝ ගොනු පිටපත් කිරීමට SCP භාවිතා කළ හැක.උපදෙස්
- බාගත කිරීම ඔබේ C:\WINDOWS ෆෝල්ඩරයට සුරකින්න.
- ඔබට ඔබේ ඩෙස්ක්ටොප් එකේ PuTTY වෙත සබැඳියක් සෑදීමට අවශ්ය නම්:
- යෙදුම දියත් කිරීමට putty.exe වැඩසටහන හෝ ඩෙස්ක්ටොප් කෙටිමඟ මත දෙවරක් ක්ලික් කරන්න.
- ඔබගේ සම්බන්ධතා සැකසුම් ඇතුලත් කරන්න:
- SSH සැසිය ආරම්භ කිරීමට විවෘත ක්ලික් කරන්න.
ඔබට වින්ඩෝස් හි SSH භාවිතා කළ හැකිද?
වින්ඩෝස් හි SSH භාවිතා කිරීමට, ඔබ SSH සේවාලාභියෙකු බාගත කළ යුතුය. හොඳම සහ නොමිලේ ලබා ගත හැකි ගනුදෙනුකරුවන්ගෙන් එකක් PuTTY ලෙස හැඳින්වේ. ආරම්භ කිරීම සඳහා, ඔබේ ඩෙස්ක්ටොප් එකේ ඇති PuTTY නිරූපකය මත දෙවරක් ක්ලික් කරන්න. ඔබ දැන් බාගත කළ වැඩසටහන ක්රියාත්මක කිරීමට ඉඩ දීමට ඔබට අවශ්ය දැයි වින්ඩෝස් ඔබෙන් අසනු ඇත.
වින්ඩෝස් මත SSH ස්ථාපනය කරන්නේ කෙසේද?
OpenSSH ස්ථාපනය කිරීම
- OpenSSH-Win64.zip ගොනුව උපුටා ගෙන එය ඔබගේ කොන්සෝලයේ සුරකින්න.
- ඔබගේ කොන්සෝලයේ පාලන පැනලය විවෘත කරන්න.
- සංවාද කොටුවේ පහළ භාගයේ ඇති පද්ධති විචල්ය අංශයේ, මාර්ගය තෝරන්න.
- නව ක්ලික් කරන්න.
- පරිපාලකයෙකු ලෙස Powershell ධාවනය කරන්න.
- ධාරක යතුරක් උත්පාදනය කිරීමට, '.\ssh-keygen.exe -A' විධානය ක්රියාත්මක කරන්න.
ඔබට Windows 10 වෙත පිවිසිය හැකිද?
Windows 10 හි PowerShell SSH ක්රියාත්මක කිරීම OpenSSH ව්යාපෘතියේ අනුවාදයකි. ඔබට GitHub හි ව්යාපෘති පිටුව සොයා ගත හැක. ඔබගේ Windows 10 පරිගණකයේ SSH දැනටමත් ස්ථාපනය කර ඇති බව ඔබ සොයා ගත යුතුය (එය අප්රේල් 2018 යාවත්කාලීනයට ඇතුළත් කර ඇත), නමුත් එසේ නොවේ නම්, එය පහසුවෙන් එකතු කළ හැක.
මම වින්ඩෝස් සේවාදායකයකට SSH කරන්නේ කෙසේද?
SSH සේවාදායකය වින්යාස කරමින්
- Control Panel > System and Security > Administrative Tools වෙත ගොස් සේවා විවෘත කරන්න. OpenSSH SSH සේවාදායක සේවාව සොයා ගන්න.
- ඔබගේ යන්ත්රය ආරම්භ වූ විට සේවාදායකය ස්වයංක්රීයව ආරම්භ වීමට ඔබට අවශ්ය නම්: ක්රියාව > ගුණාංග වෙත යන්න.
- සේවාව ආරම්භ කරන්න ක්ලික් කිරීමෙන් OpenSSH SSH සේවාදායක සේවාව ආරම්භ කරන්න.
Windows 10 හි SSH ධාවනය කරන්නේ කෙසේද?
Windows 10 විධාන විමසුමේ SSH සක්රීය කරන්නේ කෙසේද
- Windows 10 දැන් දේශීයව SSH සඳහා සහය දක්වයි.
- තත්පර කිහිපයක් රැඳී සිටින්න, ඉන්පසු ඔබේ විධාන විමසුම විවෘත කර එය ස්ථාපනය කර ඇති බව තහවුරු කර ගැනීමට “ssh” ටයිප් කරන්න. (ඔබ පළමු වරට කවචය විවෘත කරන විට එය ක්රියා නොකරන්නේ නම් "පරිපාලක" ලෙස විධාන විමසුම විවෘත කරන්න.
- ඔබට එය ස්ථාපනය කිරීමට අවශ්ය මාර්ගය තෝරන්න:
ඔබට විධාන විමසුමෙන් ssh කළ හැකිද?
මෙම විධානය macOS හෝ Linux වැනි අනෙකුත් මෙහෙයුම් පද්ධතිවල ssh විධානය හරහා SSH සේවාදායකයකට සම්බන්ධ කිරීම හා සමානව ක්රියා කරයි. එවිට ඔබට දුරස්ථ පද්ධතියේ විධාන ක්රියාත්මක කිරීමට භාවිතා කළ හැකි විධාන රේඛා පරිසරයක් ඔබට ලැබෙනු ඇත.
SSH වින්ඩෝස් මත ක්රියා කරයිද?
සාමාන්යයෙන්, මෙම ක්රියාකාරකම බොහෝ SSH සේවාදායකයන් සමඟ ක්රියා කරයි, නමුත් එය සියලුම SSH සේවාදායක ක්රියාත්මක කිරීම් සඳහා ක්රියා නොකරයි. Run SSH Command ක්රියාකාරකම් සඳහා යතුරු සෑදීමට ඔබ PuTTy යතුරු උත්පාදන මෙවලම බාගත කර භාවිතා කළ යුතුය. ප්රධාන උත්පාදන මෙවලම Download PutTY හි ඇත - Windows සඳහා නොමිලේ SSH සහ telnet සේවාලාභියා.
මම SSH ආරම්භ කරන්නේ කෙසේද?
උබුන්ටු මත SSH සක්රීය කිරීම
- Ctrl+Alt+T යතුරුපුවරු කෙටිමඟ භාවිතයෙන් හෝ ටර්මිනල් අයිකනය මත ක්ලික් කිරීමෙන් ඔබේ ටර්මිනලය විවෘත කර openssh-server පැකේජය ටයිප් කිරීමෙන් ස්ථාපනය කරන්න: sudo apt updatesudo apt install openssh-server.
- ස්ථාපනය අවසන් වූ පසු, SSH සේවාව ස්වයංක්රීයව ආරම්භ වේ.
වින්ඩෝස් හි SFTP වෙත සම්බන්ධ වන්නේ කෙසේද?
FileZilla සමඟ SFTP සේවාදායකයකට සම්බන්ධ වන්නේ කෙසේද?
- FileZilla විවෘත කරන්න.
- Quickconnect තීරුවේ පිහිටා ඇති සත්කාරක ක්ෂේත්රයේ සේවාදායකයේ ලිපිනය ඇතුළත් කරන්න.
- ඔබගේ පරිශීලක නාමය ඇතුළත් කරන්න.
- ඔබගේ මුරපදය ඇතුළත් කරන්න.
- වරාය අංකය ඇතුළත් කරන්න.
- සේවාදායකයට සම්බන්ධ වීමට Quickconnect මත ක්ලික් කරන්න හෝ Enter ඔබන්න.
- ඔබ නොදන්නා සත්කාරක යතුරක් ගැන අනතුරු ඇඟවීමක් ලැබුණු විට හරි ක්ලික් කරන්න.
OpenSSH වින්ඩෝස් මත ස්ථාපනය කර ඇත්දැයි දැන ගන්නේ කෙසේද?
OpenSSH ස්ථාපනය කිරීම සඳහා, සැකසීම් ආරම්භ කර යෙදුම් > යෙදුම් සහ විශේෂාංග > විකල්ප විශේෂාංග කළමනාකරණය වෙත යන්න. OpenSSH සේවාලාභියා දැනටමත් ස්ථාපනය කර ඇත්දැයි බැලීමට මෙම ලැයිස්තුව පරිලෝකනය කරන්න. එසේ නොවේ නම්, පිටුවේ ඉහළින්ම "විශේෂාංගයක් එක් කරන්න" තෝරන්න, ඉන්පසු: OpenSSH සේවාලාභියා ස්ථාපනය කිරීමට, "OpenSSH සේවාලාභියා" සොයා ගන්න, ඉන්පසු "ස්ථාපනය කරන්න" ක්ලික් කරන්න.
වින්ඩෝස් හි SSH අක්රිය කරන්නේ කෙසේද?
දුරස්ථ ජාල පිවිසුම් අක්රිය කිරීමට, පහත උපදෙස් අනුගමනය කරන්න:
- ආරම්භක මෙනුව විවෘත කර "ෆයර්වෝල් ඉඩ දෙන්න" සොයන්න.
- වෙනස් කිරීමේ සිටුවම් බොත්තම ක්ලික් කිරීමෙන් ෆයර්වෝල් නීති වෙනස් කිරීමට ඔබම සත්යාපනය කරන්න.
- ලැයිස්තුවේ "Ssh සේවාදායකය" සොයාගෙන පොදු තීරුවේ ඇති පිරික්සුම් කොටුව අක්රිය කරන්න.
Windows 10 හි SFTP සක්රීය කරන්නේ කෙසේද?
Windows 10 හි FTP සේවාදායකයක් ස්ථාපනය කරන්නේ කෙසේද
- Power User මෙනුව විවෘත කිරීමට සහ වැඩසටහන් සහ විශේෂාංග තේරීමට Windows key + X යතුරුපුවරු කෙටිමඟ භාවිතා කරන්න.
- වින්ඩෝස් විශේෂාංග සක්රිය හෝ අක්රිය කරන්න සබැඳිය ක්ලික් කරන්න.
- අන්තර්ජාල තොරතුරු සේවා පුළුල් කර FTP සේවාදායක විකල්පය පරීක්ෂා කරන්න.
මම මගේ පරිගණකයට SSH කරන්නේ කෙසේද?
ඔබේ පරිගණකයට ලොග් වීමට, ඔබේ පරිගණකයේ නම හෝ IP ලිපිනය "ධාරක නාමය (හෝ IP ලිපිනය)" කොටුව තුළට ටයිප් කරන්න, "SSH" රේඩියෝ බොත්තම මත ක්ලික් කරන්න, ඉන්පසු "විවෘත" ක්ලික් කරන්න. ඔබගේ පරිශීලක නාමය සහ මුරපදය ඔබෙන් අසනු ඇත, එවිට ඔබට ඔබේ Linux පරිගණකයේ විධාන රේඛාවක් ලැබෙනු ඇත.
වින්ඩෝස් සිට ලිනක්ස් දක්වා ඩෙස්ක්ටොප් එක දුරස්ථ කරන්නේ කෙසේද?
Remote Desktop සමඟ සම්බන්ධ වන්න
- ආරම්භක මෙනුවෙන් දුරස්ථ ඩෙස්ක්ටොප් සම්බන්ධතාවය විවෘත කරන්න.
- Remote Desktop Connection කවුළුව විවෘත වේ.
- "පරිගණකය" සඳහා, Linux සේවාදායකයක නම හෝ අන්වර්ථය ටයිප් කරන්න.
- සත්කාරකයේ සත්යතාව ගැන විමසන සංවාද කොටුවක් දිස්වන්නේ නම්, ඔව් පිළිතුරු දෙන්න.
- Linux “xrdp” පිවිසුම් තිරය විවෘත වේ.
SSH සේවාදායකයකට සම්බන්ධ වන්නේ කෙසේද?
SSH සේවාලාභියෙකු භාවිතා කිරීම
- PuTTY ආරම්භ කරන්න.
- සත්කාරක නාමය (හෝ IP ලිපිනය) පෙළ කොටුව තුළ, ඔබගේ ගිණුම පිහිටා ඇති සේවාදායකයේ සත්කාරක නාමය හෝ IP ලිපිනය ටයිප් කරන්න.
- වරාය පෙළ කොටුවේ, 7822 ටයිප් කරන්න.
- සම්බන්ධතා ආකාරයේ රේඩියෝ බොත්තම SSH වෙත සකසා ඇති බව තහවුරු කරන්න.
- විවෘත ක්ලික් කරන්න.
Windows වෙත සම්බන්ධ වීමට PuTTY භාවිතා කළ හැකිද?
පෙර-වින්යාස කළ පැතිකඩක් නොමැති සත්කාරක පරිගණකයකට සම්බන්ධතාවයක් විවෘත කිරීමට, SSH Secure Shell විවෘත කර පසුව සම්බන්ධතාවයක් විවෘත කරන්න. ඔබට සම්බන්ධ වීමට අවශ්ය පරිගණකයේ සත්කාරක නාමය ඔබට අවශ්ය වේ. UM අන්තර්ජාල ප්රවේශ කට්ටල ෆෝල්ඩරය තුළ, PuTTY නිරූපකය දෙවරක් ක්ලික් කරන්න. PuTTY වින්යාස කවුළුව විවෘත වේ.
SSH විධානය යනු කුමක්ද?
දුරස්ථ යන්ත්රයක SSH සේවාදායකයට ආරක්ෂිත සම්බන්ධතාවයක් සක්රීය කරන SSH සේවාදායක වැඩසටහන ආරම්භ කිරීමට මෙම විධානය භාවිතා කරයි. ssh විධානය දුරස්ථ යන්ත්රයට ලොග් වීම, යන්ත්ර දෙක අතර ගොනු මාරු කිරීම සහ දුරස්ථ යන්ත්රයේ විධාන ක්රියාත්මක කිරීම සඳහා භාවිතා වේ. අන්තර්ගතය. ලිනක්ස් හි SSH විධානය.
මම Raspberry Pi වෙත SSH කරන්නේ කෙසේද?
SSH: ඔබගේ Raspberry Pi දුරස්ථ පාලකය
- PC, Windows සහ Linux සමඟ Raspberry Pi මත SSH භාවිතා කරන්න.
- පියවර 1 Raspbian භාෂාවෙන් SSH සක්රිය කරන්න.
- පියවර 2: ඔබගේ IP ලිපිනය ලබා ගන්න.
- පියවර 3: Linux හෝ Mac මත SSH ආරම්භ කරන්න.
- පියවර 4: වින්ඩෝස් පරිගණකයක පුට්ටි භාවිතා කරන්න.
- පියවර 5: විධාන රේඛාව.
- පියවර 5: කවචයෙන් පිටවීම.
- දායක වන්න සහ කිසි විටෙකත් ගැටලුවක් අතපසු නොකරන්න.
මට වින්ඩෝස් යන්ත්රයකට SSH කළ හැකිද?
ඔව්, ඔබට Linux සේවාදායකයෙන් Windows Machine වෙත සම්බන්ධ විය හැක. නමුත් ඒ සඳහා ඔබට Windows යන්ත්රයේ යම් ආකාරයක සේවාදායකයක් (එනම් telnet, ssh, ftp හෝ වෙනත් ඕනෑම ආකාරයක සේවාදායකයක්) සත්කාරකත්වය ලබා දිය යුතු අතර ඔබට Linux මත අනුරූප සේවාදායකයා සිටිය යුතුය. සමහර විට ඔබ RDP හෝ teamviewer වැනි මෘදුකාංගයක් උත්සාහ කර බැලීමට කැමති වනු ඇත.
SSH සේවාලාභියෙකු යනු කුමක්ද?
SSH සේවාලාභියෙකු යනු දුරස්ථ පරිගණකයකට සම්බන්ධ වීමට ආරක්ෂිත කවච ප්රොටෝකෝලය භාවිතා කරන මෘදුකාංග වැඩසටහනකි. මෙම ලිපිය කැපී පෙනෙන ගනුදෙනුකරුවන් තෝරාගැනීම සංසන්දනය කරයි.
ටර්මිනලයේ සේවාදායකයකට SSH කරන්නේ කෙසේද?
සේවාදායකයට සම්බන්ධ කරන්න
- යෙදුම් > උපයෝගිතා වෙත ගොස්, පසුව ටර්මිනලය විවෘත කරන්න. ටර්මිනල් කවුළුවක් පහත විමසුම පෙන්වයි: user00241 in ~MKD1JTF1G3->$
- පහත වාක්ය ඛණ්ඩය භාවිතා කරමින් සේවාදායකයට SSH සම්බන්ධතාවයක් ස්ථාපිත කරන්න: ssh root@IPaddress.
- ඔව් ටයිප් කර Enter ඔබන්න.
- සේවාදායකය සඳහා මූල මුරපදය ඇතුළත් කරන්න.
වින්ඩෝස් හි FTPS සම්බන්ධතාවයක් පරීක්ෂා කරන්නේ කෙසේද?
විධාන රේඛාව භාවිතයෙන් ඔබගේ FTP සම්බන්ධතාවය පරීක්ෂා කිරීමට, මෙම පියවර අනුගමනය කරන්න.
- විධාන රේඛා අතුරු මුහුණතක් විවෘත කරන්න:
- විධාන රේඛාවේ:
- විධාන විමසුමේදී ftp ඔබේ සත්කාරක IP ලිපිනය ටයිප් කර Enter ඔබන්න.
- ඔබගේ සත්කාරක ගිණුමේ පරිශීලක නාමය සහ මුරපදය සමඟ ලොග් වන්න.
- ගොනුවක් උඩුගත කිරීම සහ බාගත කිරීම පරීක්ෂා කරන්න:
වින්ඩෝස් සිට ලිනක්ස් වෙත ගොනු මාරු කරන්නේ කෙසේද?
Windows සිට Linux වෙත PuTTY සමඟ ගොනුවක් පිටපත් කිරීමට, පහත පරිදි ඉදිරියට යන්න (වින්ඩෝස් යන්ත්රය මත): PSCP ආරම්භ කරන්න.
- WinSCP ආරම්භ කරන්න.
- SSH සේවාදායකයේ සත්කාරක නාමය සහ පරිශීලක නාමය ඇතුළත් කරන්න.
- Login ක්ලික් කර පහත අනතුරු ඇඟවීම පිළිගන්න.
- ඕනෑම ගොනු හෝ නාමාවලි ඔබේ WinSCP කවුළුවෙන් හෝ වෙත ඇද දමන්න.
WinSCP හි PPK භාවිතා කරන්නේ කෙසේද?
උසස් අඩවි සැකසුම් සංවාදය විවෘත කිරීමට උසස් බොත්තම ඔබා SSH > සත්යාපන පිටුව වෙත යන්න. පුද්ගලික යතුරු ගොනු කොටුව තුළ .pem පුද්ගලික යතුරු ගොනුව තෝරන්න. WinSCP යතුර එහි .ppk ආකෘතියට පරිවර්තනය කිරීමට අවශ්ය වනු ඇත (ඉන්පසු ඔබට පරිවර්තනය කරන ලද .ppk යතුර උදාහරණයක් ලෙස PuTTY SSH සේවාලාභියා සමඟ භාවිතා කළ හැක).
ඡායාරූපය “විකිමීඩියා කොමන්ස්” විසින් https://commons.wikimedia.org/wiki/File:Putty-windows-ssh-client-raspberry-pi-login.png