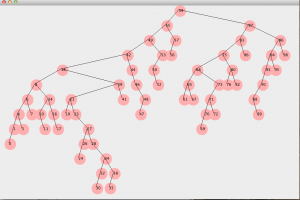මුරපදයක් වෙනස් කිරීමට / සැකසීමට
- ඔබගේ තිරයේ පහළ වම්පස ඇති ආරම්භක බොත්තම ක්ලික් කරන්න.
- ලැයිස්තුවේ සිට වම් පස සිටුවම් ක්ලික් කරන්න.
- ගිණුම් තෝරන්න.
- මෙනුවෙන් පුරනය වීමේ විකල්ප තෝරන්න.
- Change your account password යටතේ Change කියන එක ක්ලික් කරන්න.
Windows 10 හි මුරපදයක් සහිත ෆෝල්ඩරයක් අගුළු දමන්නේ කෙසේද?
- ඔබට ආරක්ෂා කිරීමට අවශ්ය ගොනු ඇති ෆෝල්ඩරය තුළ දකුණු-ක්ලික් කරන්න.
- තවත්: Windows 10 හි ඔබගේ මුරපදය වෙනස් කරන්නේ කෙසේද.
- සන්දර්භ මෙනුවෙන් "නව" තෝරන්න.
- "පෙළ ලේඛනය" මත ක්ලික් කරන්න.
- Enter යතුර ඔබන්න.
- එය විවෘත කිරීමට පෙළ ගොනුව මත දෙවරක් ක්ලික් කරන්න.
මාර්ගය 1: දේශීය පරිශීලකයින් සහ කණ්ඩායම් විසින් මුරපද කල් ඉකුත්වීම අක්රීය කරන්න
- පියවර 2: දකුණු පස කවුළුවෙහි සියලුම පරිශීලක ගිණුම් පෙන්වීමට වම් පස කවුළුවෙහි පරිශීලක ෆෝල්ඩරය මත ක්ලික් කරන්න.
- පියවර 3: පරිශීලකයාගේ ගුණාංග සංවාදය විවෘත වූ පසු, සාමාන්ය ටැබය තෝරන්න, "මුරපදය කිසිදා කල් ඉකුත් නොවේ" සලකුණු කොටුව සලකුණු කර, පසුව OK මගින් අයදුම් කරන්න ක්ලික් කරන්න.
Windows 10 පරිගණකයක ඔබේ BIOS වෙත ප්රවේශ වීමට, ඔබ මෙම පියවර අනුගමනය කළ යුතුය.
- සැකසුම් වෙත සංචාලනය කරන්න.
- යාවත්කාලීන සහ ආරක්ෂාව තෝරන්න.
- වම් මෙනුවෙන් Recovery තෝරන්න.
- Advanced startup යටතේ Restart Now ක්ලික් කරන්න.
- දෝශ නිරාකරණය ක්ලික් කරන්න.
- උසස් විකල්ප ක්ලික් කරන්න.
- UEFI ස්ථිරාංග සැකසුම් තෝරන්න.
- Restart ක්ලික් කරන්න.
ඔබගේ පරිශීලක ගිණුම සඳහා පින්තූර මුරපදයක් සෑදීමට, ඔබ විසින් සැකසීම් යෙදුම විවෘත කළ යුතුය. සැකසීම් යෙදුම තුළ, ගිණුම් වෙත යන්න. සැකසීම් කවුළුවේ වම් පැත්තේ, "පිවිසුම් විකල්ප" තෝරන්න. ඉන්පසුව, සැකසීම් යෙදුමේ දකුණු පැත්තේ, Windows 10 වෙත පුරනය වීමට අදාළ සැකසුම් සහ බොත්තම් කිහිපයක් ඔබට පෙනෙනු ඇත.Windows Hello ඇඟිලි සලකුණු පිවිසුම් සකසන ආකාරය මෙන්න:
- සැකසීම්> ගිණුම් වෙත යන්න.
- Windows Hello වෙත අනුචලනය කර Fingerprint කොටසේ Set Up ක්ලික් කරන්න.
- ආරම්භ කරන්න ක්ලික් කරන්න.
- ඔබගේ PIN අංකය ඇතුළත් කරන්න.
- ඇඟිලි සලකුණු කියවනය මත ඔබේ ඇඟිල්ල පරිලෝකනය කරන්න.
වින්ඩෝස් 10 හි ධාවකයක් මුරපදය ආරක්ෂා කරන්නේ කෙසේද?
Windows 10 හි දෘඪ තැටි මුරපදය සැකසීමට පියවර: පියවර 1: මෙම පරිගණකය විවෘත කරන්න, දෘඪ තැටියක් දකුණු-ක්ලික් කර සන්දර්භය මෙනුවේ BitLocker සක්රිය කරන්න තෝරන්න. පියවර 2: BitLocker Drive Encryption කවුළුව තුළ, ධාවකය අගුළු හැරීමට මුරපදය භාවිතා කරන්න තෝරන්න, මුරපදයක් ඇතුළත් කරන්න, මුරපදය නැවත ඇතුළත් කර ඊළඟට තට්ටු කරන්න.
මගේ පරිගණකය අගුළු දැමීමට මුරපදයක් සකසන්නේ කෙසේද?
Windows Vista, 7, සහ 8 සඳහා මුරපදයක් එක් කිරීමට, එම අවස්ථාවේදීම [Ctrl] + [Alt] + [Del] යතුරු ඔබා මුරපදය වෙනස් කරන්න ක්ලික් කරන්න. ඔබට මුරපදයක් නොමැති නම්, "පැරණි මුරපදය" ක්ෂේත්රය හිස්ව තබන්න. Windows XP සඳහා, ඔබට පාලන පැනලය සහ පරිශීලක ගිණුම් හරහා යාමට සිදුවේ.
Windows 10 හි මගේ පරිපාලක මුරපදය වෙනස් කරන්නේ කෙසේද?
විකල්ප 2: සැකසුම් වලින් Windows 10 පරිපාලක මුරපදය ඉවත් කරන්න
- ආරම්භක මෙනුවෙන් එහි කෙටිමඟ ක්ලික් කිරීමෙන් හෝ ඔබේ යතුරුපුවරුවේ Windows යතුර + I කෙටිමඟ එබීමෙන් සැකසීම් යෙදුම විවෘත කරන්න.
- ගිණුම් මත ක්ලික් කරන්න.
- වම් කවුළුවෙහි පුරනය වීමේ විකල්ප පටිත්ත තෝරන්න, ඉන්පසු "මුරපදය" කොටස යටතේ ඇති වෙනස් කරන්න බොත්තම ක්ලික් කරන්න.
මගේ ඩෙස්ක්ටොප් එකට මුරපදයක් දමන්නේ කෙසේද?
"ආරම්භක" බොත්තම ක්ලික් කරන්න. "පාලක පැනලය" ක්ලික් කරන්න, ඉන්පසු "පරිශීලක ගිණුම් සහ පවුලේ ආරක්ෂාව" යන මාතෘකාව යටතේ "පරිශීලක ගිණුම් එක් කරන්න හෝ ඉවත් කරන්න" ක්ලික් කරන්න. පරිශීලක ගිණුම් පාලනය වෙනස් කිරීම සඳහා අවසර ඉල්ලා සිටින්නේ නම් "ඉදිරියට යන්න" ක්ලික් කරන්න. ලැයිස්තුවේ ඔබගේ ගිණුමේ නම ක්ලික් කරන්න, ඉන්පසු "මුරපදයක් සාදන්න" ක්ලික් කරන්න.
Windows 10 හි ධාවකයක් සංකේතනය කරන්නේ කෙසේද?
Windows 10 හි BitLocker සමඟ දෘඪ තැටියක් සංකේතනය කරන්නේ කෙසේද
- Windows Explorer හි "මෙම පරිගණකය" යටතේ ඔබට සංකේතනය කිරීමට අවශ්ය දෘඪ තැටිය සොයා ගන්න.
- ඉලක්ක ධාවකය මත දකුණු-ක්ලික් කර "BitLocker සක්රිය කරන්න" තෝරන්න.
- "මුරපදය ඇතුළත් කරන්න" තෝරන්න.
- ආරක්ෂිත මුරපදයක් ඇතුළත් කරන්න.
- ඔබගේ මුරපදය නැති වුවහොත් ඔබගේ ධාවකයට ප්රවේශ වීමට ඔබ භාවිතා කරන "ඔබේ ප්රතිසාධන යතුර සක්රීය කරන්නේ කෙසේද" තෝරන්න.
Windows 10 හි ගොනු සංකේතනය කරන්නේ කෙසේද?
Windows 10, 8, හෝ 7 හි ගොනු සහ ෆෝල්ඩර සංකේතනය කරන්නේ කෙසේද
- Windows Explorer හි, ඔබ සංකේතනය කිරීමට බලාපොරොත්තු වන ගොනුව හෝ ෆෝල්ඩරය මත දකුණු-ක්ලික් කරන්න.
- සන්දර්භය මෙනුවෙන්, ගුණාංග තෝරන්න.
- සංවාද කොටුවේ පතුලේ ඇති උසස් බොත්තම ක්ලික් කරන්න.
- Advanced Attributes සංවාද කොටුව තුළ, Compress හෝ Encrypt Attributes යටතේ, දත්ත සුරක්ෂිත කිරීම සඳහා Encrypt contents පරීක්ෂා කරන්න.
- හරි ක්ලික් කරන්න.
මගේ පරිගණකය Windows 10 අගුළු දැමීමට මුරපදයක් සකසන්නේ කෙසේද?
මුරපදයක් වෙනස් කිරීමට / සැකසීමට
- ඔබගේ තිරයේ පහළ වම්පස ඇති ආරම්භක බොත්තම ක්ලික් කරන්න.
- ලැයිස්තුවේ සිට වම් පස සිටුවම් ක්ලික් කරන්න.
- ගිණුම් තෝරන්න.
- මෙනුවෙන් පුරනය වීමේ විකල්ප තෝරන්න.
- Change your account password යටතේ Change කියන එක ක්ලික් කරන්න.
Windows 10 මුරපදයකින් මගේ පරිගණකය අගුළු දමන්නේ කෙසේද?
ඔබගේ Windows 4 පරිගණකය අගුළු දැමීමට ක්රම 10ක්
- වින්ඩෝස්-එල්. ඔබේ යතුරුපුවරුවේ වින්ඩෝස් යතුර සහ එල් යතුර ඔබන්න. අගුල සඳහා යතුරුපුවරු කෙටිමඟ!
- Ctrl-Alt-Del. Ctrl-Alt-Delete ඔබන්න.
- ආරම්භක බොත්තම. පහළ වම් කෙළවරේ ඇති ආරම්භක බොත්තම තට්ටු කරන්න හෝ ක්ලික් කරන්න.
- තිර සුරැකුම හරහා ස්වයංක්රීය අගුලු දැමීම. තිර සුරැකුම උත්පතන වූ විට ඔබට ඔබේ පරිගණකය ස්වයංක්රීයව අගුළු දැමීමට සැකසිය හැක.
Windows 10 හි මුරපද ඉඟියක් සකසන්නේ කෙසේද?
පියවර 1: Windows 10 හි ප්රවේශ පාලන පැනලය. පියවර 2: පරිශීලක ගිණුම් යටතේ ගිණුම් වර්ගය වෙනස් කරන්න ක්ලික් කරන්න. පියවර 3: ඔබ මුරපද ඉඟිය සැකසීමට හෝ වෙනස් කිරීමට කැමති පරිශීලකයා තෝරන්න. පියවර 4: පරිශීලකයා සඳහා මුරපද ඉඟියක් සාදන්න හෝ වෙනස් කරන්න.
මුරපදයකින් තොරව මගේ Windows 10 මුරපදය වෙනස් කරන්නේ කෙසේද?
පියවර 1: දේශීය පරිශීලකයින් සහ කණ්ඩායම් විවෘත කරන්න. පියවර 2: සියලුම පරිශීලක ගිණුම් පෙන්වීමට වම් පස කවුළුවෙහි "පරිශීලකයින්" ෆෝල්ඩරය මත ක්ලික් කරන්න. පියවර 3: ඔබට මුරපදය වෙනස් කිරීමට අවශ්ය පරිශීලක ගිණුම තෝරන්න, එය මත දකුණු ක්ලික් කර "මුරපදය සකසන්න" තෝරන්න. පියවර 4: ඔබට මුරපදය වෙනස් කිරීමට අවශ්ය බව තහවුරු කිරීමට "ඉදිරියට යන්න" ක්ලික් කරන්න.
Windows 10 හි මගේ පරිපාලක මුරපදය සොයා ගන්නේ කෙසේද?
ඉක්මන් ප්රවේශ මෙනුව විවෘත කිරීමට ඔබේ යතුරුපුවරුවේ Windows logo යතුර + X ඔබන්න සහ Command Prompt (පරිපාලක) ක්ලික් කරන්න. ඔබගේ අමතක වූ මුරපදය නැවත සැකසීමට, පහත විධානය ටයිප් කර Enter යතුර ඔබන්න. account_name සහ new_password පිළිවෙලින් ඔබගේ පරිශීලක නාමය සහ අපේක්ෂිත මුරපදය සමඟ ප්රතිස්ථාපනය කරන්න.
Windows 10 සඳහා පරිපාලක මුරපදය කුමක්ද?
පියවර 1: Windows 10 පිවිසුම් තිරයේ පහළ වම් කෙළවරේ, වෙනත් පරිපාලක ගිණුමක් තෝරාගෙන Windows 10 වෙත පුරනය වන්න. පියවර 2: Win + X එබීමෙන් පසුව Command Prompt (පරිපාලක) තේරීමෙන් පරිපාලක විධාන විමසුමක් විවෘත කරන්න. පියවර 3: net user Administrator pwd ටයිප් කර Enter යතුර ඔබන්න.
වින්ඩෝස් මුරපදයක් සකසන්නේ කෙසේද?
වින්ඩෝස් 7
- ආරම්භක මෙනුවෙන් පාලක පැනලය තෝරන්න.
- "පරිශීලක ගිණුම්" යටතේ, ඔබගේ වින්ඩෝස් මුරපදය වෙනස් කරන්න ක්ලික් කරන්න.
- "ඔබගේ පරිශීලක ගිණුමට වෙනස්කම් කරන්න" යටතේ, මුරපදයක් සකසන්න ක්ලික් කරන්න.
- "නව මුරපදය" සහ "නව මුරපදය තහවුරු කරන්න" යන ක්ෂේත්ර තුළ, මුරපදය ඇතුළත් කරන්න.
මගේ Windows මුරපදය සොයා ගන්නේ කෙසේද?
ඔබට ඔබගේ Windows 8.1 මුරපදය අමතක වී ඇත්නම්, එය ලබා ගැනීමට හෝ නැවත සැකසීමට ක්රම කිහිපයක් තිබේ:
- ඔබේ පරිගණකය වසමක තිබේ නම්, ඔබේ පද්ධති පරිපාලකයා ඔබේ මුරපදය යළි සැකසිය යුතුය.
- ඔබ Microsoft ගිණුමක් භාවිතා කරන්නේ නම්, ඔබට ඔබගේ මුරපදය මාර්ගගතව නැවත සැකසිය හැක.
- ඔබ දේශීය ගිණුමක් භාවිතා කරන්නේ නම්, ඔබගේ මුරපද ඉඟිය මතක් කිරීමක් ලෙස භාවිතා කරන්න.
ශක්තිමත් මුරපදයක් සාදා ගන්නේ කෙසේද?
සාම්ප්රදායික උපදෙස් වලට අනුව - එය තවමත් හොඳයි - ශක්තිමත් මුරපදයක්:
- අක්ෂර 12ක් ඇත, අවම: ඔබට ප්රමාණවත් තරම් දිගු මුරපදයක් තෝරාගත යුතුය.
- අංක, සංකේත, කැපිටල් අකුරු සහ කුඩා අකුරු ඇතුළත් වේ: මුරපදය කැඩීමට අපහසු කිරීමට විවිධ වර්ගයේ අක්ෂර මිශ්රණයක් භාවිතා කරන්න.
Windows 10 පෙරනිමියෙන් සංකේතනය කර තිබේද?
ඔබේ දෘඪ තැටිය සංකේතනය කරන්නේ කෙසේද. සමහර Windows 10 උපාංග පෙරනිමියෙන් සංකේතනය සක්රිය කර ඇති අතර, ඔබට මෙය Settings > System > About වෙත ගොස් "Device Encryption" වෙතට අනුචලනය කිරීමෙන් මෙය පරීක්ෂා කළ හැක.
Windows 10 home එකේ encryption තියෙනවද?
නැත, එය Windows 10 හි මුල් පිටපතෙහි නොමැත. උපාංග සංකේතනය පමණක්, Bitlocker නොවේ. Windows 10 Home පරිගණකයේ TPM චිපයක් තිබේ නම් BitLocker සක්රීය කරයි. Surface 3 Windows 10 Home සමඟ එන අතර, BitLocker සක්රීය කර ඇතිවා පමණක් නොව, C: BitLocker-encrypted කොටුවෙන් පිටතට පැමිණේ.
Windows 10 හි ෆ්ලෑෂ් ධාවකය සංකේතනය කරන්නේ කෙසේද?
බාහිර USB ෆ්ලෑෂ් ඩ්රයිව් වින්ඩෝස් 10 සංකේතනය කරන්න
- රිබන් එකෙන් ඔබට සංකේතනය කිරීමට අවශ්ය ධාවකය තෝරන්න.
- විකල්පයක් ලෙස, ඔබට මෙම පරිගණකය විවෘත කළ හැකිය, ධාවකය මත දකුණු-ක්ලික් කර, BitLocker සක්රිය කරන්න තෝරන්න.
- ඔබ එය කුමන ආකාරයෙන් කළත්, BitLocker විශාරදයා ආරම්භ වේ.
මට Windows 10 ගොනු සංකේතනය කළ නොහැක්කේ ඇයි?
පරිශීලකයින්ට අනුව, ඔබේ Windows 10 පරිගණකයේ encrypt folder විකල්පය අළු පැහැ ගැන්වී ඇත්නම්, අවශ්ය සේවාවන් ක්රියාත්මක නොවීම විය හැකිය. ගොනු සංකේතනය සංකේතනය කිරීමේ ගොනු පද්ධතිය (EFS) සේවාව මත රඳා පවතින අතර, මෙම ගැටළුව විසඳීම සඳහා, ඔබ පහත සඳහන් දෑ කළ යුතුය: Windows Key + R ඔබා services.msc ඇතුළු කරන්න.
Windows 10 හි PDF ගොනුවක් සංකේතනය කරන්නේ කෙසේද?
Windows 10 හි PDF ගොනු මුරපද ආරක්ෂා කරන්නේ කෙසේද
- පියවර 1: PDF Shaper නොමිලේ මෘදුකාංග බාගන්න.
- පියවර 2: ඔබේ පරිගණකයේ PDF Shaper ස්ථාපනය කළ පසු, එය විවෘත කරන්න.
- පියවර 3: වම් කවුළුවෙහි, ආරක්ෂක පටිත්ත ක්ලික් කරන්න.
- පියවර 4: දැන්, දකුණු පැත්තේ, Encrypt විකල්පය ක්ලික් කරන්න.
- පියවර 5: ඔබට මුරපද ආරක්ෂා කිරීමට අවශ්ය PDF ගොනුව තේරීමට Add බොත්තම ක්ලික් කරන්න.
Windows 10 නිවසේ ගොනු සංකේතනය කරන්නේ කෙසේද?
Windows 2 හි EFS සමඟින් ඔබේ දත්ත සංකේතනය කිරීමට ඔබට ක්රම 10ක් පහතින් සොයාගත හැකිය:
- ඔබට සංකේතනය කිරීමට අවශ්ය ෆෝල්ඩරය (හෝ ගොනුව) සොයා ගන්න.
- එය මත දකුණු-ක්ලික් කර ගුණාංග තෝරන්න.
- සාමාන්ය පටිත්ත වෙත සංචාලනය කර උසස් ක්ලික් කරන්න.
- ගුණාංග සම්පීඩනය කිරීමට සහ සංකේතනය කිරීමට පහළට යන්න.
- දත්ත සුරක්ෂිත කිරීම සඳහා අන්තර්ගතය සංකේතනය කිරීමට යාබද කොටුව සලකුණු කරන්න.
වින්ඩෝස් 10 හි ෆෝල්ඩරයක් මුරපදයකින් ආරක්ෂා කරන්නේ කෙසේද?
Windows 10 හි මුරපදයක් සහිත ෆෝල්ඩරයක් අගුළු දමන්නේ කෙසේද?
- ඔබට ආරක්ෂා කිරීමට අවශ්ය ගොනු ඇති ෆෝල්ඩරය තුළ දකුණු-ක්ලික් කරන්න.
- තවත්: Windows 10 හි ඔබගේ මුරපදය වෙනස් කරන්නේ කෙසේද.
- සන්දර්භ මෙනුවෙන් "නව" තෝරන්න.
- "පෙළ ලේඛනය" මත ක්ලික් කරන්න.
- Enter යතුර ඔබන්න.
- එය විවෘත කිරීමට පෙළ ගොනුව මත දෙවරක් ක්ලික් කරන්න.
Windows 10 හි මගේ පිවිසුම් මුරපදය වෙනස් කරන්නේ කෙසේද?
Windows 10: 3 පියවර වල Login Screen Background වෙනස් කරන්න
- පියවර 1: ඔබගේ සැකසීම් වෙත ගොස් පසුව පුද්ගලීකරණය.
- පියවර 2: ඔබ මෙහි පැමිණි පසු අගුළු තිර පටිත්ත තෝරා පුරන තිර විකල්පය මත අගුළු තිරයේ පසුබිම් පින්තූරය පෙන්වන්න.
Windows 10 හි කවුළුවක් අගුළු දමන්නේ කෙසේද?
උපයෝගීතාව ධාවනය කරන්න, ඔබට ඉහළින් තබා ගැනීමට අවශ්ය කවුළුව ක්ලික් කරන්න, ඉන්පසු Ctrl-Space ඔබන්න. ප්රෙස්ටෝ! ඔබට ඉහළින් තබා ගැනීමට අවශ්ය වෙනත් ඕනෑම කවුළුවක් සමඟ අවශ්ය පරිදි නැවත නැවත කරන්න. කාර්යය අක්රිය කිරීමට, නැවත කවුළුව ක්ලික් කර නැවත Ctrl-Space ඔබන්න.
මුරපදයක් නොමැතිව Windows 10 වෙත පිවිසෙන්නේ කෙසේද?
මුලින්ම Windows 10 Start Menu එක ක්ලික් කර Netplwiz ටයිප් කරන්න. එකම නමින් දිස්වන වැඩසටහන තෝරන්න. මෙම කවුළුව ඔබට Windows පරිශීලක ගිණුම් සහ බොහෝ මුරපද පාලන වෙත ප්රවේශය ලබා දෙයි. මෙම පරිගණකය භාවිතා කිරීම සඳහා පරිශීලකයන් පරිශීලක නාමයක් සහ මුරපදයක් ඇතුළත් කළ යුතු යැයි ලේබල් කර ඇති විකල්පයට යාබදව ඉහළින්ම සලකුණු කර ඇත.
Windows 10 හි මුරපදයක් අගුලු දමා ඇති විට එය මග හරින්නේ කෙසේද?
ධාවන පෙට්ටියේ "netplwiz" ටයිප් කර Enter ඔබන්න.
- පරිශීලක ගිණුම් සංවාදයේ, පරිශීලකයන් ටැබය යටතේ, එතැන් සිට Windows 10 වෙත ස්වයංක්රීයව පුරනය වීමට භාවිතා කරන පරිශීලක ගිණුමක් තෝරන්න.
- "මෙම පරිගණකය භාවිතා කිරීමට පරිශීලකයන් පරිශීලක නාමයක් සහ මුරපදයක් ඇතුළත් කළ යුතුය" යන විකල්පය සලකුණු නොකරන්න.
- උත්පතන සංවාදයේ, තෝරාගත් පරිශීලක මුරපදය ඇතුළත් කර OK ක්ලික් කරන්න.
මගේ පරිපාලක මුරපදය සොයා ගන්නේ කෙසේද?
ක්රමය 1 - වෙනත් පරිපාලක ගිණුමකින් මුරපදය නැවත සකසන්න:
- ඔබට මතක ඇති මුරපදයක් ඇති පරිපාලක ගිණුමක් භාවිතා කිරීමෙන් වින්ඩෝස් වෙත ලොග් වන්න.
- ආරම්භය ක්ලික් කරන්න.
- ධාවනය ක්ලික් කරන්න.
- විවෘත කොටුවේ, "control userpasswords2" ටයිප් කරන්න.
- හරි ක්ලික් කරන්න.
- ඔබට මුරපදය අමතක වූ පරිශීලක ගිණුම ක්ලික් කරන්න.
- මුරපදය යළි පිහිටුවන්න ක්ලික් කරන්න.
ලිපියේ ඡායාරූපය "www.EXPERT-PROGRAMMING-TUTOR.com's Blog" https://expert-programming-tutor.com/blog/index.php?d=08&m=12&y=13