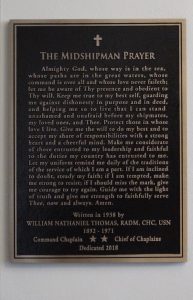ගොනු සහ ෆෝල්ඩර කිහිපයක් තේරීමට, ඔබ නම් හෝ අයිකන ක්ලික් කරන විට Ctrl යතුර ඔබාගෙන සිටින්න.
ඔබ ඊළඟ එක ක්ලික් කළ විට සෑම නමක් හෝ නිරූපකයක්ම උද්දීපනය වී පවතී.
ලැයිස්තුවක එක ළඟ හිඳගෙන සිටින ගොනු හෝ ෆෝල්ඩර කිහිපයක් එකතු කිරීමට, පළමු එක ක්ලික් කරන්න.
ඔබ අවසන් එක ක්ලික් කරන විට Shift යතුර ඔබාගෙන සිටින්න.
ඔබ ගොනු කිහිපයක් තෝරා ගන්නේ කෙසේද?
එකට එකතු නොකළ ගොනු හෝ ෆෝල්ඩර කිහිපයක් තෝරන්න
- පළමු ගොනුව හෝ ෆෝල්ඩරය ක්ලික් කරන්න, ඉන්පසු Ctrl යතුර ඔබාගෙන සිටින්න.
- Ctrl යතුර ඔබාගෙන සිටින අතරතුර, ඔබට තෝරා ගැනීමට අවශ්ය අනෙකුත් ගොනු හෝ ෆෝල්ඩර එකින් එක ක්ලික් කරන්න.
Windows 10 ටැබ්ලටයේ බහු ගොනු තෝරා ගන්නේ කෙසේද?
නොකඩවා ගොනු හෝ ෆෝල්ඩර තේරීමට, අපි Ctrl යතුර ඔබාගෙන අපි තෝරා ගැනීමට කැමති එක් එක් අයිතමය තෝරන්න. ඔබ සියලු දෙනා දන්නා පරිදි, Ctrl + A hotkey එබීමෙන් සියලුම අයිතම තෝරා ගනී. නමුත් Windows 8 හෝ මෑතකදී නිකුත් කරන ලද Windows 10 ධාවනය වන ටැබ්ලටයක බහු ගොනු තෝරා ගන්නේ කෙසේද?
මට Windows Explorer හි ගොනු කිහිපයක් තෝරාගත නොහැක්කේ ඇයි?
සමහර විට Windows Explorer හි, පරිශීලකයින්ට ගොනු හෝ ෆෝල්ඩර එකකට වඩා තෝරා ගැනීමට නොහැකි විය හැක. සියල්ල තෝරන්න විකල්පය භාවිතා කරමින්, SHIFT + ක්ලික් කරන්න හෝ CTRL + ක්ලික් කරන්න යතුරු සංයෝජන බහු ගොනු හෝ ෆෝල්ඩර තේරීමට, ක්රියා නොකරනු ඇත. වින්ඩෝස් එක්ස්ප්ලෝරර් හි තනි තේරීම් ගැටළුව විසඳන්නේ කෙසේද යන්න මෙන්න.
ෆෝල්ඩරයක ඇති ගොනු ලැයිස්තුවක් තෝරා ගන්නේ කෙසේද?
Command Prompt කවුළුවෙහි "dir /b > filenames.txt" (උපුටා දැක්වීම් ලකුණු නොමැතිව) ටයිප් කරන්න. "Enter" ඔබන්න. එම ෆෝල්ඩරයේ ඇති ගොනු නාම ලැයිස්තුවක් බැලීමට පෙර තෝරාගත් ෆෝල්ඩරයෙන් "filenames.txt" ගොනුව දෙවරක් ක්ලික් කරන්න. ගොනු නාම ලැයිස්තුව ඔබේ පසුරු පුවරුවට පිටපත් කිරීමට “Ctrl-A” සහ පසුව “Ctrl-C” ඔබන්න.
ඔබ නොකඩවා ගොනු කිහිපයක් තෝරා ගන්නේ කෙසේද?
අඛණ්ඩ නොවන ගොනු හෝ ෆෝල්ඩර තේරීමට, CTRL ඔබාගෙන සිටින්න, ඉන්පසු ඔබට තේරීමට හෝ භාවිත කිරීමට අවශ්ය එක් එක් අයිතමය ක්ලික් කරන්න. සියලුම ගොනු හෝ ෆෝල්ඩර තේරීමට, මෙවලම් තීරුවේ, සංවිධානය කරන්න ක්ලික් කරන්න, ඉන්පසු සියල්ල තෝරන්න ක්ලික් කරන්න.
මම ගොනු කිහිපයක් උඩුගත කරන්නේ කෙසේද?
ගොනු කිහිපයක් උඩුගත කරන්න
- ඔබට ගොනු උඩුගත කිරීමට අවශ්ය පිටුවට බ්රවුස් කරන්න.
- Edit > More වෙත ගොස්, ගොනු ටැබය තෝරන්න.
- උඩුගත කිරීම තෝරන්න:
- ගොනුවක් උඩුගත කරන්න තිරය මත, ගොනු බ්රවුස්/තෝරන්න තෝරන්න:
- ඔබට ඔබේ පරිගණකයෙන් උඩුගත කිරීමට අවශ්ය ගොනු වෙත බ්රවුස් කර ගොනු කිහිපයක් තෝරා ගැනීමට Ctrl/Cmd +select භාවිත කරන්න.
- උඩුගත කරන්න තෝරන්න.
මතුපිටක් මත පින්තූර කිහිපයක් තෝරා ගන්නේ කෙසේද?
කෙසේ වෙතත්, windows 8.1 සඳහා ඡායාරූප යෙදුමේ බහු ඡායාරූප තේරීමට ක්රම දෙකක් තිබේ. 1) CTRL එබීමෙන් + ඡායාරූප කිහිපයක් තේරීමට වම් ක්ලික් කරන්න. 2) බහු තේරීමට, ඡායාරූප යෙදුම් ලැයිස්තු දර්ශනයේ එක් එක් අයිතමය දකුණු ක්ලික් කරන්න.
මගේ Android ටැබ්ලටයේ ගොනු කිහිපයක් තෝරා ගන්නේ කෙසේද?
ගොනු එකක් හෝ කිහිපයක් තෝරන්න: එය තේරීමට ගොනුවක් හෝ ෆෝල්ඩරයක් දිගු වේලාවක් ඔබන්න. එසේ කිරීමෙන් පසු ඒවා තේරීමට හෝ තේරීමෙන් ඉවත් කිරීමට ගොනු හෝ ෆෝල්ඩර තට්ටු කරන්න. ගොනුවක් තේරීමෙන් පසු මෙනු බොත්තම තට්ටු කර වත්මන් දසුනේ ඇති සියලුම ගොනු තේරීමට "සියල්ල තෝරන්න" තට්ටු කරන්න.
Surface Pro එකක බහු ගොනු තෝරා ගන්නේ කෙසේද?
තිර යතුරු පුවරුව භාවිතයෙන් මතුපිට ප්රෝ ටැබ්ලටයේ ගොනු කළමනාකරු තුළ බහු ගොනු තේරීම.
- ඔබන්න. වින්ඩෝස් යතුර + X යතුරු පුවරුවේ එකවර.
- තෝරන්න. පාලන පුවරුව. ඉන්පසු, ෆෝල්ඩර විකල්ප තෝරන්න.
- යටතේ. සාමාන්ය පටිත්ත, පහත දැක්වෙන අයිතම ක්ලික් කරන්න, තෝරන්න. අයිතම විකල්පයක් විවෘත කිරීමට දෙවරක් ක්ලික් කරන්න.
- මත ක්ලික් කරන්න. සැකසුම සුරැකීමට හරි.
එක් ෆෝල්ඩරයකින් තවත් ගොනු කිහිපයක් පිටපත් කරන්නේ කෙසේද?
ගොනු දෘශ්යමාන වූ පසු, ඒවා සියල්ල තේරීමට Ctrl-A ඔබන්න, ඉන්පසු ඒවා ඇදගෙන නිවැරදි ස්ථානයට දමන්න. (ඔබට ගොනු එකම ධාවකයේ වෙනත් ෆෝල්ඩරයකට පිටපත් කිරීමට අවශ්ය නම්, ඔබ ඇදගෙන යන අතරතුර Ctrl ඔබාගෙන සිටීමට මතක තබා ගන්න; විස්තර සඳහා බහු ගොනු පිටපත් කිරීමට, ගෙනයාමට හෝ මකා දැමීමට බොහෝ ක්රම බලන්න.)
Windows 10 හි බහු ගොනු මකා දමන්නේ කෙසේද?
වත්මන් ෆෝල්ඩරයේ ඇති සියල්ල තේරීමට, Ctrl-A ඔබන්න. එක දිගට ගොනු බ්ලොක් එකක් තේරීමට, බ්ලොක් එකේ ඇති පළමු ගොනුව ක්ලික් කරන්න. ඔබ බ්ලොක් එකේ අවසාන ගොනුව ක්ලික් කරන විට Shift යතුර ඔබාගෙන සිටින්න. මෙය එම ගොනු දෙක පමණක් නොව, ඒ අතර ඇති සියල්ල තෝරා ගනු ඇත.
iCloud කවුළු වල ඡායාරූප කිහිපයක් තෝරා ගන්නේ කෙසේද?
වෙබ් බ්රව්සරයක් විවෘත කර iCloud.com වෙත ගොස් සුපුරුදු පරිදි ඔබේ Apple ID සමඟ ලොග් වන්න. ඔබ iCloud වෙබ් අඩවියට ලොග් වූ පසු "ඡායාරූප" අයිකනය මත ක්ලික් කරන්න. ඔබට බාගත කිරීමට අවශ්ය ඡායාරූපයක් තේරීමට ක්ලික් කරන්න, බහු ඡායාරූප තේරීමට iCloud වෙතින් බාගත කිරීමට බහු පින්තූර තේරීමට ඔබ ක්ලික් කරන විට SHIFT යතුර ඔබාගෙන සිටින්න.
Windows 10 ෆෝල්ඩරයක ඇති ගොනු ලැයිස්තුවක් ලබා ගන්නේ කෙසේද?
වින්ඩෝස් 10 හි ෆෝල්ඩර වල අන්තර්ගතය විධාන විමසුම භාවිතා කර මුද්රණය කරන්න
- Command Prompt එක විවෘත කරන්න. එය සිදු කිරීම සඳහා, ආරම්භය ක්ලික් කරන්න, CMD ටයිප් කරන්න, පසුව Run as administrator දකුණු ක්ලික් කරන්න.
- ඔබට අන්තර්ගතය මුද්රණය කිරීමට අවශ්ය ෆෝල්ඩරය වෙත නාමාවලිය වෙනස් කරන්න.
- පහත විධානය ටයිප් කර Enter ඔබන්න: dir > listing.txt.
Windows 10 හි ෆෝල්ඩරයක ගොනු ලැයිස්තුවක් සාදා ගන්නේ කෙසේද?
Windows 10 උපදෙස්
- Windows Explorer හි ඔබට අන්තර්ගත ලැයිස්තුවක් මුද්රණය කිරීමට අවශ්ය ෆෝල්ඩරයේ ස්ථානයට යන්න.
- ඔබගේ යතුරුපුවරුවේ Alt -> D ඔබන්න (Windows Explorer හි ලිපින තීරුව දැන් නාභිගත වනු ඇත).
- cmd ලෙස ටයිප් කර Enter ඔබන්න.
- පහත දැක්වෙන දේ විධාන විමසුමට පිටපත් කර අලවන්න:
- ඔබගේ යතුරුපුවරුවේ Enter ඔබන්න.
පෙළ ලේඛනයකට ගොනු නාම ලැයිස්තුවක් පිටපත් කර අලවන්නේ කෙසේද?
3 පිළිතුරු
- ගොනුව/ගොනු තෝරන්න.
- Shift යතුර අල්ලාගෙන පසුව තෝරාගත් ගොනුව/ගොනු මත දකුණු-ක්ලික් කරන්න.
- ඔබට Copy ලෙස Path ලෙස පෙනෙනු ඇත. ඒක ක්ලික් කරන්න.
- Notepad ගොනුවක් විවෘත කර අලවන්න, ඔබ යන්න හොඳ වනු ඇත.
Outlook හි බහු ෆෝල්ඩර තෝරා ගන්නේ කෙසේද?
Outlook ෆෝල්ඩර ද්වි-ක්ලික් කිරීම වෙනුවට තනි-ක්ලික් කිරීමකින් විවෘත වන නිසා Outlook තුළ එය කළ නොහැක, එබැවින් බහු ෆෝල්ඩර තේරීමට shift-click Outlook සඳහා අදාළ නොවේ. ඔබට බහු පණිවිඩ (මාරු-ක්ලික් කිරීම සමඟ) තේරිය හැක නමුත් බහු ෆෝල්ඩර තෝරා ගැනීමට ක්රමයක් නොමැත.
ඔබ බොහෝ දේ පිටපත් කර අලවන්නේ කෙසේද?
කාර්යාල ක්ලිප්බෝඩ් භාවිතයෙන් අයිතම කිහිපයක් පිටපත් කර අලවන්න
- ඔබට අයිතම පිටපත් කිරීමට අවශ්ය ගොනුව විවෘත කරන්න.
- ඔබට පිටපත් කිරීමට අවශ්ය පළමු අයිතමය තෝරන්න, CTRL+C ඔබන්න.
- ඔබට අවශ්ය සියලුම අයිතම එකතු කරන තෙක් එකම හෝ වෙනත් ගොනු වලින් අයිතම පිටපත් කිරීම දිගටම කරගෙන යන්න.
- ඔබට අයිතම ඇලවීමට අවශ්ය තැන ක්ලික් කරන්න.
Windows 10 හි සියල්ල තෝරා ගන්නේ කෙසේද?
ගොනු සහ ෆෝල්ඩර කිහිපයක් තේරීමට, ඔබ නම් හෝ අයිකන ක්ලික් කරන විට Ctrl යතුර ඔබාගෙන සිටින්න. ඔබ ඊළඟ එක ක්ලික් කළ විට සෑම නමක් හෝ නිරූපකයක්ම උද්දීපනය වී පවතී. ලැයිස්තුවක එක ළඟ හිඳගෙන සිටින ගොනු හෝ ෆෝල්ඩර කිහිපයක් එකතු කිරීමට, පළමු එක ක්ලික් කරන්න. ඔබ අවසන් එක ක්ලික් කරන විට Shift යතුර ඔබාගෙන සිටින්න.
සීඝ්ර ප්රවේශය සඳහා ලේඛන ඉදිරිපත් කරන්නේ කෙසේද?
අධිවේගී පිවිසුම සඳහා ලියකියවිලි
- විදේශ ගමන් බලපත්රය හෝ ගමන් ලියවිල්ල.
- භාෂා පරීක්ෂණ ප්රතිඵල.
- අධ්යාපන අක්තපත්ර තක්සේරු වාර්තාව නම්. ඔබ අයදුම් කරන්නේ ෆෙඩරල් නිපුණතා සේවක වැඩසටහන හරහා හෝ.
- පළාත් නාමයෝජනා (ඔබට එකක් තිබේ නම්)
- කැනඩාවේ සේවා යෝජකයෙකුගෙන් ලිඛිත රැකියා දීමනාවක් (ඔබට එකක් තිබේ නම්)
මාර්ගගත වීසා සඳහා ලේඛන අමුණන්නේ කෙසේද?
ImmiAccount - ඉදිරිපත් කරන ලද වීසා බලපත්ර අයදුම්පතකට ලේඛන අමුණන්නේ කෙසේද
- View details තෝරන්න.
- අමුණන්න ලේඛන තෝරන්න.
- ඇමුණුම සඳහා එක් එක් ලේඛනය සඳහා අමුණන්න සබැඳිය ක්ලික් කරන්න.
- පතන ලැයිස්තුවෙන් ලේඛන වර්ගය තෝරන්න.
- විස්තර ක්ෂේත්රයේ ලේඛනයේ කෙටි විස්තරයක් ඇතුළත් කරන්න.
- බ්රව්ස් බොත්තම ක්ලික් කරන්න.
SharePoint වෙත ගොනු කිහිපයක් උඩුගත කරන්නේ කෙසේද?
කොහොමද
- SharePoint 2013 අඩවියට ලොග් වෙන්න.
- ඔබට ලේඛන කිහිපයක් උඩුගත කිරීමට අවශ්ය පුස්තකාල නාමය සහිත සබැඳිය ක්ලික් කරන්න.
- ගොනු පටිත්තෙහි උඩුගත ලේඛනය මත ක්ලික් කරන්න.
- Windows Explorer භාවිතයෙන් ගොනු උඩුගත කිරීම මත ක්ලික් කරන්න ඒ වෙනුවට ලේඛනයක් එක් කරන්න කවුළුවේ සබැඳිය.
- වින්ඩෝස් එක්ස්ප්ලෝරර් ෆෝල්ඩරය විවෘත වේ.
ඔබ Android මත ගොනු කිහිපයක් තෝරා ගන්නේ කෙසේද?
ගොනුවේ හෝ ෆෝල්ඩරයේ නිරූපකය ඔබන්න, ඉන්පසු ඔබට අයිතම කිහිපයක් තෝරා ගැනීමට හැකි විය යුතුය. ඇන්ඩ්රොයිඩ් පරිශීලකයින්ට උඩුගත කිරීම සඳහා වරකට එක් ගොනුවක් පමණක් තෝරාගත හැක, නමුත් iPhone පරිශීලකයින්ට ගොනු කිහිපයක් තෝරාගත හැක.
මම මගේ ටැබ්ලටයේ සිට මගේ SD කාඩ්පතට ගොනු ගෙන යන්නේ කෙසේද?
පහත පියවරයන් සිදු කිරීම සඳහා, මතක කාඩ්පතක් ස්ථාපනය කළ යුතුය.
- මුල් තිරයකින්, සංචාලනය කරන්න: යෙදුම් නිරූපකය > ගොනු කළමනාකරු.
- ටැබ්ලට් ගබඩාව තට්ටු කරන්න.
- අවශ්ය ගොනු(ය) තේරීමට සංචාලනය කරන්න.
- මෙනු නිරූපකය තට්ටු කරන්න (ඉහළ දකුණේ පිහිටා ඇත) ඉන්පසු ගෙන යන්න තට්ටු කරන්න.
- SD / Memory Card තට්ටු කර අපේක්ෂිත ස්ථානයට සංචාලනය කරන්න.
Android ගොනු හුවමාරුවේ සියලුම ඡායාරූප තෝරා ගන්නේ කෙසේද?
/Applications/ ෆෝල්ඩරයේ ඇති "පින්තූර ග්රහණය" දියත් කරන්න. Image Capture හි වම් පැත්තේ ඇති 'උපාංග' ලැයිස්තුව යටතේ ඇති Android දුරකථනය තෝරන්න. විකල්ප වශයෙන් නමුත් නිර්දේශිත, ඡායාරූප සඳහා ගමනාන්ත ෆෝල්ඩරයක් තෝරන්න. උපාංගයේ ඇති සියලුම පින්තූර Mac වෙත මාරු කිරීමට "සියල්ල ආයාත කරන්න" බොත්තම ක්ලික් කරන්න.
වින්ඩෝස් 10 හි ඡායාරූප කිහිපයක් තෝරා ගන්නේ කෙසේද?
වෙනත් ඉඟි
- ඔබට තෝරා ගැනීමට අවශ්ය පළමු ගොනුව හෝ ෆෝල්ඩරය ක්ලික් කරන්න.
- Shift යතුර ඔබාගෙන සිටින්න, අවසාන ගොනුව හෝ ෆෝල්ඩරය තෝරන්න, ඉන්පසු Shift යතුරට යන්න දෙන්න.
- දැන් Ctrl යතුර ඔබාගෙන ඔබ දැනටමත් තෝරාගත් ඒවාට එක් කිරීමට කැමති වෙනත් ගොනු(ය) හෝ ෆෝල්ඩර(ය) ක්ලික් කරන්න.
ඡායාරූපය “විකිපීඩියාව” විසින් https://en.wikipedia.org/wiki/File:Midshipman_Prayer_Plaque,_Dedication_USNA_Chapel_2018.jpg