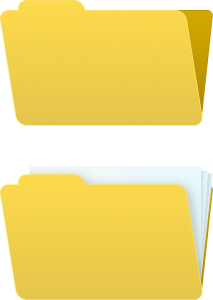ඔබගේ Windows 10 පරිගණකයේ ඇති ඔබගේ ගොනු වෙත යාමට ඉක්මන් ක්රමයක් වන්නේ Cortana හි සෙවුම් විශේෂාංගය භාවිතා කිරීමයි.
නිසැකවම, ඔබට ගොනු එක්ස්ප්ලෝරර් භාවිතා කර බහු ෆෝල්ඩර හරහා බ්රවුස් කළ හැක, නමුත් සෙවීම බොහෝ විට වේගවත් වනු ඇත.
උපකාර, යෙදුම්, ගොනු සහ සැකසීම් සොයා ගැනීමට Cortana හට කාර්ය තීරුවෙන් ඔබේ පරිගණකය සහ වෙබය සෙවිය හැක.
Windows 10 හි ගොනු තුළ ඔබ සොයන්නේ කෙසේද?
ගොනු අන්තර්ගතය හරහා සෙවීමට Windows 10 වින්යාස කිරීම
- පියවර 1: ආරම්භක මෙනුවේ හෝ කාර්ය තීරු සෙවුම් කොටුවේ සුචිගත කිරීමේ විකල්ප ටයිප් කර සුචිගත කිරීමේ විකල්ප සංවාදය විවෘත කිරීමට Enter යතුර ඔබන්න.
- පියවර 2: සුචිගත කිරීමේ විකල්ප දියත් කළ පසු, උසස් විකල්ප විවෘත කිරීමට උසස් බොත්තම ක්ලික් කරන්න.
- පියවර 3: ගොනු වර්ග පටිත්ත වෙත මාරු වන්න.
ගොනුවක් සඳහා මගේ පරිගණකය සොයන්නේ කෙසේද?
වින්ඩෝස් 8
- වින්ඩෝස් ආරම්භක තිරය වෙත පිවිසීමට වින්ඩෝස් යතුර ඔබන්න.
- ඔබට සොයා ගැනීමට අවශ්ය ගොනු නාමයෙන් කොටසක් ටයිප් කිරීම අරඹන්න. ඔබ ටයිප් කරන විට ඔබගේ සෙවුම සඳහා ප්රතිඵල පෙන්වනු ඇත.
- සෙවුම් පෙළ ක්ෂේත්රයට ඉහළින් ඇති පතන ලැයිස්තුව මත ක්ලික් කර ගොනු විකල්පය තෝරන්න.
- සෙවුම් ප්රතිඵල සෙවුම් පෙළ ක්ෂේත්රයට පහළින් පෙන්වා ඇත.
Cortana නොමැතිව Windows 10 සොයන්නේ කෙසේද?
වින්ඩෝස් 10 සෙවුම වෙබ් ප්රතිඵල පෙන්වීමෙන් නවත්වන්නේ කෙසේද යන්න මෙන්න.
- සටහන: සෙවීමේදී වෙබ් ප්රතිඵල අක්රිය කිරීමට, ඔබට Cortana අක්රිය කිරීමටද සිදුවේ.
- Windows 10 කාර්ය තීරුවේ සෙවුම් කොටුව තෝරන්න.
- වම් කවුළුවෙහි සටහන් පොත් නිරූපකය ක්ලික් කරන්න.
- සැකසීම් ක්ලික් කරන්න.
- ටොගල් කරන්න “Cortana ඔබට යෝජනා ලබා දිය හැක . . .
Windows 10 හි උසස් සෙවුමක් කරන්නේ කෙසේද?
ගොනු එක්ස්ප්ලෝරර් විවෘත කර සෙවුම් කොටුව මත ක්ලික් කරන්න, කවුළුවේ ඉහළින්ම සෙවුම් මෙවලම් දිස්වනු ඇති අතර එමඟින් වර්ගයක්, ප්රමාණයක්, වෙනස් කළ දිනය, වෙනත් ගුණාංග සහ උසස් සෙවුමක් තෝරා ගැනීමට ඉඩ සලසයි. File Explorer Options > Search Tab තුළ, සෙවුම් විකල්ප වෙනස් කළ හැක, උදා- භාගික ගැලපීම් සොයන්න.
වින්ඩෝස් හි ගොනු අන්තර්ගතය සොයන්නේ කෙසේද?
ක්රමය 2 සියලුම ගොනු සඳහා අන්තර්ගතය සෙවීම සක්රීය කිරීම
- ආරම්භය විවෘත කරන්න. .
- ආරම්භය වෙත ගොනු සහ ෆෝල්ඩර සඳහා වෙනස් කිරීමේ සෙවුම් විකල්ප ටයිප් කරන්න. සෙවුම් තීරුව ආරම්භක කවුළුවේ පතුලේ ඇත.
- ගොනු සහ ෆෝල්ඩර සඳහා සෙවුම් විකල්ප වෙනස් කරන්න ක්ලික් කරන්න.
- "සැමවිටම ගොනු නම් සහ අන්තර්ගතය සොයන්න" කොටුව සලකුණු කරන්න.
- අයදුම් කරන්න ක්ලික් කරන්න, ඉන්පසු හරි ක්ලික් කරන්න.
වින්ඩෝස් 10 හි විධාන විමසුම සහිත ගොනුවක් සොයා ගන්නේ කෙසේද?
DOS විධාන විමසුමෙන් ගොනු සොයන්නේ කෙසේද?
- ආරම්භක මෙනුවෙන්, සියලුම වැඩසටහන් → උපාංග → Command Prompt තෝරන්න.
- CD ටයිප් කර Enter ඔබන්න.
- DIR සහ ඉඩක් ටයිප් කරන්න.
- ඔබ සොයන ගොනුවේ නම ටයිප් කරන්න.
- වෙනත් ඉඩක් ටයිප් කර පසුව /S, ඉඩක් සහ /P.
- Enter යතුර ඔබන්න.
- ප්රතිඵලවලින් පිරුණු තිරය පරීක්ෂා කරන්න.
Windows 10 හි ගොනු තුළ මම සොයන්නේ කෙසේද?
ගොනු අන්තර්ගත සුචිගත කිරීම සක්රිය කිරීමට, මෙම පියවර අනුගමනය කරන්න:
- ආරම්භක මෙනුවේ, "සුචිගත කිරීමේ විකල්ප" සොයන්න.
- "උසස්" ක්ලික් කරන්න.
- ගොනු වර්ග පටිත්ත වෙත මාරු වන්න.
- "මෙම ගොනුව සුචිගත කළ යුත්තේ කෙසේද?" යටතේ "දර්ශක ගුණාංග සහ ගොනු අන්තර්ගතය" තෝරන්න.
Windows 10 හි සියලුම වීඩියෝ සොයන්නේ කෙසේද?
කාර්ය තීරුවේ ඇති සෙවුම් කොටුව තෝරන්න, ඔබ සොයන දේ ටයිප් කරන්න. ඔබට එය පැවසීමට අවශ්ය නම් මයික්රෆෝන නිරූපකය තට්ටු කිරීමට හෝ ක්ලික් කිරීමටද හැකිය. 2. ඔබ සෙවුම් පදයක් ඇතුළු කළ පසු, ගොනු, යෙදුම්, සැකසීම්, ඡායාරූප, වීඩියෝ සහ සංගීතය සඳහා ප්රතිඵල සෙවීමට My stuff තට්ටු කරන්න හෝ ක්ලික් කරන්න.
Windows 10 හි වචනයක් සොයන්නේ කෙසේද?
කාර්ය තීරුවේ ඇති Cortana හෝ සෙවුම් බොත්තම හෝ කොටුව ක්ලික් කර "සුචිගත කිරීමේ විකල්ප" ටයිප් කරන්න. ඉන්පසුව, Best match යටතේ ඇති Indexing Options මත ක්ලික් කරන්න. සුචිගත කිරීමේ විකල්ප සංවාද කොටුවෙහි, උසස් ක්ලික් කරන්න. උසස් විකල්ප සංවාද කොටුවේ ඇති ගොනු වර්ග ටැබය ක්ලික් කරන්න.
Windows 10 හි දින පරාසයක් සොයන්නේ කෙසේද?
ගොනු ගවේෂක රිබනය තුළ, සෙවුම් පටිත්ත වෙත මාරු වී දිනය වෙනස් කළ බොත්තම ක්ලික් කරන්න. අද, පසුගිය සතිය, පසුගිය මාසය, සහ යනාදී ලෙස පූර්ව නිශ්චිත විකල්ප ලැයිස්තුවක් ඔබට පෙනෙනු ඇත.
මූසිකය සමඟ දින පරාසයක් තෝරා ගන්නේ කෙසේද
- පරාසය තේරීමට දිනයක් ක්ලික් කර ඔබේ මූසිකය අදින්න.
- එක් දිනයක් ක්ලික් කර තවත් දිනයක් Shift ක්ලික් කරන්න.
මගේ පරිගණකයේ උසස් සෙවුමක් කරන්නේ කෙසේද?
ඔබට සම්පූර්ණ පරිගණකය පුරා උසස් සෙවුමක් කිරීමට අවශ්ය නම්, ආරම්භක මෙනු සෙවුම් කොටුවෙන් සෙවුමක් ආරම්භ කර පසුව වැඩි ප්රතිඵල බලන්න ක්ලික් කරන්න. විකල්පයක් ලෙස, ඔබට ලිපින තීරුව තුළ සෙවුම්-ms: ටයිප් කළ හැකිය.
වින්ඩෝස් හි උසස් සෙවුමක් කරන්නේ කෙසේද?
උසස් සෙවුම් - වින්ඩෝස් 7
- Windows 7 ආරම්භක මෙනුව විවෘත කර "ෆෝල්ඩර විකල්ප" ටයිප් කර පෙන්වන පළමු ප්රවේශය මත ක්ලික් කරන්න.
- ෆෝල්ඩර විකල්ප සංවාද කොටුව තුළ, සෙවුම් ටැබය මත ක්ලික් කරන්න.
- "සෙවිය යුතු දේ" යටතේ "සැමවිටම ගොනු නම් සහ අන්තර්ගතය සොයන්න" යනුවෙන් හඳුන්වන විකල්පය ක්ලික් කරන්න.
වින්ඩෝස් එක්ස්ප්ලෝරර් හි ගොනු තුළ මා සොයන්නේ කෙසේද?
වින්ඩෝස් ගවේෂකය විවෘත කරන්න. වම් අත ගොනු මෙනුව භාවිතයෙන් සෙවීමට ෆෝල්ඩරය තෝරන්න. ගවේෂක කවුළුවේ ඉහළ දකුණු කෙළවරේ ඇති සෙවුම් කොටුව සොයන්න. සෙවුම් කොටුවේ අන්තර්ගතය: ඔබ සොයන වචනය හෝ වාක්ය ඛණ්ඩය ටයිප් කරන්න.(උදා: අන්තර්ගතය:ඔබේ වචනය)
ගොනු ගවේෂකය සොයා ගන්නේ කෙසේද?
File Explorer හි ගොනු සොයන්න. File Explorer හි ගොනු සෙවීමට, File Explorer විවෘත කර ලිපින තීරුවේ දකුණු පස ඇති සෙවුම් කොටුව භාවිතා කරන්න. ඔබ බලන පුස්තකාලය හෝ ෆෝල්ඩරය තුළ ඇති සියලුම ෆෝල්ඩර සහ උප ෆෝල්ඩර තුළ සොයන්න. ඔබ සෙවුම් කොටුව තුළ තට්ටු කරන විට හෝ ක්ලික් කළ විට, සෙවුම් මෙවලම් ටැබය දිස්වේ.
වින්ඩෝස් හි ෆෝල්ඩරයක් සොයා ගන්නේ කෙසේද?
යන්තම් ටයිප් කිරීමෙන් Windows File Explorer හි සොයන්නේ කෙසේද?
- පෙරනිමියෙන්, ඔබ වින්ඩෝස් හි ගොනු එක්ස්ප්ලෝරර් විවෘත කර ටයිප් කිරීම ආරම්භ කරන විට, එය ඔබ යතුරු ලියන අකුරු වලින් ආරම්භ වන ෆෝල්ඩර වෙත අනුචලනය වේ.
- ෆෝල්ඩර විකල්ප කවුළුව තුළ, බැලීමේ පටිත්ත වෙත මාරු වී, "ලැයිස්තු දර්ශනයට ටයිප් කරන විට" යටතේ ඇති විකල්ප වෙත පහළට අනුචලනය කරන්න.
- ඒක තමයි.
වින්ඩෝස් හි නිශ්චිත වචනයක් සොයන්නේ කෙසේද?
ෆයර්ෆොක්ස් ඔබට වත්මන් වෙබ් පිටුවේ ඇති අකුරු, වචන හෝ සබැඳි සෙවීමට පහත විවිධ ක්රම ඉදිරිපත් කරයි. 1] පිටුවේ සොයන්න තීරුව විවෘත කිරීමට Ctrl+F ක්ලික් කරන්න, එහි සෙවුම් වාක්ය ඛණ්ඩය ටයිප් කරන්න. ෆයර්ෆොක්ස් වාක්ය ඛණ්ඩ හමු වුවහොත් ඒවා උද්දීපනය කරනු ඇත. සොයාගත් වාක්ය ඛණ්ඩය සඳහා වෙබ් පිටුව බ්රවුස් කිරීමට ඉහළ / පහළ යතුරු භාවිතා කරන්න.
Windows 10 හි නිශ්චිත වාක්ය ඛණ්ඩයක් සොයන්නේ කෙසේද?
Windows 10 File Explorer හි විශේෂිත වාක්ය ඛණ්ඩයක් සොයන්නේ කෙසේද?
- වින්ඩෝස් එක්ස්ප්ලෝරර් විවෘත කරන්න
- සෙවුම් කොටුවේ පහත තන්තුව ටයිප් කරන්න: අන්තර්ගතය:"ඔබේ වාක්ය ඛණ්ඩය"
- පෙළෙහි වර්ණය ලා නිල් පැහැයට වෙනස් වන ආකාරය ඔබට පෙනෙනු ඇත - මෙයින් අදහස් කරන්නේ වින්ඩෝස් මෙය නිශ්චිත උපදෙස් ලෙස හඳුනා ගන්නා බවයි.
- එවිට ඔබට සාමාන්ය ආකාරයට පහත ප්රතිඵල පෙනෙනු ඇත.
Windows 10 හි ආරම්භක මෙනුව කුමක්ද?
Windows 10 - ආරම්භක මෙනුව. පියවර 1 - කාර්ය තීරුවේ පහළ වම් කෙළවරේ ඇති වින්ඩෝස් අයිකනය ක්ලික් කිරීමට ඔබේ මූසිකය භාවිතා කරන්න. පියවර 2 - ඔබේ යතුරුපුවරුවේ වින්ඩෝස් යතුර ඔබන්න. Windows 10 Start Menu එක පේන දෙකකින් සමන්විතයි.
ඡායාරූපය "පික්සාබේ" විසින් https://pixabay.com/images/search/folder/