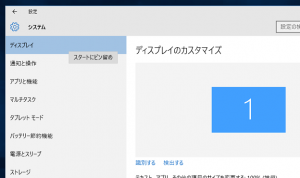ඔබ w10 හි තිර රුවක් ගන්නේ කෙසේද?
ක්රීඩා තීරුව ඇමතීමට Windows යතුර + G යතුර ඔබන්න.
මෙතැන් සිට, ඔබට ක්රීඩා තීරුවේ ඇති තිරපිටපත් බොත්තම ක්ලික් කිරීමට හෝ සම්පූර්ණ තිර තිර රුවක් ගැනීමට පෙරනිමි යතුරුපුවරු කෙටිමං Windows යතුර + Alt + PrtScn භාවිතා කළ හැක.
ඔබගේම ක්රීඩා තීරු තිර රූ යතුරුපුවරු කෙටිමඟ සැකසීමට, සැකසීම් > ක්රීඩා > ක්රීඩා තීරුව වෙත.
Windows 10 හි තිර රුව සඳහා කෙටිමං යතුර කුමක්ද?
Fn + Alt + Spacebar - සක්රිය කවුළුවේ තිර රුවක් පසුරු පුවරුවට සුරකියි, එවිට ඔබට එය ඕනෑම යෙදුමකට ඇලවිය හැක. එය Alt + PrtScn යතුරුපුවරු කෙටිමං එබීමට සමාන වේ. ඔබ Windows 10 භාවිතා කරන්නේ නම්, ඔබේ තිරයේ කලාපයක් ග්රහණය කර එය ඔබගේ පසුරු පුවරුවට පිටපත් කිරීමට Windows + Shift + S ඔබන්න.
ඔබ Windows 11 හි Screenshot කරන්නේ කෙසේද?
යතුරුපුවරු කෙටිමඟ භාවිතා කරන්න: Alt + PrtScn. ඔබට සක්රිය කවුළුවේ තිරපිටපත් ද ගත හැකිය. ඔබට ග්රහණය කිරීමට අවශ්ය කවුළුව විවෘත කර ඔබේ යතුරුපුවරුවේ Alt + PrtScn ඔබන්න. තිර රුවක් පසුරු පුවරුවට සුරකියි.
මට වින්ඩෝස් 10 හි තිර රුවක් ගත නොහැක්කේ ඇයි?
ඔබගේ Windows 10 පරිගණකයේ, Windows යතුර + G ඔබන්න. තිර රුවක් ගැනීමට කැමරා බොත්තම ක්ලික් කරන්න. ඔබ ක්රීඩා තීරුව විවෘත කළ පසු, ඔබට මෙය Windows + Alt + Print Screen හරහාද කළ හැක. තිර රුව සුරකින ස්ථානය විස්තර කරන දැනුම්දීමක් ඔබට පෙනෙනු ඇත.
මුද්රණ තිර බොත්තම නොමැතිව තිර රුවක් ගන්නේ කෙසේද?
ආරම්භක තිරය පෙන්වීමට "Windows" යතුර ඔබන්න, "තිරයේ යතුරුපුවරුව" ටයිප් කර පසුව උපයෝගීතාව දියත් කිරීමට ප්රතිඵල ලැයිස්තුවේ "තිරයේ යතුරු පුවරුව" ක්ලික් කරන්න. තිරය අල්ලා ගැනීමට සහ පසුරු පුවරුවේ රූපය ගබඩා කිරීමට "PrtScn" බොත්තම ඔබන්න. "Ctrl-V" එබීමෙන් රූපය රූප සංස්කාරකයකට අලවා එය සුරකින්න.
Windows 10 හි තිරපිටපත් ෆෝල්ඩරය කොහෙද?
වින්ඩෝස් හි තිරපිටපත් ෆෝල්ඩරයේ ස්ථානය කුමක්ද? Windows 10 සහ Windows 8.1 හි, ඔබ තෙවන පාර්ශවීය යෙදුම් භාවිතා නොකර ගන්නා සියලුම තිරපිටපත් එකම පෙරනිමි ෆෝල්ඩරය තුළ ගබඩා කර ඇත, එය Screenshots ලෙස හැඳින්වේ. ඔබට එය ඔබගේ පරිශීලක ෆෝල්ඩරය තුළ පින්තූර ෆෝල්ඩරය තුළ සොයාගත හැකිය.
පරිගණකයේ තිරපිටපත් යන්නේ කොතැනටද?
තිර රුවක් ගැනීමට සහ රූපය කෙලින්ම ෆෝල්ඩරයකට සුරැකීමට, වින්ඩෝස් සහ මුද්රණ තිර යතුරු එකවර ඔබන්න. ෂටර ආචරණයක් අනුකරණය කරමින් ඔබේ තිරය කෙටියෙන් අඳුරු වී ඇති බව ඔබට පෙනෙනු ඇත. C:\Users[User]\My Pictures\Screenshots හි ඇති පෙරනිමි තිරපිටපත් ෆෝල්ඩරය වෙත ඔබගේ සුරැකි තිර රුව සොයා ගැනීමට.
පරිගණකයක තිර රුවක් ඔබ අල්ලා ගන්නේ කෙසේද?
- ඔබ අල්ලා ගැනීමට කැමති කවුළුව මත ක්ලික් කරන්න.
- Ctrl යතුර ඔබාගෙන පසුව Print Screen යතුර එබීමෙන් Ctrl + Print Screen (Print Scrn) ඔබන්න.
- ඔබේ ඩෙස්ක්ටොප් එකේ පහළ වම් පැත්තේ පිහිටා ඇති ආරම්භක බොත්තම ක්ලික් කරන්න.
- සියලුම වැඩසටහන් මත ක්ලික් කරන්න.
- උපාංග මත ක්ලික් කරන්න.
- තීන්ත මත ක්ලික් කරන්න.
Windows 10 හි Snipping මෙවලම කුමක්ද?
Snipping මෙවලම. Snipping Tool යනු Windows Vista සහ ඊට පසුව ඇතුළත් Microsoft Windows තිර රූ උපයෝගීතාවයකි. එයට විවෘත කවුළුවක, සෘජුකෝණාස්රාකාර ප්රදේශයක, නිදහස් ආකෘති ප්රදේශයක හෝ සම්පූර්ණ තිරයේ නිශ්චල තිරපිටපත් ගත හැක. Windows 10 නව “ප්රමාද” ශ්රිතයක් එක් කරයි, එමඟින් තිරපිටපත් කාලානුරූපව ග්රහණය කර ගැනීමට ඉඩ සලසයි.
ඔබ තිරයේ කොටසක් Screenshot කරන්නේ කෙසේද?
Ctrl + PrtScn යතුරු ඔබන්න. මෙය විවෘත මෙනුව ඇතුළුව මුළු තිරයම ග්රහණය කරයි. ප්රකාරය තෝරන්න (පැරණි අනුවාද වල, නව බොත්තම අසල ඇති ඊතලය තෝරන්න), ඔබට අවශ්ය ස්නිප් වර්ගය තෝරන්න, ඉන්පසු ඔබට අවශ්ය තිර ග්රහණයේ ප්රදේශය තෝරන්න.
ඔබ windows දාරයේ Screenshot කරන්නේ කෙසේද?
මයික්රොසොෆ්ට් එජ් හි තිර රුවක් ගන්නේ කෙසේද යන්න මෙන්න.
- මෙම යෙදුමේ පිටුවට ගොස්, තිර ග්රහණ මෙවලම දියත් කිරීමට "තිර රුව ගන්න" ක්ලික් කරන්න.
- මෙවලම දියත් කළ පසු, ඔබට Edge වෙතින් ග්රහණය කර ගැනීමට අවශ්ය පිටුව විවෘත කරන්න.
- මෙම තිරපිටපත් මෙවලම ක්ලික් කර එහි අතුරු මුහුණතේ කැමරා නිරූපකය ඔබන්න.
ගූගල් ක්රෝම් හි තිරපිටපත් ගන්නේ කෙසේද?
මෙන්න මෙහෙමයි:
- Chrome වෙබ් සාප්පුව වෙත ගොස් සෙවුම් කොටුවේ “තිර ග්රහණය” සොයන්න.
- “තිර ග්රහණය (ගූගල් විසින්)” දිගුව තෝරා එය ස්ථාපනය කරන්න.
- ස්ථාපනය කිරීමෙන් පසු, ක්රෝම් මෙවලම් තීරුවේ ඇති තිර ග්රහණය බොත්තම ක්ලික් කර සම්පූර්ණ පිටුව අල්ලා ගන්න හෝ යතුරුපුවරු කෙටිමඟ භාවිතා කරන්න, Ctrl + Alt + H.
මට තිරපිටපත් ගත නොහැක්කේ ඇයි?
අවම වශයෙන් තත්පර 10ක් සඳහා Home සහ Power බොත්තම් එකට ඔබාගෙන සිටින්න, ඔබේ උපාංගය නැවත පණගැන්වීමට බල කිරීමට ඉදිරියට යා යුතුය. මෙයින් පසු, ඔබගේ උපාංගය හොඳින් ක්රියා කළ යුතු අතර, ඔබට iPhone හි තිර රුවක් සාර්ථකව ගත හැකිය.
Windows 10 හි Snipping මෙවලම විවෘත කරන්නේ කෙසේද?
ආරම්භක මෙනුවට ඇතුළු වන්න, සියලුම යෙදුම් තෝරන්න, වින්ඩෝස් උපාංග තෝරන්න සහ Snipping Tool තට්ටු කරන්න. කාර්ය තීරුවේ සෙවුම් කොටුවේ snip ටයිප් කර, ප්රතිඵලයේ ඇති Snipping Tool ක්ලික් කරන්න. Windows+R භාවිතයෙන් ධාවනය පෙන්වන්න, ස්නිපින්ටූල් ආදානය කර OK ඔබන්න. Command Prompt දියත් කරන්න, snippingtool.exe ටයිප් කර Enter ඔබන්න.
ඔබ Windows 10 හි ක්ලිප්බෝඩ් වෙත ප්රවේශ වන්නේ කෙසේද?
වින්ඩෝස් 10 හි ක්ලිප්බෝඩ් භාවිතා කරන්නේ කෙසේද
- යෙදුමකින් පෙළ හෝ රූපය තෝරන්න.
- තේරීම මත දකුණු-ක්ලික් කර, පිටපත් කිරීම හෝ කැපීම විකල්පය ක්ලික් කරන්න.
- ඔබට අන්තර්ගතය ඇලවීමට අවශ්ය ලේඛනය විවෘත කරන්න.
- ක්ලිප්බෝඩ් ඉතිහාසය විවෘත කිරීමට Windows යතුර + V කෙටිමඟ භාවිතා කරන්න.
- ඔබට ඇලවීමට අවශ්ය අන්තර්ගතය තෝරන්න.
ඔබ Windows 10 හි තිරපිටපත් ගන්නේ කෙසේද?
පළමු ක්රමය: මුද්රණ තිරය (PrtScn) සමඟ ඉක්මන් තිරපිටපත් ගන්න
- තිරය පසුරු පුවරුවට පිටපත් කිරීමට PrtScn බොත්තම ඔබන්න.
- තිරය ගොනුවකට සුරැකීමට ඔබගේ යතුරුපුවරුවේ Windows+PrtScn බොත්තම් ඔබන්න.
- සාදන ලද Snipping මෙවලම භාවිතා කරන්න.
- Windows 10 හි Game Bar එක භාවිතා කරන්න.
කාර්ය තීරුවකින් තොරව තිරය මුද්රණය කරන්නේ කෙසේද?
ඔබට සියල්ල නොමැතිව තනි විවෘත කවුළුවක් ග්රහණය කර ගැනීමට අවශ්ය නම්, PrtSc බොත්තම එබීමෙන් Alt අල්ලාගෙන සිටින්න. මෙය වත්මන් ක්රියාකාරී කවුළුව ග්රහණය කරයි, එබැවින් යතුරු සංයෝජනය එබීමට පෙර ඔබට ග්රහණය කිරීමට අවශ්ය කවුළුව තුළ ක්ලික් කිරීමට වග බලා ගන්න. කනගාටුවට කරුණක් නම්, මෙය Windows modifier යතුර සමඟ ක්රියා නොකරයි.
මුද්රණ තිර බොත්තම නොමැතිව HP ලැප්ටොප් එකක තිර රුවක් ගන්නේ කෙසේද?
2. ක්රියාකාරී කවුළුවක තිර රුවක් ගන්න
- ඔබේ යතුරුපුවරුවේ Alt යතුර සහ මුද්රණ තිරය හෝ PrtScn යතුර එකවර ඔබන්න.
- ඔබගේ තිරයේ පහළ වම් කෙළවරේ ඇති Start බොත්තම ක්ලික් කර "paint" ටයිප් කරන්න.
- වැඩසටහනට තිර රුව අලවන්න (ඔබේ යතුරුපුවරුවේ Ctrl සහ V යතුරු එකවර ඔබන්න).
Windows 10 හි Screenshot ෆෝල්ඩරය වෙනස් කරන්නේ කෙසේද?
Windows 10 හි තිරපිටපත් සඳහා පෙරනිමි සුරැකීමේ ස්ථානය වෙනස් කරන්නේ කෙසේද
- වින්ඩෝස් එක්ස්ප්ලෝරර් විවෘත කර පින්තූර වෙත යන්න. ඔබට එහි Screenshots ෆෝල්ඩරය හමුවනු ඇත.
- Screenshots ෆෝල්ඩරය මත දකුණු ක්ලික් කර ගුණාංග වෙත යන්න.
- ස්ථාන පටිත්ත යටතේ, ඔබ පෙරනිමි සුරැකීමේ ස්ථානය සොයා ගනු ඇත. Move මත ක්ලික් කරන්න.
මගේ තිරපිටපත් ඩෙස්ක්ටොප් එකට සුරැකෙන්නේ නැත්තේ ඇයි?
ඒකයි ගැටලුව. ඩෙස්ක්ටොප් එක මත තිර රුවක් තැබීමට කෙටිමඟ වන්නේ Command + Shift + 4 (හෝ 3) පමණි. පාලන යතුර ඔබන්න එපා; ඔබ කරන විට, ඒ වෙනුවට එය පසුරු පුවරුවට පිටපත් කරයි. ඔබ ඩෙස්ක්ටොප් එකේ ගොනුවක් ලබා නොගන්නේ එබැවිනි.
වින්ඩෝස් තිර පටිගත කිරීම් යන්නේ කොතැනටද?
එය පටිගත කළ විට, ඔබට සම්පූර්ණ පටිගත කිරීමේ ගොනුව File Explorer හි මෙම PC\Videos\Captures\ යටතේ සොයාගත හැකිය. තිර රූප ග්රහණයන් ද මෙම "වීඩියෝ\කැප්චර්ස්" ෆෝල්ඩරය තුළම සුරැකේ. නමුත්, ඒවා සොයා ගැනීමට ඉක්මන්ම ක්රමය Xbox යෙදුම තුළම, Game DVR කොටසේ ඇත.
Windows 10 හි Snipping මෙවලම විවෘත කිරීමට කෙටිමඟ කුමක්ද?
Windows 10 හි Snipping Tool විවෘත කරන්නේ කෙසේද ප්ලස් ඉඟි සහ උපක්රම
- පාලක පැනලය > සුචිගත කිරීමේ විකල්ප විවෘත කරන්න.
- උසස් බොත්තම ක්ලික් කරන්න, ඉන්පසු උසස් විකල්ප > නැවත ගොඩනඟන්න ක්ලික් කරන්න.
- ආරම්භක මෙනුව විවෘත කරන්න > සංචාලනය > සියලුම යෙදුම් > වින්ඩෝස් උපාංග > ස්නිපින් ටූල් වෙත යන්න.
- වින්ඩෝස් යතුර + ආර් එබීමෙන් ධාවන විධාන පෙට්ටිය විවෘත කරන්න. ටයිප් කරන්න: snippingtool සහ Enter.
ස්නිපිං මෙවලම සඳහා උණුසුම් යතුරක් තිබේද?
Snipping Tool සහ යතුරුපුවරු කෙටිමං සංයෝජනය. Snipping Tool වැඩසටහන විවෘතව ඇති විට, "නව" ක්ලික් කිරීම වෙනුවට, ඔබට යතුරුපුවරු කෙටිමඟ (Ctrl + Prnt Scrn) භාවිතා කළ හැක. කර්සරය වෙනුවට හරස් හිසකෙස් දිස්වනු ඇත. ඔබට ඔබේ රූපය ග්රහණය කර ගැනීමට ක්ලික් කිරීමට, ඇද/ඇඳීමට සහ මුදා හැරීමට හැකිය.
Windows 10 හි Snipping මෙවලම සඳහා කෙටිමඟක් සාදා ගන්නේ කෙසේද?
Windows 10 හි Snipping Tool කෙටිමඟ නිර්මාණය කිරීමට පියවර: පියවර 1: හිස් ප්රදේශය දකුණට තට්ටු කර, සන්දර්භය මෙනුවේ New විවෘත කර උප අයිතම වලින් කෙටිමං තෝරන්න. පියවර 2: snippingtool.exe හෝ snippingtool ටයිප් කර, කෙටිමං සාදන්න කවුළුවේ Next ක්ලික් කරන්න. පියවර 3: කෙටිමඟ නිර්මාණය කිරීමට අවසන් කරන්න තෝරන්න.
Windows 10 හි ක්ලිප්බෝඩ් සොයා ගත හැක්කේ කොතැනින්ද?
ඔබට Windows XP Clipboard Viewer මෙතැනින් බාගත හැකිය, නැතහොත් ඔබට ඕනෑම Windows XP පරිගණකයකින් C:\WINDOWS\SYSTEM32\CLIPBRD.EXE පිටපත් කළ හැක. CLIPBRD.EXE ඔබේ Windows 86 පරිගණකයේ C:\PROGRAM FILES (x10)\ වෙත දමන්න. ඔබට අවශ්ය නම් කෙටිමඟක් සාදන්න, නැතහොත් එය දෙවරක් ක්ලික් කරන්න.
මගේ පරිගණක ක්ලිප්බෝඩ් එක කොහෙද?
මයික්රොසොෆ්ට් වින්ඩෝස් 2000 සහ එක්ස්පී භාවිතා කරන්නන්ට ක්ලිප්බුක් නරඹන්නා ලෙස නැවත නම් කර ඇති නිසා ක්ලිප් පුවරුව සොයා ගැනීම දුෂ්කර විය හැකිය. එය වින්ඩෝස් එක්ස්ප්ලෝරර් විවෘත කිරීම, "Winnt" හෝ "Windows" ෆෝල්ඩරය විවෘත කිරීම, පසුව "System32" ෆෝල්ඩරය විවෘත කිරීම මගින් එය ස්ථානගත කළ හැක. clipbrd.exe ගොනුව සොයාගෙන එය දෙවරක් ක්ලික් කරන්න.
Windows 10 හි මගේ ක්ලිප්බෝඩ් ඉවත් කරන්නේ කෙසේද?
ඔබගේ පසුරු පුවරු ඉතිහාසය සහ උපාංග හරහා සමමුහුර්ත කර ඇති එම අයිතම හිස් කිරීමට, පහත දේ කරන්න:
- විවෘත සැකසුම්.
- පද්ධතිය මත ක්ලික් කරන්න.
- Clipboard මත ක්ලික් කරන්න.
- “Clear clipboard data” යටතේ Clear බොත්තම ක්ලික් කරන්න. Windows 10 අනුවාදය 1809 මත ක්ලිප්බෝඩ් ඉතිහාසය හිස් කරන්න.
http://photozou.jp/photo/show/124201/226176425/?lang=en