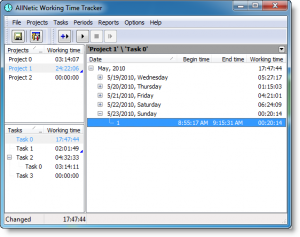Snipping Tool විවෘත කරන්න
- ඔබ Snipping Tool විවෘත කළ පසු, ඔබට පින්තූරයක් අවශ්ය මෙනුව විවෘත කරන්න.
- Ctrl + PrtScn යතුරු ඔබන්න.
- ප්රකාරය තෝරන්න (පැරණි අනුවාද වල, නව බොත්තම අසල ඇති ඊතලය තෝරන්න), ඔබට අවශ්ය ස්නිප් වර්ගය තෝරන්න, ඉන්පසු ඔබට අවශ්ය තිර ග්රහණයේ ප්රදේශය තෝරන්න.
Windows 10 හි නිශ්චිත ප්රදේශයක් Screenshot කරන්නේ කෙසේද?
පළමු ක්රමය: මුද්රණ තිරය (PrtScn) සමඟ ඉක්මන් තිරපිටපත් ගන්න
- තිරය පසුරු පුවරුවට පිටපත් කිරීමට PrtScn බොත්තම ඔබන්න.
- තිරය ගොනුවකට සුරැකීමට ඔබගේ යතුරුපුවරුවේ Windows+PrtScn බොත්තම් ඔබන්න.
- සාදන ලද Snipping මෙවලම භාවිතා කරන්න.
- Windows 10 හි Game Bar එක භාවිතා කරන්න.
Snipping Tool සඳහා කෙටිමං යතුර කුමක්ද?
Snipping Tool සහ යතුරුපුවරු කෙටිමං සංයෝජනය. Snipping Tool වැඩසටහන විවෘතව ඇති විට, "නව" ක්ලික් කිරීම වෙනුවට, ඔබට යතුරුපුවරු කෙටිමඟ (Ctrl + Prnt Scrn) භාවිතා කළ හැක. කර්සරය වෙනුවට හරස් හිසකෙස් දිස්වනු ඇත. ඔබට ඔබේ රූපය ග්රහණය කර ගැනීමට ක්ලික් කිරීමට, ඇද/ඇඳීමට සහ මුදා හැරීමට හැකිය.
How do I take a screenshot of a specific area on a Mac?
තිරයේ තෝරාගත් කොටසක් අල්ලා ගන්න
- Shift-Command-4 ඔබන්න.
- ග්රහණය කිරීමට තිරයේ ප්රදේශය තේරීමට අදින්න. සම්පූර්ණ තේරීම ගෙන යාමට, ඇදගෙන යන අතරතුර අභ්යවකාශ තීරුව ඔබා අල්ලාගෙන සිටින්න.
- ඔබ ඔබේ මූසිකය හෝ ට්රැක්පෑඩ් බොත්තම මුදා හැරීමෙන් පසු, ඔබේ ඩෙස්ක්ටොප් එකේ තිර රුවක් .png ගොනුවක් ලෙස සොයා ගන්න.
එක මොනිටරයක පමණක් තිර රුවක් ගන්නේ කෙසේද?
එක් තිරයක් පමණක් පෙන්වන තිරපිටපත්:
- ඔබට තිර රුවක් අවශ්ය තිරය මත ඔබේ කර්සරය තබන්න.
- ඔබේ යතුරුපුවරුවේ CTRL + ALT + PrtScn ඔබන්න.
- තිර රුවක් Word, Paint, විද්යුත් තැපෑලක හෝ ඔබට ඇලවිය හැකි ඕනෑම දෙයක ඇලවීමට CTRL + V ඔබන්න.
පරිගණකයේ තිරපිටපත් යන්නේ කොතැනටද?
තිර රුවක් ගැනීමට සහ රූපය කෙලින්ම ෆෝල්ඩරයකට සුරැකීමට, වින්ඩෝස් සහ මුද්රණ තිර යතුරු එකවර ඔබන්න. ෂටර ආචරණයක් අනුකරණය කරමින් ඔබේ තිරය කෙටියෙන් අඳුරු වී ඇති බව ඔබට පෙනෙනු ඇත. C:\Users[User]\My Pictures\Screenshots හි ඇති පෙරනිමි තිරපිටපත් ෆෝල්ඩරය වෙත ඔබගේ සුරැකි තිර රුව සොයා ගැනීමට.
පරිගණකයක තිර රුවක් ඔබ අල්ලා ගන්නේ කෙසේද?
- ඔබ අල්ලා ගැනීමට කැමති කවුළුව මත ක්ලික් කරන්න.
- Ctrl යතුර ඔබාගෙන පසුව Print Screen යතුර එබීමෙන් Ctrl + Print Screen (Print Scrn) ඔබන්න.
- ඔබේ ඩෙස්ක්ටොප් එකේ පහළ වම් පැත්තේ පිහිටා ඇති ආරම්භක බොත්තම ක්ලික් කරන්න.
- සියලුම වැඩසටහන් මත ක්ලික් කරන්න.
- උපාංග මත ක්ලික් කරන්න.
- තීන්ත මත ක්ලික් කරන්න.
Windows 10 හි Snipping මෙවලම සඳහා කෙටිමං යතුර කුමක්ද?
Windows 10 හි Snipping Tool කෙටිමඟ නිර්මාණය කිරීමට පියවර: පියවර 1: හිස් ප්රදේශය දකුණට තට්ටු කර, සන්දර්භය මෙනුවේ New විවෘත කර උප අයිතම වලින් කෙටිමං තෝරන්න. පියවර 2: snippingtool.exe හෝ snippingtool ටයිප් කර, කෙටිමං සාදන්න කවුළුවේ Next ක්ලික් කරන්න. පියවර 3: කෙටිමඟ නිර්මාණය කිරීමට අවසන් කරන්න තෝරන්න.
Windows 10 හි Snipping මෙවලම සඳහා කෙටිමඟක් සාදා ගන්නේ කෙසේද?
Snipping මෙවලම් යතුරුපුවරු කෙටිමං
- Alt+M - ස්නිපින් මාදිලියක් තෝරන්න.
- Alt+N - අවසාන මාදිලියේම නව ස්නිප් එකක් සාදන්න.
- Shift+Arrow යතුරු - සෘජුකෝණාස්රාකාර ස්නිප් ප්රදේශයක් තේරීමට කර්සරය ගෙන යන්න.
- Alt+D - අල්ලා ගැනීම තත්පර 1-5 කින් ප්රමාද කරන්න.
- Ctrl+C - ස්නිප් එක පසුරු පුවරුවට පිටපත් කරන්න.
Windows 10 හි Snipping මෙවලම සඳහා කෙටිමඟ කුමක්ද?
Windows 10 හි Snipping Tool විවෘත කරන්නේ කෙසේද ප්ලස් ඉඟි සහ උපක්රම
- පාලක පැනලය > සුචිගත කිරීමේ විකල්ප විවෘත කරන්න.
- උසස් බොත්තම ක්ලික් කරන්න, ඉන්පසු උසස් විකල්ප > නැවත ගොඩනඟන්න ක්ලික් කරන්න.
- ආරම්භක මෙනුව විවෘත කරන්න > සංචාලනය > සියලුම යෙදුම් > වින්ඩෝස් උපාංග > ස්නිපින් ටූල් වෙත යන්න.
- වින්ඩෝස් යතුර + ආර් එබීමෙන් ධාවන විධාන පෙට්ටිය විවෘත කරන්න. ටයිප් කරන්න: snippingtool සහ Enter.
How do you snip and paste on a Mac?
තවත් Snipping Tool Mac විකල්ප
- Command + Shift + 3: ඔබගේ සම්පූර්ණ තිරයේ තිර රුවක් ග්රහණය කරයි.
- Command + Shift + 4: කර්සරය හරස්කඩක් බවට පත් කරයි, ඔබ ග්රහණය කිරීමට කැමති ඔබේ තිරයේ කුමන කොටස තෝරා ගැනීමට ඔබට ඉඩ සලසයි.
How do I take a screenshot on my Mac and make it a JPG?
එය දෙවරක් ක්ලික් කිරීමෙන් පෙරදසුනෙහි රූපය විවෘත කරන්න. මීළඟට, ඔබට අවශ්ය ආකෘතිය (JPEG, JIFF, ආදිය) සහ ඔබ කැමති ප්රමාණයෙන් රූපය සුරැකීමට මෙනු තීරුවේ "ගොනුව" මත ක්ලික් කරන්න, ඉන්පසු "Save As" ක්ලික් කරන්න. ඔබට එක් යෙදුමක කවුළුවක පමණක් තිර රුවක් ගත හැක.
ස්පර්ශ තීරුවක තිර රුවක් ගන්නේ කෙසේද?
ඔබගේ ස්පර්ශ තීරුවේ තිර රුවක් ගැනීමට, Shift + Command + 6 එකවර ඔබාගෙන සිටින්න.
තිර රුවක් කපා අලවන්නේ කෙසේද?
ක්රියාකාරී කවුළුවේ රූපය පමණක් පිටපත් කරන්න
- ඔබට පිටපත් කිරීමට අවශ්ය කවුළුව ක්ලික් කරන්න.
- ALT+PRINT SCREEN ඔබන්න.
- රූපය කාර්යාල වැඩසටහනකට හෝ වෙනත් යෙදුමකට අලවන්න (CTRL+V).
මුද්රණ තිර බොත්තම නොමැතිව තිර රුවක් ගන්නේ කෙසේද?
ආරම්භක තිරය පෙන්වීමට "Windows" යතුර ඔබන්න, "තිරයේ යතුරුපුවරුව" ටයිප් කර පසුව උපයෝගීතාව දියත් කිරීමට ප්රතිඵල ලැයිස්තුවේ "තිරයේ යතුරු පුවරුව" ක්ලික් කරන්න. තිරය අල්ලා ගැනීමට සහ පසුරු පුවරුවේ රූපය ගබඩා කිරීමට "PrtScn" බොත්තම ඔබන්න. "Ctrl-V" එබීමෙන් රූපය රූප සංස්කාරකයකට අලවා එය සුරකින්න.
මගේ මුද්රණ තිර බොත්තම ක්රියා නොකරන්නේ ඇයි?
ඉහත උදාහරණය මුද්රණ තිර යතුර වෙනුවට Ctrl-Alt-P යතුරු පවරනු ඇත. තිර ග්රහණයක් ක්රියාත්මක කිරීමට Ctrl සහ Alt යතුරු අල්ලාගෙන පසුව P යතුර ඔබන්න.
Windows 10 තිරපිටපත් ගබඩා කර ඇත්තේ කොහේද?
Windows 10 සහ Windows 8.1 හි, ඔබ තෙවන පාර්ශවීය යෙදුම් භාවිතා නොකර ගන්නා සියලුම තිරපිටපත් එකම පෙරනිමි ෆෝල්ඩරය තුළ ගබඩා කර ඇත, එය Screenshots ලෙස හැඳින්වේ. ඔබට එය ඔබගේ පරිශීලක ෆෝල්ඩරය තුළ පින්තූර ෆෝල්ඩරය තුළ සොයාගත හැකිය.
DELL හි තිරපිටපත් යන්නේ කොතැනටද?
ඔබ ඩෙල් වින්ඩෝස් ටැබ්ලට් පරිගණකයක් භාවිතා කරන්නේ නම්, ඔබට මුළු තිරයේම තිර රුවක් ගැනීමට ඔබේ ටැබ්ලටයේ වින්ඩෝස් බොත්තම සහ ශබ්දය පහළ (-) බොත්තම එකවර එබිය හැකිය. මේ ආකාරයට ගත් තිර රුවක් පින්තූර ෆෝල්ඩරයේ (C:\Users\[ඔබේ නම]\Pictures\Screenshots) Screenshots ෆෝල්ඩරයේ ගබඩා වේ.
වින්ඩෝස් 7 හි තිර රුවක් ගැනීමට කෙටිමං යතුර කුමක්ද?
(වින්ඩෝස් 7 සඳහා, මෙනුව විවෘත කිරීමට පෙර Esc යතුර ඔබන්න.) Ctrl + PrtScn යතුරු ඔබන්න. මෙය විවෘත මෙනුව ඇතුළුව මුළු තිරයම ග්රහණය කරයි. ප්රකාරය තෝරන්න (පැරණි අනුවාද වල, නව බොත්තම අසල ඇති ඊතලය තෝරන්න), ඔබට අවශ්ය ස්නිප් වර්ගය තෝරන්න, ඉන්පසු ඔබට අවශ්ය තිර ග්රහණයේ ප්රදේශය තෝරන්න.
ඔබ Windows මත snip කරන්නේ කෙසේද?
(වින්ඩෝස් 7 සඳහා, මෙනුව විවෘත කිරීමට පෙර Esc යතුර ඔබන්න.) Ctrl + PrtScn යතුරු ඔබන්න. මෙය විවෘත මෙනුව ඇතුළුව මුළු තිරයම ග්රහණය කරයි. ප්රකාරය තෝරන්න (පැරණි අනුවාද වල, නව බොත්තම අසල ඇති ඊතලය තෝරන්න), ඔබට අවශ්ය ස්නිප් වර්ගය තෝරන්න, ඉන්පසු ඔබට අවශ්ය තිර ග්රහණයේ ප්රදේශය තෝරන්න.
ගූගල් ක්රෝම් හි තිරපිටපත් ගන්නේ කෙසේද?
Chrome හි සම්පූර්ණ වෙබ් පිටුවක තිර රුවක් ගන්නේ කෙසේද
- Chrome වෙබ් සාප්පුව වෙත ගොස් සෙවුම් කොටුවේ “තිර ග්රහණය” සොයන්න.
- “තිර ග්රහණය (ගූගල් විසින්)” දිගුව තෝරා එය ස්ථාපනය කරන්න.
- ස්ථාපනය කිරීමෙන් පසු, ක්රෝම් මෙවලම් තීරුවේ ඇති තිර ග්රහණය බොත්තම ක්ලික් කර සම්පූර්ණ පිටුව අල්ලා ගන්න හෝ යතුරුපුවරු කෙටිමඟ භාවිතා කරන්න, Ctrl + Alt + H.
Dell ඩෙස්ක්ටොප් එකක තිර රුවක් ගන්නේ කෙසේද?
- ඔබ අල්ලා ගැනීමට කැමති කවුළුව ක්ලික් කරන්න.
- Alt යතුර ඔබාගෙන පසුව Print Screen යතුර එබීමෙන් Alt + Print Screen (Print Scrn) ඔබන්න.
- සටහන - Alt යතුර ඔබාගෙන නොසිට Print Screen යතුර එබීමෙන් ඔබට තනි කවුළුවකට වඩා ඔබේ සම්පූර්ණ ඩෙස්ක්ටොප් එකේ තිර රුවක් ගත හැක.
How do I get Snipping Tool on Windows 10?
ආරම්භක මෙනුවට ඇතුළු වන්න, සියලුම යෙදුම් තෝරන්න, වින්ඩෝස් උපාංග තෝරන්න සහ Snipping Tool තට්ටු කරන්න. කාර්ය තීරුවේ සෙවුම් කොටුවේ snip ටයිප් කර, ප්රතිඵලයේ ඇති Snipping Tool ක්ලික් කරන්න. Windows+R භාවිතයෙන් ධාවනය පෙන්වන්න, ස්නිපින්ටූල් ආදානය කර OK ඔබන්න. Command Prompt දියත් කරන්න, snippingtool.exe ටයිප් කර Enter ඔබන්න.
Snipping මෙවලමක් නොමැතිව ඔබ Windows 10 හි තිර රුවක් ගන්නේ කෙසේද?
Windows PC, ලැප්ටොප් හෝ ටැබ්ලට් පරිගණකයක තිර රුවක් ගැනීමට ක්රම 9 ක්, ගොඩනඟන ලද මෙවලම් භාවිතයෙන්
- යතුරුපුවරු කෙටිමඟ භාවිතා කරන්න: PrtScn (මුද්රණ තිරය) හෝ CTRL + PrtScn.
- යතුරුපුවරු කෙටිමඟ භාවිතා කරන්න: Windows + PrtScn.
- යතුරුපුවරු කෙටිමඟ භාවිතා කරන්න: Alt + PrtScn.
- යතුරුපුවරු කෙටිමඟ භාවිතා කරන්න: Windows + Shift + S (Windows 10 පමණි)
- Snipping Tool එක භාවිතා කරන්න.
Windows 10 හි Snipping මෙවලම වෙත ප්රවේශ වීමට නිවැරදි පියවර අනුපිළිවෙල කුමක්ද?
ගුණාංග වෙත ප්රවේශ වීමට සහ Snipping Tool සඳහා කෙටිමං යතුරක් සැකසීමට, ඔබට පහත පියවර අනුගමනය කළ හැක:
- වින්ඩෝස් යතුර ඔබන්න.
- Snipping Tool ටයිප් කරන්න.
- Snipping Tool ප්රතිඵලය මත දකුණු-ක්ලික් කර විවෘත ගොනු ස්ථානය ක්ලික් කරන්න.
- Snipping Tool කෙටිමඟ මත දකුණු-ක්ලික් කර, Properties ක්ලික් කරන්න.
Windows 10 හි නිශ්චිත ප්රදේශයක තිර රුවක් ගන්නේ කෙසේද?
පළමු ක්රමය: මුද්රණ තිරය (PrtScn) සමඟ ඉක්මන් තිරපිටපත් ගන්න
- තිරය පසුරු පුවරුවට පිටපත් කිරීමට PrtScn බොත්තම ඔබන්න.
- තිරය ගොනුවකට සුරැකීමට ඔබගේ යතුරුපුවරුවේ Windows+PrtScn බොත්තම් ඔබන්න.
- සාදන ලද Snipping මෙවලම භාවිතා කරන්න.
- Windows 10 හි Game Bar එක භාවිතා කරන්න.
Windows 7 හි Snipping මෙවලම සඳහා කෙටිමං යතුර කුමක්ද?
ඉක්මන් පියවර
- වින්ඩෝස් එක්ස්ප්ලෝරර් හි ආරම්භක මෙනුව වෙත ගොස් “ස්නිපිං” යතුර යෙදීමෙන් ස්නිපිං මෙවලම් යෙදුම සොයා ගන්න.
- යෙදුමේ නම (Snipping Tool) මත දකුණු-ක්ලික් කර Properties මත ක්ලික් කරන්න.
- කෙටිමං යතුරට යාබදව: එම යෙදුම විවෘත කිරීමට ඔබට භාවිතා කිරීමට අවශ්ය යතුරු සංයෝජන ඇතුළත් කරන්න.
ස්නිපිං මෙවලමට අනුචලන කවුළුව ග්රහණය කළ හැකිද?
තිර රුවක් ගැනීමට, ඔබ කළ යුත්තේ Ctrl + PRTSC හෝ Fn + PRTSC ඔබන්න එවිට ඔබට ක්ෂණිකව තිර රුවක් ලැබේ. කවුළුවක කොටසක් මෙන්ම උත්පතන මෙනු ග්රහණය කර ගැනීමට ඔබට ඉඩ සලසන බිල්ට් ස්නිපිං මෙවලමක් පවා තිබේ. මෙම ලිපියෙන් ඔබ Windows හි අනුචලන තිර රුවක් ග්රහණය කර ගැනීමට හොඳම මෙවලම් තුන ඉගෙන ගනු ඇත.
මම තිරපිටපත් ගන්නේ කෙසේද?
සාමාන්යයෙන්, Volume Keys වම් පැත්තේ වන අතර Power යතුර දකුණු පසින් ඇත. කෙසේ වෙතත්, සමහර මාදිලි සඳහා, වෙළුම් යතුරු දකුණු පැත්තේ පිහිටා ඇත. ඔබට තිර රුවක් ගැනීමට අවශ්ය වූ විට, එකවරම Power සහ Volume Down යතුරු අල්ලාගෙන සිටින්න. තිර රුවක් ග්රහණය කර ඇති බව අඟවමින් තිරය දැල්වෙයි.
How do you screenshot on a MacBook Pro 2018?
තිරයේ තෝරාගත් කොටසක් අල්ලා ගන්න
- Shift-Command-4 ඔබන්න.
- ග්රහණය කිරීමට තිරයේ ප්රදේශය තේරීමට අදින්න. සම්පූර්ණ තේරීම ගෙන යාමට, ඇදගෙන යන අතරතුර අභ්යවකාශ තීරුව ඔබා අල්ලාගෙන සිටින්න.
- ඔබ ඔබේ මූසිකය හෝ ට්රැක්පෑඩ් බොත්තම මුදා හැරීමෙන් පසු, ඔබේ ඩෙස්ක්ටොප් එකේ තිර රුවක් .png ගොනුවක් ලෙස සොයා ගන්න.
How do I take a screenshot on my MacBook Pro Touch Bar?
How to Take Screenshots With the MacBook Pro Touch Bar
- Click the Apple logo.
- පද්ධති මනාප තෝරන්න.
- යතුරුපුවරුව ක්ලික් කරන්න.
- Click Customize Control Strip.
- Click and drag Screenshot down, off the screen to the Touch Bar.
- Release the Screenshot icon in the Touch Bar.
- තට්ටු කරන්න.
- Tap the Screenshot icon.
ඡායාරූපය “විකිමීඩියා කොමන්ස්” විසින් https://commons.wikimedia.org/wiki/File:AllNetic_Working_Time_Tracker_Main_Window.png