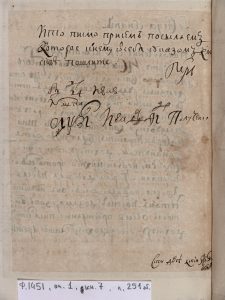Windows 10 හි ලේඛන පරිලෝකනය කරන්නේ කෙසේද
- ආරම්භක මෙනුවෙන්, ස්කෑන් යෙදුම විවෘත කරන්න. ඔබ ආරම්භක මෙනුවේ ස්කෑන් යෙදුම හඳුනා නොගන්නේ නම්, ආරම්භක මෙනුවේ පහළ වම් කෙළවරේ ඇති සියලුම යෙදුම් යන වචන ක්ලික් කරන්න.
- (විකල්ප) සැකසීම් වෙනස් කිරීමට, තවත් පෙන්වන්න සබැඳිය ක්ලික් කරන්න.
- ඔබගේ ස්කෑන් නිවැරදි බව තහවුරු කර ගැනීමට පෙරදසුන් බොත්තම ක්ලික් කරන්න.
- ස්කෑන් බොත්තම ක්ලික් කරන්න.
වින්ඩෝස් හි ස්කෑන් කරන්නේ කෙසේද?
වින්ඩෝස් 7 හි ලේඛනයක් පරිලෝකනය කරන්නේ කෙසේද
- Start→All Programs→Windows Fax සහ Scan තෝරන්න.
- සංචාලන කවුළුවෙහි ස්කෑන් බොත්තම ක්ලික් කරන්න, ඉන්පසු මෙවලම් තීරුවේ ඇති නව ස්කෑන් බොත්තම ක්ලික් කරන්න.
- ඔබගේ ස්කෑන් විස්තර කිරීමට දකුණු පස ඇති සැකසුම් භාවිතා කරන්න.
- ඔබගේ ලේඛනය කෙබඳු දැයි බැලීමට පෙරදසුන් බොත්තම ක්ලික් කරන්න.
- ඔබ පෙරදසුන ගැන සතුටු වන්නේ නම්, ස්කෑන් බොත්තම ක්ලික් කරන්න.
ලේඛනයක් පරිලෝකනය කර එය මගේ පරිගණකයට උඩුගත කරන්නේ කෙසේද?
පියවර
- ලේඛනයක් ඔබේ ස්කෑනරයේ මුහුණට පහළින් තබන්න.
- ආරම්භය විවෘත කරන්න.
- ෆැක්ස් ටයිප් කර ආරම්භයට ස්කෑන් කරන්න.
- වින්ඩෝස් ෆැක්ස් සහ ස්කෑන් ක්ලික් කරන්න.
- නව ස්කෑන් ක්ලික් කරන්න.
- ඔබගේ ස්කෑනරය නිවැරදි බවට වග බලා ගන්න.
- ලේඛන වර්ගයක් තෝරන්න.
- ඔබේ ලේඛනයේ වර්ණය තීරණය කරන්න.
ඔබ ස්කෑනරයක් භාවිතා කරන්නේ කෙසේද?
ස්කෑනරයක් භාවිතා කරන්නේ කෙසේද
- ස්කෑනරය ඔබේ පරිගණකයට සම්බන්ධ කරන්න.
- ස්කෑන් කිරීමට අවශ්ය ද්රව්ය ඔබ ඡායා පිටපත් යන්ත්රයක් භාවිතා කරනවා සේම ස්කෑනරය තුළට දමන්න.
- ස්කෑනරයේ ස්කෑන් බොත්තම ඔබන්න, එය ඩිජිටල් රූපයක් ලබා ගැනීමට බොත්තම වේ.
- ස්කෑන් කිරීම පෙරදසුන් කරන්න.
- ස්කෑනර් මෘදුකාංගයේ ස්කෑන් ප්රදේශය තෝරන්න.
- වෙනත් විකල්ප සකසන්න.
- රූපය ස්කෑන් කරන්න.
Windows 10 සමඟ ස්කෑන් කර අලුත්වැඩියා කරන්නේ කෙසේද?
Windows 10 නොබැඳි පද්ධති ගොනු පරිලෝකනය කර අලුත්වැඩියා කරන්නේ කෙසේද
- සැකසුම් යෙදුම විවෘත කිරීමට Windows යතුර + I යතුරුපුවරු කෙටිමඟ භාවිතා කරන්න.
- යාවත්කාලීන සහ ආරක්ෂාව ක්ලික් කරන්න.
- Recovery ක්ලික් කරන්න.
- Advanced startup යටතේ, Restart now ක්ලික් කරන්න.
- දෝශ නිරාකරණය ක්ලික් කරන්න.
- උසස් විකල්ප ක්ලික් කරන්න.
Windows 10 හි ස්කෑනරයක් සකසන්නේ කෙසේද?
Windows 10 හි ස්කෑනරයක් ස්ථාපනය කර භාවිතා කරන්න
- ආරම්භක බොත්තම තෝරන්න, පසුව සැකසීම් > උපාංග > මුද්රණ යන්ත්ර සහ ස්කෑනර් තෝරන්න.
- මුද්රණ යන්ත්රයක් හෝ ස්කෑනරයක් එක් කරන්න තෝරන්න. එය අවට ස්කෑනර් සොයා ගැනීමට රැඳී සිටින්න, පසුව ඔබට භාවිතා කිරීමට අවශ්ය එකක් තෝරා, උපාංගය එක් කරන්න තෝරන්න.
ලේඛනයක් පරිලෝකනය කර එය මගේ පරිගණකයට උඩුගත කරන්නේ කෙසේද Windows 10?
වින්ඩෝස් 10 හි ලේඛන පරිලෝකනය කරන්නේ කෙසේද
- ආරම්භක මෙනුවෙන්, ස්කෑන් යෙදුම විවෘත කරන්න. ඔබ ආරම්භක මෙනුවේ ස්කෑන් යෙදුම හඳුනා නොගන්නේ නම්, ආරම්භක මෙනුවේ පහළ වම් කෙළවරේ ඇති සියලුම යෙදුම් යන වචන ක්ලික් කරන්න.
- (විකල්ප) සැකසීම් වෙනස් කිරීමට, තවත් පෙන්වන්න සබැඳිය ක්ලික් කරන්න.
- ඔබගේ ස්කෑන් නිවැරදි බව තහවුරු කර ගැනීමට පෙරදසුන් බොත්තම ක්ලික් කරන්න.
- ස්කෑන් බොත්තම ක්ලික් කරන්න.
ඔබ ලේඛනයක් පරිලෝකනය කර ඊමේල් කරන්නේ කෙසේද?
පියවර
- ඔබට යැවීමට අවශ්ය ලේඛනය පරිලෝකනය කරන්න.
- ඔබගේ විද්යුත් තැපැල් යෙදුම හෝ විද්යුත් තැපැල් වෙබ් අඩවිය විවෘත කරන්න.
- නව ඊමේල් පණිවිඩයක් සම්පාදනය කරන්න.
- ලබන්නාගේ ඊමේල් ලිපිනය "වෙත:" ක්ෂේත්රයේ ටයිප් කරන්න.
- "ගොනු අමුණන්න" බොත්තම ක්ලික් කරන්න.
- සංවාද කොටුවේ ස්කෑන් කරන ලද ලේඛනය සොයාගෙන ක්ලික් කරන්න.
- විවෘත ක්ලික් කරන්න.
- පණිවිඩය යවන්න.
ලේඛනයක් සටහන් බවට පරිලෝකනය කරන්නේ කෙසේද?
සටහන් යෙදුමේ ලේඛන පරිලෝකනය කරන්නේ කෙසේද
- නව හෝ පවතින සටහනක් විවෘත කරන්න.
- + නිරූපකය තට්ටු කර ස්කෑන් ලේඛන තට්ටු කරන්න.
- ඔබගේ ලේඛනය කැමරාවේ දර්ශනයේ තබන්න.
- ස්කෑන් ග්රහණය කර ගැනීමට ෂටර් බොත්තම හෝ ශබ්ද බොත්තම් වලින් එකක් භාවිතා කරන්න.
- අවශ්ය නම්, ඇදගෙන යාමෙන් ස්කෑන් එකේ කොන් සීරුමාරු කරන්න, ඉන්පසු Keep Scan තට්ටු කරන්න.
ස්කෑනරයක් කරන්නේ කුමක්ද?
ස්කෑනරයක් යනු ඡායාරූප මුද්රණ, පෝස්ටර්, සඟරා පිටු සහ පරිගණක සංස්කරණය සහ ප්රදර්ශනය සඳහා සමාන මූලාශ්රවලින් රූප ග්රහණය කරන උපකරණයකි. අධි-විභේදන මුද්රණය සඳහා ස්කෑන් කිරීම සඳහා ඉතා ඉහළ විභේදන ස්කෑනර් භාවිතා කරයි, නමුත් පරිගණක සංදර්ශකය සඳහා රූප ලබා ගැනීම සඳහා අඩු විභේදන ස්කෑනර් ප්රමාණවත් වේ.
ඔබ ස්කෑනරයක් නඩත්තු කරන්නේ කෙසේද?
මෙන්න මෙහෙමයි:
- ස්කෑනරය අක්රිය කර එය විසන්ධි කරන්න.
- ආවරණය ඔසවන්න.
- උල්ෙල්ඛ නොවන වීදුරු පිරිසිදු කරන්නෙකු සමඟ රෙදි හෝ කඩදාසි තුවා තරමක් තෙත් කරන්න. වීදුරුව කෙලින්ම ඉසින්න එපා සහ වැඩිපුර දියර භාවිතා නොකරන්න. ඔබට එය ස්කෑනරය තුළට කාන්දු වීමට අවශ්ය නැත.
- වීදුරුව වියළී යන තෙක් පියන විවෘතව තබන්න.
අතින් ගෙන යා හැකි ස්කෑනරයක් ක්රියා කරන්නේ කෙසේද?
අතේ ගෙන යා හැකි ස්කෑනරයේ හදවත එහි අනාවරක අරාවයි: ස්කෑනරයේ දිග වැඩි ප්රමාණයක් ගන්නා රේඛාවක් බවට පත් වූ කුඩා ආලෝක සංවේදක කට්ටලයක්. එය ලේඛනයක් හරහා ගමන් කරන විට, ස්කෑනරය පිටුව ආලෝකමත් කරයි, සහ සංවේදක මඟින් රූපය හෝ පෙළ ආලෝක ලක්ෂ්ය කට්ටලයක් ලෙස ලබා ගනී.
Windows 10 හි ගොනු සත්යාපනය කරන්නේ කෙසේද?
Windows 10 හි System File Checker භාවිතා කිරීම
- කාර්ය තීරුවේ ඇති සෙවුම් කොටුවේ, Command Prompt ඇතුල් කරන්න. සෙවුම් ප්රතිඵල වලින් Command Prompt (Desktop app) ඔබා අල්ලාගෙන (හෝ දකුණු-ක්ලික් කරන්න) සහ Run as administrator තෝරන්න.
- DISM.exe /Online /Cleanup-image /Restorehealth ඇතුලත් කරන්න (එක් එක් "/" ට පෙර ඉඩ සටහන් කරන්න).
- sfc / scannow ඇතුලත් කරන්න ("sfc" සහ "/" අතර අවකාශය සටහන් කරන්න).
මගේ ලැප්ටොප් Windows 10 හි සෞඛ්යය පරීක්ෂා කරන්නේ කෙසේද?
වින්ඩෝස් 10 හි මතක ගැටළු හඳුනා ගන්නේ කෙසේද
- පාලක පැනලය විවෘත කරන්න.
- System සහ Security මත ක්ලික් කරන්න.
- පරිපාලන මෙවලම් මත ක්ලික් කරන්න.
- වින්ඩෝස් මතක රෝග විනිශ්චය කෙටිමඟ දෙවරක් ක්ලික් කරන්න.
- දැන් නැවත අරඹන්න ක්ලික් කර ගැටළු විකල්පය පරීක්ෂා කරන්න.
වින්ඩෝස් 10 තැටිය සමඟ අලුත්වැඩියා කරන්නේ කෙසේද?
වින්ඩෝස් සැකසුම් තිරය මත, 'ඊළඟ' ක්ලික් කර 'ඔබේ පරිගණකය අලුත්වැඩියා කරන්න' ක්ලික් කරන්න. දෝශ නිරාකරණය > උසස් විකල්පය > ආරම්භක අලුත්වැඩියාව තෝරන්න. පද්ධතිය අලුත්වැඩියා කරන තෙක් රැඳී සිටින්න. ඉන්පසු ස්ථාපනය/අලුත්වැඩියා තැටිය හෝ USB ධාවකය ඉවත් කර පද්ධතිය නැවත ආරම්භ කර Windows 10 සාමාන්ය ලෙස ආරම්භ කිරීමට ඉඩ දෙන්න.
Windows 10 හි පරිගණකයට ස්කෑන් කිරීම සක්රීය කරන්නේ කෙසේද?
Windows 10 උත්ශ්රේණිගත කිරීමෙන් පසු පරිගණකයට ස්කෑන් කිරීම සක්රීය කරන්නේ කෙසේද?
- මුද්රණ යන්ත්රයේ IPv4 ලිපිනය ලබා ගැනීමට වින්යාස පිටුවක් මුද්රණය කරන්න (ඔබට IP ලිපිනය ලබා ගැනීමට ඔබේ මුද්රණ යන්ත්රයේ ඉදිරිපස පුවරුවේ ඇති රැහැන් රහිත නිරූපකය මත තට්ටු කරන්න)
- ඔබගේ පරිගණකයේ, උපාංග සහ මුද්රණ යන්ත්ර වලින් පාලන පැනලය වෙත ගොස්, මුද්රණ යන්ත්රය දකුණු ක්ලික් කර මුද්රණ ගුණාංග වම් ක්ලික් කරන්න, වරාය ටැබ් එක තෝරන්න.
මගේ ස්කෑනරය රැහැන් රහිතව මගේ ලැප්ටොප් එකට සම්බන්ධ කරන්නේ කෙසේද?
ඔබේ මුද්රණ යන්ත්රය ඔබේ පරිගණකය හා සමාන Wi-Fi ජාලයකට සම්බන්ධ වී ඇති බවට වග බලා ගන්න. ඔබට පාලක පැනලයට ප්රවේශ වීමට අවශ්ය වනු ඇත, රැහැන් රහිත විශාරද පිහිටුවීම, පසුව සම්බන්ධ වීමට උපදෙස් අනුගමනය කරන්න. මුද්රණ යන්ත්රයේ පැතලි ස්කෑනරය විවෘත කරන්න. එය මුද්රණ යන්ත්රයෙන් ඉවතට ඔසවන්න.
මට ලේඛනයක් ස්කෑන් කරනවා වෙනුවට එහි පින්තූරයක් ගත හැකිද?
ඔව්, docs එකේ පින්තූරයක් අරගෙන අනවශ්ය දේවල් Crop කරලා එවන්න. එසේත් නැතිනම් ඔබට camscanner (ජංගම යෙදුම) භාවිතා කළ හැකි අතර එය ඔබගේ ලේඛන පරිලෝකනය කිරීම සහ නිවැරදිව කැපීම සිදු කරයි.
මම ලේඛනයක් පරිලෝකනය කර එය PDF ලෙස විද්යුත් තැපැල් කරන්නේ කෙසේද?
PDF ආකෘතියට ලේඛනයක් පරිලෝකනය කිරීමට සහ පියවර 2කින් පමණක් ඊමේල් කිරීමට ඔබට A-PDF Image to PDF (මෙහි නොමිලේ බාගන්න) භාවිතා කළ හැක:
- ස්කෑනරයෙන් ලේඛන පරිලෝකනය කිරීමට "ස්කෑන් කඩදාසි" අයිකනය ක්ලික් කරන්න.
- PDF ලේඛනයක් සෑදීමට "Build to One PDF And Mail" අයිකනය ක්ලික් කර ස්කෑන් කරන ලද සියලුම ලේඛන අඩංගු වන අතර ඒවා ඊමේල් කරන්න.
මට ලේඛන පරිලෝකනය කළ හැක්කේ කොතැනින්ද?
සෑම විටම අසල ස්ටේපල්ස් වෙළඳසැලක් සමඟ, අපි යන ගමනේදී ඔබේ කාර්යාලය වේ. පිටපත් කිරීම සහ මුද්රණය කිරීම සමඟ ඔබ කිසි විටෙකත් කාර්යාලයෙන් ත් නොවේ. ඔබට වලාකුළට ප්රවේශ වීමට, පිටපත් කිරීමට, ලේඛන පරිලෝකනය කිරීමට, ෆැක්ස් යැවීමට, ලිපිගොනු ඉරා දැමීමට සහ ස්ටේපල්ස් ස්ථානයක ඇති පරිගණක කුලියට දීමේ ස්ථානය භාවිතා කළ හැකිය. සෑම විටම අසල ස්ටේපල්ස් වෙළඳසැලක් සමඟ, අපි යන ගමනේදී ඔබේ කාර්යාලය වේ.
ඔබට ඔබගේ දුරකථනය භාවිතයෙන් ලේඛන පරිලෝකනය කළ හැකිද?
දුරකථනයකින් ස්කෑන් කිරීම. Scannable වැනි යෙදුම් ඔබ ස්කෑන් කළ පසු ලේඛන සැකසීමට සහ බෙදා ගැනීමට ඔබට ඉඩ සලසයි. ඔබ දැක ඇති පරිදි, ඔබගේ ස්මාර්ට් ජංගම දුරකථනය ස්කෑනරයක් ලෙස දෙගුණ කළ හැකි කැමරාවක් අමුණා ඇත. Android යෙදුම සඳහා Google Drive හි ලේඛන පරිලෝකනය කිරීමේ විකල්පයක් දිස්වේ.
PDF වෙත ලේඛන පරිලෝකනය කරන්නේ කෙසේද?
ස්කෑන් කරන ලද ලේඛන PDF බවට පරිවර්තනය කරන්නේ කෙසේද
- ස්කෑනරය ක්රියාත්මක කර ස්කෑනර් මෘදුකාංගය විවෘත කරන්න.
- කඩදාසි ලේඛනය ස්කෑනරය තුළට දමා ඔබේ ස්කෑනරයේ "ස්කෑන්" බොත්තම ඔබන්න.
- ස්කෑනරය අවසන් වූ පසු, රූපයක් තිරය මත දිස්වනු ඇත.
- PDF පරිවර්තන වැඩසටහනක් බාගන්න.
මම මගේ දුරකථනයෙන් ලේඛන පරිලෝකනය කරන්නේ කෙසේද?
ලේඛනයක් පරිලෝකනය කරන්න
- Google Drive යෙදුම විවෘත කරන්න.
- පහළ දකුණේ, එකතු කරන්න තට්ටු කරන්න.
- ස්කෑන් තට්ටු කරන්න.
- ඔබ ස්කෑන් කිරීමට කැමති ලේඛනයේ ඡායාරූපයක් ගන්න. ස්කෑන් ප්රදේශය සීරුමාරු කරන්න: කප්පාදු කරන්න තට්ටු කරන්න. නැවත ඡායාරූපය ගන්න: වත්මන් පිටුව නැවත පරිලෝකනය කරන්න තට්ටු කරන්න. වෙනත් පිටුවක් පරිලෝකනය කරන්න: එකතු කරන්න තට්ටු කරන්න.
- නිමි ලේඛනය සුරැකීමට, නිමයි තට්ටු කරන්න.
ස්කෑන් කරන ලද ලේඛනයක් සටහනක් ලෙස සුරැකෙන්නේ කෙසේද?
ස්කෑන් කරන ලද ලේඛනය සටහන් යෙදුමේ සිට කැමරා රෝල් වෙත සුරකින්න [කෙසේද]
- ඕනෑම ලේඛනයක් පරිලෝකනය කරන්න [iOS 11 හි සටහන් යෙදුම භාවිතයෙන් ලේඛනය පරිලෝකනය කරන්නේ කෙසේදැයි ඔබ නොදන්නේ නම්, මෙන්න ඔබ සඳහා නිබන්ධනය.
- ලේඛනය සුරකින්න.
- ස්කෑන් කළ ලේඛනය බැලීමට තට්ටු කරන්න.
- දැන් ලේඛනය හෝ රූපය තට්ටු කර අල්ලාගෙන සිටින්න.
- බෙදාගැනීම තට්ටු කරන්න.
- සුරකින්න තට්ටු කරන්න.
- ඉවරයි!
අතේ ගෙන යා හැකි ස්කෑනරයක් භාවිතා කරන්නේ කුමක් සඳහාද?
අතේ ගෙන යා හැකි ස්කෑනරයක්, නමට අනුව, පැතලි ඇඳ ඇති ස්කෑනරය හා සමාන කාර්යයන් ඉටු කරන ඉලෙක්ට්රොනික උපාංගයකි. එය ඩිජිටල් ලෙස ගබඩා කිරීමට, සංස්කරණය කිරීමට, මාරු කිරීමට සහ විද්යුත් තැපෑලට යැවිය හැකි භෞතික ලේඛන ඒවායේ ඩිජිටල් ආකෘති වෙත පරිලෝකනය කිරීමට භාවිතා කරයි.
ඔබ ස්කෑනරයක් භාවිතා කරන්නේ ඇයි?
ස්කෑනරයක මා සෙවිය යුත්තේ කුමක්ද? පරම්පරාව සඳහා පැරණි ඡායාරූප හෝ වැදගත් ලිපි ලේඛන ඔබේ පරිගණකයේ සුරැකීමට ස්කෑනර් විශිෂ්ටයි. මුද්රණ යන්ත්රයක් පරිගණක ගොනු ගෙන ඒවා කඩදාසි මත තබනවා සේම, ස්කෑනරය ප්රතිවිරුද්ධ දෙය කරයි - එය භෞතික ලේඛන සහ රූප පරිලෝකනය කර ඒවා ඩිජිටල් ගොනු බවට පරිවර්තනය කරයි.
හොඳම අතේ ගෙන යා හැකි ඡායාරූප ස්කෑනරය කුමක්ද?
හොඳම ඡායාරූප ස්කෑනර් 10
- Epson FastFoto FF-680W Wireless High-Speed Photo Scanner.
- Fujitsu PA03656-B005 ඡායාරූප ස්කෑනරය.
- Canon CanoScan LiDE220 ඡායාරූප ස්කෑනරය.
- Doxie Go SE අතේ ගෙන යා හැකි ඡායාරූප ස්කෑනරය.
- Epson Perfection V600 ඡායාරූප ස්කෑනරය.
- සහෝදර DS-620 ජංගම ඡායාරූප ස්කෑනරය.
- Flip-Pal ජංගම ඡායාරූප ස්කෑනරය.
- Plustek ephoto Z300 ඡායාරූප ස්කෑනරය.
ඡායාරූපය “විකිමීඩියා කොමන්ස්” විසින් https://commons.wikimedia.org/wiki/File:%D0%A3%D0%BA%D0%B0%D0%B7_%D0%9F%D0%B5%D1%82%D1%80%D0%B0_I_No_3092_(%D0%BB%D0%B8%D1%81%D1%82_2).jpg