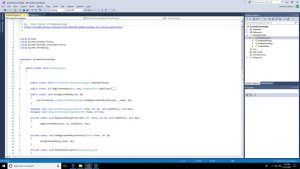පළමු ක්රමය: මුද්රණ තිරය (PrtScn) සමඟ ඉක්මන් තිරපිටපත් ගන්න
- තිරය පසුරු පුවරුවට පිටපත් කිරීමට PrtScn බොත්තම ඔබන්න.
- තිරය ගොනුවකට සුරැකීමට ඔබගේ යතුරුපුවරුවේ Windows+PrtScn බොත්තම් ඔබන්න.
- සාදන ලද Snipping මෙවලම භාවිතා කරන්න.
- Windows 10 හි Game Bar එක භාවිතා කරන්න.
මට වින්ඩෝස් 10 හි තිර රුවක් ගත නොහැක්කේ ඇයි?
ඔබගේ Windows 10 පරිගණකයේ, Windows යතුර + G ඔබන්න. තිර රුවක් ගැනීමට කැමරා බොත්තම ක්ලික් කරන්න. ඔබ ක්රීඩා තීරුව විවෘත කළ පසු, ඔබට මෙය Windows + Alt + Print Screen හරහාද කළ හැක. තිර රුව සුරකින ස්ථානය විස්තර කරන දැනුම්දීමක් ඔබට පෙනෙනු ඇත.
පරිගණකයක තිර රුවක් ගෙන එය පින්තූරයක් ලෙස සුරකින්නේ කෙසේද?
- ඔබ අල්ලා ගැනීමට කැමති කවුළුව මත ක්ලික් කරන්න.
- Ctrl යතුර ඔබාගෙන පසුව Print Screen යතුර එබීමෙන් Ctrl + Print Screen (Print Scrn) ඔබන්න.
- ඔබේ ඩෙස්ක්ටොප් එකේ පහළ වම් පැත්තේ පිහිටා ඇති ආරම්භක බොත්තම ක්ලික් කරන්න.
- සියලුම වැඩසටහන් මත ක්ලික් කරන්න.
- උපාංග මත ක්ලික් කරන්න.
- තීන්ත මත ක්ලික් කරන්න.
ඔබ w10 හි තිර රුවක් ගන්නේ කෙසේද?
ක්රීඩා තීරුව ඇමතීමට Windows යතුර + G යතුර ඔබන්න. මෙතැන් සිට, ඔබට ක්රීඩා තීරුවේ ඇති තිරපිටපත් බොත්තම ක්ලික් කිරීමට හෝ සම්පූර්ණ තිර තිර රුවක් ගැනීමට පෙරනිමි යතුරුපුවරු කෙටිමං Windows යතුර + Alt + PrtScn භාවිතා කළ හැක. ඔබගේම ක්රීඩා තීරු තිර රූ යතුරුපුවරු කෙටිමඟ සැකසීමට, සැකසීම් > ක්රීඩා > ක්රීඩා තීරුව වෙත.
මම තිරපිටපත් ගන්නේ කෙසේද?
ඔබට අයිස්ක්රීම් සැන්ඩ්විච් හෝ ඊට ඉහළින් දිලිසෙන නව දුරකථනයක් තිබේ නම්, තිරපිටපත් ඔබේ දුරකථනය තුළම ගොඩනගා ඇත! එකම අවස්ථාවේදීම Volume Down සහ Power බොත්තම් ඔබන්න, ඒවා තත්පරයක් අල්ලාගෙන සිටින්න, එවිට ඔබගේ දුරකථනය තිර රුවක් ගනී. ඔබ කැමති ඕනෑම අයෙකු සමඟ බෙදා ගැනීමට එය ඔබගේ ගැලරි යෙදුමේ පෙන්වනු ඇත!
මුද්රණ තිරය නොමැතිව Windows 10 හි තිර රුවක් ගන්නේ කෙසේද?
ආරම්භක තිරය පෙන්වීමට "Windows" යතුර ඔබන්න, "තිරයේ යතුරුපුවරුව" ටයිප් කර පසුව උපයෝගීතාව දියත් කිරීමට ප්රතිඵල ලැයිස්තුවේ "තිරයේ යතුරු පුවරුව" ක්ලික් කරන්න. තිරය අල්ලා ගැනීමට සහ පසුරු පුවරුවේ රූපය ගබඩා කිරීමට "PrtScn" බොත්තම ඔබන්න. "Ctrl-V" එබීමෙන් රූපය රූප සංස්කාරකයකට අලවා එය සුරකින්න.
මට මගේ පරිගණකයේ තිර රුවක් ගත නොහැක්කේ ඇයි?
ඔබට වෙනත් මෙවලම් භාවිතා නොකර සම්පූර්ණ තිරයේම තිර රුවක් ගෙන දෘඪ තැටියේ ගොනුවක් ලෙස සුරැකීමට අවශ්ය නම්, ඔබේ යතුරුපුවරුවේ Windows + PrtScn ඔබන්න. වින්ඩෝස් වලදී, ඔබට ක්රියාකාරී කවුළුවේ තිරපිටපත් ද ගත හැකිය. ඔබට ග්රහණය කිරීමට අවශ්ය කවුළුව විවෘත කර ඔබේ යතුරුපුවරුවේ Alt + PrtScn ඔබන්න.
වින්ඩෝස් හි තිර රුවක් JPEG බවට පරිවර්තනය කරන්නේ කෙසේද?
එය දෙවරක් ක්ලික් කිරීමෙන් පෙරදසුනෙහි රූපය විවෘත කරන්න. මීළඟට, ඔබට අවශ්ය ආකෘතිය (JPEG, JIFF, ආදිය) සහ ඔබ කැමති ප්රමාණයෙන් රූපය සුරැකීමට මෙනු තීරුවේ "ගොනුව" මත ක්ලික් කරන්න, ඉන්පසු "Save As" ක්ලික් කරන්න. ඔබට එක් යෙදුමක කවුළුවක පමණක් තිර රුවක් ගත හැක.
පරිගණකයේ තිරපිටපත් යන්නේ කොතැනටද?
තිර රුවක් ගැනීමට සහ රූපය කෙලින්ම ෆෝල්ඩරයකට සුරැකීමට, වින්ඩෝස් සහ මුද්රණ තිර යතුරු එකවර ඔබන්න. ෂටර ආචරණයක් අනුකරණය කරමින් ඔබේ තිරය කෙටියෙන් අඳුරු වී ඇති බව ඔබට පෙනෙනු ඇත. C:\Users[User]\My Pictures\Screenshots හි ඇති පෙරනිමි තිරපිටපත් ෆෝල්ඩරය වෙත ඔබගේ සුරැකි තිර රුව සොයා ගැනීමට.
Windows 10 හි මගේ තිරපිටපත් සොයා ගන්නේ කොහෙන්ද?
යතුරුපුවරු කෙටිමඟ භාවිතා කරන්න: Windows + PrtScn. ඔබට වෙනත් මෙවලම් භාවිතා නොකර සම්පූර්ණ තිරයේම තිර රුවක් ගෙන දෘඪ තැටියේ ගොනුවක් ලෙස සුරැකීමට අවශ්ය නම්, ඔබේ යතුරුපුවරුවේ Windows + PrtScn ඔබන්න. වින්ඩෝස් තිර රුවක් පින්තූර පුස්තකාලයේ, තිරපිටපත් ෆෝල්ඩරයේ ගබඩා කරයි.
Windows 10 හි තිරපිටපත් ෆෝල්ඩරය කොහෙද?
වින්ඩෝස් හි තිරපිටපත් ෆෝල්ඩරයේ ස්ථානය කුමක්ද? Windows 10 සහ Windows 8.1 හි, ඔබ තෙවන පාර්ශවීය යෙදුම් භාවිතා නොකර ගන්නා සියලුම තිරපිටපත් එකම පෙරනිමි ෆෝල්ඩරය තුළ ගබඩා කර ඇත, එය Screenshots ලෙස හැඳින්වේ. ඔබට එය ඔබගේ පරිශීලක ෆෝල්ඩරය තුළ පින්තූර ෆෝල්ඩරය තුළ සොයාගත හැකිය.
මට තිරයක් දෙකක් තිබෙන විට එක තිරයක තිර රුවක් ගන්නේ කෙසේද?
එක් තිරයක් පමණක් පෙන්වන තිරපිටපත්:
- ඔබට තිර රුවක් අවශ්ය තිරය මත ඔබේ කර්සරය තබන්න.
- ඔබේ යතුරුපුවරුවේ CTRL + ALT + PrtScn ඔබන්න.
- තිර රුවක් Word, Paint, විද්යුත් තැපෑලක හෝ ඔබට ඇලවිය හැකි ඕනෑම දෙයක ඇලවීමට CTRL + V ඔබන්න.
Snipping Tool සඳහා කෙටිමං යතුර කුමක්ද?
Snipping Tool සහ යතුරුපුවරු කෙටිමං සංයෝජනය. Snipping Tool වැඩසටහන විවෘතව ඇති විට, "නව" ක්ලික් කිරීම වෙනුවට, ඔබට යතුරුපුවරු කෙටිමඟ (Ctrl + Prnt Scrn) භාවිතා කළ හැක. කර්සරය වෙනුවට හරස් හිසකෙස් දිස්වනු ඇත. ඔබට ඔබේ රූපය ග්රහණය කර ගැනීමට ක්ලික් කිරීමට, ඇද/ඇඳීමට සහ මුදා හැරීමට හැකිය.
Motorola එකක Screenshots ගන්නේ කොහොමද?
Motorola Moto G සමඟ තිර රුවක් ගන්නේ කෙසේද යන්න පිළිබඳ ඉක්මන් මාර්ගෝපදේශයක් මෙන්න.
- POWER බොත්තම සහ VOLUME DOWN බොත්තම තත්පර තුනක් හෝ ඔබට කැමරා ෂටර් ක්ලික් කිරීම ඇසෙන තෙක් ඔබාගෙන සිටින්න.
- තිර රූපය බැලීමට, යෙදුම් > ගැලරිය > තිරපිටපත් ස්පර්ශ කරන්න.
s9 එකේ Screenshot ගන්නේ කොහොමද?
Samsung Galaxy S9 / S9+ - තිර රුවක් ගන්න. තිර රුවක් ග්රහණය කර ගැනීමට, බලය සහ ශබ්දය අඩු කිරීමේ බොත්තම් එකවර ඔබා අල්ලාගෙන සිටින්න (ආසන්න වශයෙන් තත්පර 2ක් සඳහා). ඔබ ගත් තිර රුව බැලීමට, මුල් තිරයේ සංදර්ශකයේ මැද සිට ඉහළට හෝ පහළට ස්වයිප් කර පසුව සංචාලනය කරන්න: ගැලරිය > තිරපිටපත්.
HP එකක Screenshots ගන්නේ කොහොමද?
HP පරිගණක Windows OS ධාවනය කරන අතර Windows මඟින් ඔබට "PrtSc", "Fn + PrtSc" හෝ "Win+ PrtSc" යතුරු එබීමෙන් තිර රුවක් ගැනීමට ඉඩ සලසයි. Windows 7 හි, ඔබ "PrtSc" යතුර එබූ පසු තිර රුවක් පසුරු පුවරුවට පිටපත් කරනු ලැබේ. තවද ඔබට Screenshot රූපයක් ලෙස සුරැකීමට Paint හෝ Word භාවිතා කළ හැක.
මුද්රණ තිරය නොමැතිව වින්ඩෝස් හි තිර රුවක් ගන්නේ කෙසේද?
මුද්රණ තිරය සඳහා යතුරුපුවරු කෙටිමං. ඔබගේ දෘඪාංග මත පදනම්ව, ඔබට මුද්රණ තිරය සඳහා කෙටිමඟක් ලෙස Windows Logo Key + PrtScn බොත්තම භාවිතා කළ හැක. ඔබගේ උපාංගයේ PrtScn බොත්තම නොමැති නම්, ඔබට තිර රුවක් ගැනීමට Fn + Windows logo key + Space Bar භාවිතා කළ හැක, එය මුද්රණය කළ හැක.
මුද්රණ තිරය ක්රියා නොකරන්නේ නම් තිර රුවක් ගන්නේ කෙසේද?
ඉහත උදාහරණය මුද්රණ තිර යතුර වෙනුවට Ctrl-Alt-P යතුරු පවරනු ඇත. තිර ග්රහණයක් ක්රියාත්මක කිරීමට Ctrl සහ Alt යතුරු අල්ලාගෙන පසුව P යතුර ඔබන්න. 2. මෙම පහළ ඊතලය ක්ලික් කර අක්ෂරයක් තෝරන්න (උදාහරණයක් ලෙස, "P").
තිර රුවක් PDF එකක් ලෙස සුරැකෙන්නේ කෙසේද?
Screen Shots PDF බවට පරිවර්තනය කිරීම
- ගොනුව තෝරන්න > PDF සාදන්න > තිර ග්රහණයෙන් (රූපය 4.15). රූපය 4.15 Macintosh මත, Acrobat හට ඔබේ පරිගණක තිරයේ කොටස් ග්රහණය කර පින්තූරය PDF බවට පරිවර්තනය කළ හැක.
- මෙම ගොනුව තැටියට සුරැකීමට ගොනුව > සුරකින්න තෝරන්න.
ඡායාරූපය "ෆ්ලිකර්" විසින් https://www.flickr.com/photos/131411397@N02/38587216351