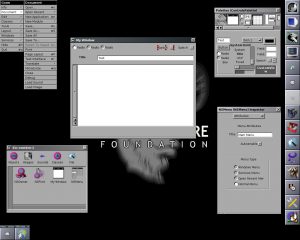වින්ඩෝස් යාවත්කාලීනයක් අහෝසි කරන්නේ කෙසේද?
- සැකසීම් යෙදුම විවෘත කිරීමට Win + I ඔබන්න.
- යාවත්කාලීන සහ ආරක්ෂාව තෝරන්න.
- යාවත්කාලීන ඉතිහාසය සබැඳිය ක්ලික් කරන්න.
- Uninstall Updates ලින්ක් එක ක්ලික් කරන්න.
- ඔබට පසුගමනය කිරීමට අවශ්ය යාවත්කාලීනය තෝරන්න.
- මෙවලම් තීරුවේ දිස්වන Uninstall බොත්තම ක්ලික් කරන්න.
- තිරය මත ලබා දී ඇති උපදෙස් අනුගමනය කරන්න.
වින්ඩෝස් යාවත්කාලීනයක් ආපසු යන්නේ කෙසේද?
Windows 10 Creators Update එක පෙර එකකට ආපසු හරවන්නේ කෙසේද
- ආරම්භ කිරීමට, ආරම්භය ක්ලික් කර පසුව සැකසීම් ක්ලික් කරන්න.
- යාවත්කාලීන සහ ආරක්ෂාව මත ක්ලික් කරන්න.
- පැති තීරුවේ, Recovery තෝරන්න.
- Windows 10 හි පෙර අනුවාදයට ආපසු යන්න යටතේ ඇති Get Started සබැඳිය ක්ලික් කරන්න.
- ඔබ පෙර ගොඩනැංවීමකට ආපසු යාමට කැමති ඇයි දැයි තෝරා ඊළඟ ක්ලික් කරන්න.
- විමසුම කියවීමෙන් පසු තවත් වරක් Next ක්ලික් කරන්න.
Windows 10 හි පෙර අනුවාදයකට මා ප්රතිවර්තනය කරන්නේ කෙසේද?
Windows 10 වෙත උත්ශ්රේණි කිරීමෙන් පසු සීමිත කාලයක් සඳහා, ඔබට Start බොත්තම තේරීමෙන් ඔබේ Windows හි පෙර අනුවාදය වෙත ආපසු යාමට හැකි වනු ඇත, පසුව Settings > Update & Security > Recovery තෝරා ඉන්පසු Go back to the ago යටතේ ආරම්භ කරන්න යන්න තෝරන්න. Windows 10 අනුවාදය.
මට වින්ඩෝස් 10 යාවත්කාලීන ආරක්ෂිත ප්රකාරයේදී අස්ථාපනය කළ හැකිද?
Windows 4 හි යාවත්කාලීනයන් අස්ථාපනය කිරීමට ක්රම 10ක්
- විශාල අයිකන දර්ශනය තුළ පාලන පැනලය විවෘත කරන්න, ඉන්පසු වැඩසටහන් සහ විශේෂාංග ක්ලික් කරන්න.
- වම් කවුළුවෙහි ස්ථාපිත යාවත්කාලීන බලන්න ක්ලික් කරන්න.
- මෙය පද්ධතියේ ස්ථාපනය කර ඇති සියලුම යාවත්කාලීන කිරීම් පෙන්වයි. ඔබට ඉවත් කිරීමට අවශ්ය යාවත්කාලීනය තෝරන්න, ඉන්පසු අස්ථාපනය කරන්න ක්ලික් කරන්න.
Windows 10 යාවත්කාලීනය අස්ථාපනය කරන්නේ කෙසේද?
Windows 10 හි පෙර අනුවාදයකට ආපසු යාමට නවතම විශේෂාංග යාවත්කාලීනය අස්ථාපනය කිරීමට, මෙම පියවර භාවිතා කරන්න:
- උසස් ආරම්භයේදී ඔබගේ උපාංගය ආරම්භ කරන්න.
- දෝශ නිරාකරණය මත ක්ලික් කරන්න.
- උසස් විකල්ප මත ක්ලික් කරන්න.
- Uninstall Updates මත ක්ලික් කරන්න.
- නවතම විශේෂාංග යාවත්කාලීන විකල්පය අස්ථාපනය කරන්න ක්ලික් කරන්න.
- ඔබගේ පරිපාලක අක්තපත්ර භාවිතයෙන් පුරන්න.
වින්ඩෝස් යාවත්කාලීනයක් අස්ථාපනය කළ නොහැකිද?
විධාන රේඛාවෙන්
- වින්ඩෝස් යතුර මත තට්ටු කරන්න, cmd.exe ටයිප් කරන්න, ප්රතිඵලය මත දකුණු-ක්ලික් කර පරිපාලක ලෙස ධාවනය තෝරන්න. මෙය උස් වූ විධාන විමසුමක් දියත් කරයි.
- යාවත්කාලීනයක් ඉවත් කිරීමට, wusa /uninstall /kb:2982791 /quiet විධානය භාවිතා කර ඔබට ඉවත් කිරීමට අවශ්ය යාවත්කාලීන අංකය සමඟ KB අංකය ප්රතිස්ථාපනය කරන්න.
වින්ඩෝස් යාවත්කාලීනයක් අවලංගු කරන්නේ කෙසේද?
Windows 10 Professional හි Windows යාවත්කාලීන කිරීම අවලංගු කරන්නේ කෙසේද?
- Windows key+R ඔබන්න, "gpedit.msc" ටයිප් කරන්න, ඉන්පසු හරි තෝරන්න.
- Computer Configuration > Administrative Templates > Windows Components > Windows Update වෙත යන්න.
- සොයන්න සහ "ස්වයංක්රීය යාවත්කාලීන වින්යාස කරන්න" යනුවෙන් හැඳින්වෙන ප්රවේශයක් දෙවරක් ක්ලික් කරන්න හෝ තට්ටු කරන්න.
මට වින්ඩෝස් යාවත්කාලීන ආරක්ෂිත ආකාරයෙන් අස්ථාපනය කළ හැකිද?
පියවර
- ආරක්ෂිත මාදිලියට ආරම්භ කරන්න. ඔබ ආරක්ෂිත ප්රකාරය ධාවනය කරන්නේ නම් වින්ඩෝස් යාවත්කාලීන ඉවත් කිරීමේ හොඳම සාර්ථකත්වය ඔබට ලැබෙනු ඇත:
- "වැඩසටහන් සහ විශේෂාංග" කවුළුව විවෘත කරන්න.
- "ස්ථාපිත යාවත්කාලීන බලන්න" සබැඳිය ක්ලික් කරන්න.
- ඔබට ඉවත් කිරීමට අවශ්ය යාවත්කාලීනය සොයා ගන්න.
- යාවත්කාලීනය තෝරා "අස්ථාපනය කරන්න" ක්ලික් කරන්න.
Windows 10 යාවත්කාලීනයන් අතින් අස්ථාපනය කරන්නේ කෙසේද?
Windows 10 යාවත්කාලීනයන් අස්ථාපනය කරන්නේ කෙසේද
- පහළ වම්පස ඇති ඔබගේ සෙවුම් තීරුව වෙත ගොස් 'සැකසීම්' ටයිප් කරන්න.
- ඔබගේ යාවත්කාලීන සහ ආරක්ෂක විකල්ප වෙත ගොස් ප්රතිසාධන පටිත්ත වෙත මාරු වන්න.
- 'Windows 10 හි පෙර අනුවාදයට ආපසු යන්න' ශීර්ෂය යටතේ ඇති 'ආරම්භ කරන්න' බොත්තම වෙතට යන්න.
- එහි සඳහන් උපදෙස් අනුගමනය කරන්න.
මට Windows 10 යාවත්කාලීනය අස්ථාපනය කළ හැකිද?
Uninstall updates ලින්ක් එක ක්ලික් කරන්න. මයික්රොසොෆ්ට් සියල්ල සිටුවම් යෙදුම වෙත ගෙන ගොස් නැත, එබැවින් ඔබව දැන් පාලක පැනලයේ අස්ථාපනය කරන්න යාවත්කාලීන පිටුවට ගෙන යනු ඇත. යාවත්කාලීනය තෝරා අස්ථාපනය බොත්තම ක්ලික් කරන්න. ඔබේ පරිගණකය නැවත ආරම්භ කිරීමට සහ කාර්යය සම්පූර්ණ කිරීමට දැන් නැවත ආරම්භ කරන්න ක්ලික් කරන්න.
මට Windows 10 යාවත්කාලීනය අහෝසි කළ හැකිද?
2018 අප්රේල් යාවත්කාලීනය අස්ථාපනය කිරීමට, ආරම්භය > සැකසීම් වෙත ගොස් යාවත්කාලීන සහ ආරක්ෂාව මත ක්ලික් කරන්න. වම් පස ඇති ප්රතිසාධන සබැඳිය ක්ලික් කර 'Windows 10 හි පෙර අනුවාදයට ආපසු යන්න' යටතේ ආරම්භය ක්ලික් කරන්න. යාවත්කාලීනය මඟින් භාවිතා කරන ලද ඉඩ ඔබ තවමත් හිස් කර නොමැති නම්, ආපසු හැරීමේ ක්රියාවලිය ආරම්භ වනු ඇත.
මට පැරණි වින්ඩෝස් යාවත්කාලීනයන් අස්ථාපනය කළ හැකිද?
වින්ඩෝස් යාවත්කාලීන. අපි වින්ඩෝස් වලින්ම පටන් ගනිමු. දැනට, ඔබට යාවත්කාලීනයක් අස්ථාපනය කළ හැකිය, එයින් මූලික වශයෙන් අදහස් කරන්නේ වින්ඩෝස් වත්මන් යාවත්කාලීන කරන ලද ගොනු පෙර අනුවාදයෙන් පැරණි ඒවා සමඟ ප්රතිස්ථාපනය කරන බවයි. ඔබ එම පෙර අනුවාද පිරිසිදු කිරීමක් සමඟ ඉවත් කළහොත්, එය අස්ථාපනය කිරීමට ඒවා නැවත තැබිය නොහැක.
අසාර්ථක වින්ඩෝස් යාවත්කාලීන මකා දමන්නේ කෙසේද?
මෙමගින් Windows Update Service සහ Background Intelligent Transfer Service නවත්වනු ඇත. දැන් C:\Windows\SoftwareDistribution ෆෝල්ඩරය වෙත ගොස් එහි ඇති සියලුම ගොනු සහ ෆෝල්ඩර මකා දමන්න. ඔබට සියල්ල තේරීමට Ctrl+A ඔබා මකන්න ක්ලික් කරන්න.
Windows Update kb4343669 අස්ථාපනය කරන්නේ කෙසේද?
වින්ඩෝස් යාවත්කාලීනයක් අස්ථාපනය කරන්න
- ඔබේ යතුරුපුවරුවේ වින්ඩෝස් යතුර මත තට්ටු කර වැඩසටහනක් ඉවත් කරන්න ටයිප් කරන්න.
- සෙවුම් ප්රතිඵල ලැයිස්තුවෙන් ප්රතිඵල එකතු කිරීම හෝ ඉවත් කිරීම තෝරන්න.
- මෙය වින්ඩෝස් පාලක පැනල කවුළුවක් විවෘත කරයි, එය පද්ධතියේ ස්ථාපිත සියලුම වැඩසටහන් ලැයිස්තුගත කරයි.
- කවුළුවේ වම් පැත්තේ ස්ථාපිත යාවත්කාලීන බලන්න තෝරන්න.
මම kb97103 යාවත්කාලීනය අස්ථාපනය කරන්නේ කෙසේද?
පහත දක්වා ඇති පියවර උත්සාහ කර එය උපකාරී වේ දැයි පරීක්ෂා කරන්න.
- ආරම්භය මත ක්ලික් කරන්න.
- ඉන්පසු Control Panel මත ක්ලික් කරන්න.
- දැන් වැඩසටහන් මත ක්ලික් කරන්න.
- View Install Updates මත ක්ලික් කරන්න.
- "Windows 7 සඳහා යාවත්කාලීන කිරීම (KB971033)" සඳහා සොයන්න
- එය මත දකුණු ක්ලික් කර අස්ථාපනය කරන්න තෝරන්න.
Windows Update 1803 අස්ථාපනය කරන්නේ කෙසේද?
Windows 10 අප්රේල් 2018 යාවත්කාලීන කිරීම අස්ථාපනය කරන්නේ කෙසේද (අනුවාදය 1803)
- විවෘත සැකසුම්.
- යාවත්කාලීන සහ ආරක්ෂාව මත ක්ලික් කරන්න.
- Recovery මත ක්ලික් කරන්න.
- "Windows 10 හි පෙර අනුවාදය වෙත ආපසු යන්න" යටතේ, ආරම්භ කරන්න බොත්තම ක්ලික් කරන්න.
- ඔබ ආපසු යන්නේ මන්දැයි පිළිතුරක් තෝරන්න.
- ඊළඟ බොත්තම ක්ලික් කරන්න.
- නැහැ, ස්තුතියි බොත්තම ක්ලික් කරන්න.
අපේක්ෂිත Windows 10 යාවත්කාලීනයක් ඉවත් කරන්නේ කෙසේද?
Windows 10 හි අපේක්ෂිත යාවත්කාලීන කිරීම් ඉවත් කරන්නේ කෙසේද
- ආරම්භය විවෘත කරන්න.
- ධාවනය සඳහා සොයන්න, අත්දැකීම විවෘත කිරීමට ඉහළ ප්රතිඵලය ක්ලික් කරන්න.
- පහත මාර්ගය ටයිප් කර OK බොත්තම ක්ලික් කරන්න: C:\Windows\SoftwareDistribution\Download.
- සියල්ල තෝරන්න (Ctrl + A) සහ මකන්න බොත්තම ඔබන්න. Windows 10 හි SoftwareDistribution ෆෝල්ඩරය.
අනවශ්ය Windows 10 යාවත්කාලීන කිරීම් නවත්වන්නේ කෙසේද?
Windows 10 හි ස්ථාපනය කිරීමෙන් Windows Update(s) සහ Updated driver(s) block කරන්නේ කෙසේද.
- ආරම්භය -> සැකසීම් -> යාවත්කාලීන සහ ආරක්ෂාව -> උසස් විකල්ප -> ඔබගේ යාවත්කාලීන ඉතිහාසය බලන්න -> යාවත්කාලීන අස්ථාපනය කරන්න.
- ලැයිස්තුවෙන් අනවශ්ය යාවත්කාලීනය තෝරා අස්ථාපනය කරන්න ක්ලික් කරන්න. *
මගේ පරිගණකය යාවත්කාලීන මත වැඩ කිරීමේදී හිර වී ඇත්තේ ඇයි?
දැන් කියන්න, අමාරුවෙන් වසා දැමීමෙන් පසු ඔබේ පරිගණකය නැවත ආරම්භ කිරීමෙන් පසුව පවා, ඔබ තවමත් යාවත්කාලීන කිරීම් මත වැඩ කරන තිරයේ සිරවී සිටින බව ඔබට පෙනේ, එවිට ඔබට වින්ඩෝස් 10 ආරක්ෂිත ප්රකාරයේදී ආරම්භ කිරීමට ක්රමයක් සොයාගත යුතුය. විකල්පවලට ඇතුළත් වන්නේ: උසස් ආරම්භක විකල්ප තිරය වෙත ඔබව ආරම්භ කිරීමට Shift ඔබා නැවත ආරම්භ කරන්න ක්ලික් කරන්න.
Windows 10 දින 10කට පසු ආපසු හරවන්නේ කෙසේද?
මෙම කාල පරිච්ෙඡ්දය තුළ, කෙනෙකුට සැකසීම් යෙදුම වෙත සංචාලනය කළ හැකිය > යාවත්කාලීන සහ ආරක්ෂාව > ප්රතිසාධනය > වින්ඩෝස් හි පෙර අනුවාදය ප්රතිසාධනය කිරීම ආරම්භ කිරීමට පෙර Windows අනුවාදය වෙත ආපසු යන්න. Windows 10 දින 10කට පසු පෙර අනුවාදයේ ගොනු ස්වයංක්රීයව මකා දමන අතර, ඔබට ඉන් පසු ආපසු හැරවීමට නොහැකි වනු ඇත.
මට Windows 10 උත්ශ්රේණි කිරීමේ සහායක අස්ථාපනය කළ හැකිද?
ඔබ Windows 10 Update Assistant භාවිතයෙන් Windows 1607 අනුවාදය 10 වෙත උත්ශ්රේණි කර ඇත්නම්, සංවත්සර යාවත්කාලීනය ස්ථාපනය කර ඇති Windows 10 Upgrade Assistant ඔබේ පරිගණකයේ ඉතිරි වේ, එය යාවත්කාලීන කිරීමෙන් පසුව ප්රයෝජනයක් නැත, ඔබට එය ආරක්ෂිතව අස්ථාපනය කළ හැකිය, මෙන්න එය කළ හැක්කේ කෙසේද යන්න.
යාවත්කාලීන කිරීමෙන් පසු මගේ පරිගණකය මන්දගාමී වන්නේ ඇයි?
මන්දගාමී පරිගණකයක් සඳහා වඩාත් පොදු හේතුවක් වන්නේ පසුබිමේ ක්රියාත්මක වන වැඩසටහන් ය. පරිගණකය ආරම්භ වන සෑම අවස්ථාවකම ස්වයංක්රීයව ආරම්භ වන TSR සහ ආරම්භක වැඩසටහන් ඉවත් කරන්න හෝ අක්රිය කරන්න. පසුබිමේ ක්රියාත්මක වන වැඩසටහන් මොනවාද සහ ඒවා භාවිතා කරන මතකය සහ CPU කොපමණ දැයි බැලීමට, කාර්ය කළමනාකරු විවෘත කරන්න.
ඔබේ පරිගණකය යාවත්කාලීන කිරීමේදී හිර වූ විට ඔබ කරන්නේ කුමක්ද?
අවහිර වූ වින්ඩෝස් යාවත්කාලීන ස්ථාපනයක් නිවැරදි කරන්නේ කෙසේද?
- Ctrl-Alt-Del ඔබන්න.
- යළි පිහිටුවීමේ බොත්තම භාවිතයෙන් හෝ එය ක්රියා විරහිත කිරීමෙන් ඔබේ පරිගණකය නැවත අරඹන්න, ඉන්පසු බල බොත්තම භාවිතයෙන් ආපසු යන්න.
- ආරක්ෂිත මාදිලියේ වින්ඩෝස් ආරම්භ කරන්න.
සිදුවෙමින් පවතින වින්ඩෝස් යාවත්කාලීන කිරීම නවත්වන්නේ කෙසේද?
ඉඟිය
- බාගැනීම් යාවත්කාලීන කිරීම නැවැත්වීම සහතික කිරීම සඳහා මිනිත්තු කිහිපයක් සඳහා අන්තර්ජාලයෙන් විසන්ධි කරන්න.
- පාලක පැනලයේ "Windows යාවත්කාලීන" විකල්පය ක්ලික් කර "Stop" බොත්තම ක්ලික් කිරීමෙන් ඔබට යාවත්කාලීන කිරීමක් නැවැත්විය හැක.
මගේ Windows යාවත්කාලීනය හිරවී ඇත්දැයි දැන ගන්නේ කෙසේද?
සිරවී ඇති වින්ඩෝස් යාවත්කාලීනයක් නිවැරදි කරන්නේ කෙසේද
- 1. යාවත්කාලීනයන් ඇත්ත වශයෙන්ම හිර වී ඇති බවට වග බලා ගන්න.
- එය ක්රියා විරහිත කර නැවත ක්රියාත්මක කරන්න.
- වින්ඩෝස් යාවත්කාලීන උපයෝගීතාව පරීක්ෂා කරන්න.
- මයික්රොසොෆ්ට් හි දෝශ නිරාකරණ වැඩසටහන ක්රියාත්මක කරන්න.
- ආරක්ෂිත මාදිලියේ වින්ඩෝස් දියත් කරන්න.
- පද්ධති ප්රතිසාධනය සමඟ ආපසු යන්න.
- වින්ඩෝස් යාවත්කාලීන ගොනු හැඹිලිය ඔබම මකන්න, 1 කොටස.
- වින්ඩෝස් යාවත්කාලීන ගොනු හැඹිලිය ඔබම මකන්න, 2 කොටස.
ඡායාරූපය “විකිමීඩියා කොමන්ස්” විසින් https://commons.wikimedia.org/wiki/File:GNUstep-gorm.jpg