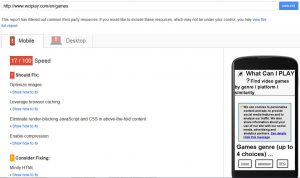Windows 10, 8, 7 හෝ Vista හි "Paint" භාවිතයෙන් පින්තූරයක් හෝ පින්තූරයක් ප්රමාණය වෙනස් කිරීමට (වීඩියෝව සඳහා මෙතැන ක්ලික් කරන්න)
- විවෘත තීන්ත:
- Windows 10 හෝ 8 හි ගොනුව ක්ලික් කරන්න හෝ Windows 7/Vista හි ඇති තීන්ත බොත්තම ක්ලික් කරන්න > විවෘත ක්ලික් කරන්න > ඔබට ප්රමාණය වෙනස් කිරීමට අවශ්ය පින්තූරය හෝ රූපය තෝරන්න > ඉන්පසු විවෘත ක්ලික් කරන්න.
- මුල් පටිත්තෙහි, රූප සමූහයේ, ප්රමාණය වෙනස් කරන්න ක්ලික් කරන්න.
JPEG ඡායාරූපයක ගොනු ප්රමාණය අඩු කරන්නේ කෙසේද?
ගොනු ප්රමාණය සැලකිය යුතු ලෙස අඩු කිරීම සඳහා ඔබට රූප සම්පීඩන අනුපාතය සහ රූපයේ මානයන් නියම කළ හැක. ඔබට පින්තූර 25ක් දක්වා උඩුගත කළ හැක, ගොනුවකට 0 - 30MB, රූපයකට 0 - 50MP. ඔබගේ සියලුම පින්තූර පැයකට පසු ස්වයංක්රීයව ඉවත් කරනු ලැබේ. ඔබගේ JPEG පින්තූර සම්පීඩනය කිරීමට (ප්රශස්ත කිරීමට) "පින්තූර සම්පීඩනය කරන්න" බොත්තම ඔබන්න.
ඡායාරූපයක MB ප්රමාණය අඩු කරන්නේ කෙසේද?
ගොනු ප්රමාණය අඩු කිරීමට පින්තූර සම්පීඩනය කරන්න
- ඔබට අඩු කිරීමට අවශ්ය පින්තූරය හෝ පින්තූර තෝරන්න.
- ආකෘති පටිත්තෙහි පින්තූර මෙවලම් යටතේ, සීරුමාරු කණ්ඩායමෙන් Compress Pictures තෝරන්න.
- සම්පීඩන සහ විභේදන විකල්ප තෝරන්න ඉන්පසු හරි තෝරන්න.
Windows Photo Viewer හි ඡායාරූප ප්රමාණය වෙනස් කරන්නේ කෙසේද?
වින්ඩෝස් ඡායාරූප ගැලරියෙන් ප්රතිප්රමාණය කිරීමට ඡායාරූපය තෝරන්න, ගුණාංග සමූහයෙන් "සංස්කරණය කරන්න" ක්ලික් කරන්න, ඉන්පසු "ප්රමාණය වෙනස් කරන්න" ක්ලික් කරන්න. "ප්රමාණය තෝරන්න" ලැයිස්තුව ක්ලික් කර ඔබට ඔබේ රූපය ප්රතිප්රමාණ කිරීමට අවශ්ය පෙර සැකසූ මානයන් කට්ටලවලින් එකක් තෝරන්න. මුල් ගොනුව නැවත ලිවීමට "ප්රමාණය වෙනස් කරන්න සහ සුරකින්න" ක්ලික් කරන්න.
පින්තූර ගොනු ප්රමාණය අඩු කරන්නේ කෙසේද?
පින්තූරයක විභේදනය සම්පීඩනය කරන්න හෝ වෙනස් කරන්න
- ඔබගේ Microsoft Office යෙදුමේ විවෘතව ඇති ඔබගේ ගොනුව සමඟ, ඔබට සම්පීඩනය කිරීමට අවශ්ය පින්තූරය හෝ පින්තූර තෝරන්න.
- Picture Tools යටතේ, Format පටිත්තෙහි, සකස් කිරීමේ කණ්ඩායමෙහි, Compress Pictures ක්ලික් කරන්න.
Windows 10 හි JPEG ප්රමාණය අඩු කරන්නේ කෙසේද?
පින්තූර ගොනු ප්රමාණය අඩු කරන්න
- විවෘත තීන්ත:
- Windows 10 හෝ 8 හි ගොනුව ක්ලික් කරන්න හෝ Windows 7/Vista හි ඇති තීන්ත බොත්තම ක්ලික් කරන්න > විවෘත ක්ලික් කරන්න > ඔබට ප්රමාණය වෙනස් කිරීමට අවශ්ය පින්තූරය හෝ රූපය තෝරන්න > ඉන්පසු විවෘත ක්ලික් කරන්න.
- මුල් පටිත්තෙහි, රූප සමූහයේ, ප්රමාණය වෙනස් කරන්න ක්ලික් කරන්න.
පින්තූරයක් කුඩා ගොනු ප්රමාණයක් කරන්නේ කෙසේද?
ඔබ කැමති රූප සංස්කරණ වැඩසටහනේ පින්තූරය විවෘත කරන්න, ඉන්පසු සංස්කරණය යටතේ ඇති මෙනු තීරුවේ සාමාන්යයෙන් අඩංගු වන ප්රමාණය වෙනස් කිරීම, රූපයේ ප්රමාණය හෝ නැවත සාම්පල වැනි දෙයක් සොයන්න. අඩු කළ මානයන් සඳහා ඔබ කැමති පික්සල ගණන තෝරන්න සහ Save As ශ්රිතය භාවිතයෙන් රූපය නව ගොනු නාමයකින් සුරකින්න.
ඡායාරූපයක MB ප්රමාණය වැඩි කරන්නේ කෙසේද?
ක්රමය 1 LunaPic භාවිතා කිරීම
- ඉක්මන් උඩුගත කිරීම ක්ලික් කරන්න. එය දකුණු පස ඇති රූප බැනරයට පහළින් දකුණු පසින් ඇත.
- ගොනුව තෝරන්න ක්ලික් කරන්න. මෙම අළු බොත්තම පිටුවේ මැද ඇත.
- ඔබට ප්රමාණය වෙනස් කිරීමට අවශ්ය ඡායාරූපය ක්ලික් කරන්න.
- විවෘත ක්ලික් කරන්න.
- Set File Size ක්ලික් කරන්න.
- ගොනු ප්රමාණය KB වලින් ටයිප් කරන්න.
- ගොනුව Resize ක්ලික් කරන්න.
- සුරකින්න ක්ලික් කරන්න.
මගේ ගොනු ප්රමාණය කුඩා කරන්නේ කෙසේද?
Windows 7 හි ගොනු සම්පීඩනය කිරීමට:
- ඔබට සම්පීඩනය කිරීමට අවශ්ය ගොනුව හෝ ෆෝල්ඩරය සොයා ගන්න.
- ගොනුව හෝ ෆෝල්ඩරය දකුණු-ක්ලික් කරන්න, Send to වෙත යොමු කරන්න, ඉන්පසු Compressed (zipped) ෆෝල්ඩරය ක්ලික් කරන්න.
- එම ස්ථානයේම නව සම්පීඩිත ෆෝල්ඩරයක් සාදනු ලැබේ. එය නැවත නම් කිරීමට, ෆෝල්ඩරය දකුණු-ක්ලික් කරන්න, නැවත නම් කරන්න ක්ලික් කරන්න, ඉන්පසු නව නම ටයිප් කරන්න.
පින්තූරයක ප්රමාණය 2mb දක්වා අඩු කරන්නේ කෙසේද?
පින්තූර ප්රමාණය 2MB ට අඩු කිරීමට,
- වැඩසටහනට ඡායාරූප එක් කරන්න (ඇද දමන්න හෝ ගොනු/ෆෝල්ඩර බොත්තම එක් කරන්න)
- ගමනාන්ත ප්රමාණය පික්සල වලින් හෝ සියයට වලින් තෝරන්න. 1280MB යටතේ JPEG නිෂ්පාදනය කිරීමට 1024×2 සුදුසු වනු ඇත.
- ගමනාන්ත ෆෝල්ඩරය තෝරන්න (ඔබට මුල් පිටපත් ප්රතිස්ථාපනය කළ හැක)
- ධාවන බොත්තම ක්ලික් කරන්න.
පින්තූරයක KB අඩු කරන්නේ කෙසේද?
රූපයේ පිටපත ප්රමාණය වෙනස් කිරීමට:
- File Explorer හි ඇති පින්තූර ගොනුව මත දකුණු ක්ලික් කරන්න, Open With, Paint තෝරන්න.
- ප්රධාන මෙනු අයිතම රූපය තෝරන්න, Stretch/Skew තිරස් සහ සිරස් ප්රතිශත 100ට අඩු ප්රතිශතයකට වෙනස් කරන්න.
- ප්රමාණය වෙනස් කළ රූපය සුරැකීමට ප්රධාන මෙනු අයිතමය ගොනුව >> සුරකින්න ලෙස තෝරන්න.
Windows Photo Viewer හි ඡායාරූප සම්පීඩනය කරන්නේ කෙසේද?
පින්තූරයක් සම්පීඩනය කරන්න
- ඔබට සම්පීඩනය කිරීමට අවශ්ය පින්තූරය තෝරන්න.
- පින්තූර මෙවලම් ආකෘති පටිත්ත ක්ලික් කරන්න, ඉන්පසු පින්තූර සම්පීඩනය කරන්න ක්ලික් කරන්න.
- පහත සඳහන් දේවලින් එකක් කරන්න: ලේඛනයකට ඇතුළු කිරීම සඳහා ඔබේ පින්තූර සම්පීඩනය කිරීමට, විභේදනය යටතේ, මුද්රණය ක්ලික් කරන්න.
- හරි ක්ලික් කරන්න, සම්පීඩිත පින්තූරය ඔබට සොයා ගත හැකි තැනක නම් කර සුරකින්න.
ඊමේල් සඳහා ඡායාරූප ප්රමාණය වෙනස් කරන්නේ කෙසේද?
වින්ඩෝස් එක්ස්ප්ලෝරර් විවෘත කිරීමට ආරම්භක බොත්තම ක්ලික් කර "පරිගණකය" ක්ලික් කරන්න. ඔබට ප්රමාණය වෙනස් කිරීමට අවශ්ය පින්තූරය සොයා ගන්න. පින්තූරය මත දකුණු-ක්ලික් කරන්න, "යවන්න" වෙත යොමු කර "තැපැල් ලබන්නා" තෝරන්න. "පින්තූර ප්රමාණය" පතන මෙනුව ක්ලික් කර ඔබ කැමති විභේදනය තෝරන්න.
100kb පින්තූරයක් සාදා ගන්නේ කෙසේද?
නැරඹිය හැකි පරිමාණයක් පවත්වා ගනිමින් 100 KB හෝ ඊට අඩු රූපයක් සාදා ගන්නේ කෙසේද:
- ඉහළ විභේදන රූපයකින් ආරම්භ කරන්න.
- Photoshop හි පින්තූරය විවෘත කරන්න.
- Image -> Image Size ක්ලික් කරන්න.
- පළමුව Image?s විභේදනය 72 dpi ට වෙනස් කරන්න, ඉන්පසු පළල පික්සල 500 ට වෙනස් කරන්න.
- ඊළඟ ක්ලික් කරන්න ගොනුව - > වෙබ් සඳහා සුරකින්න (හෝ වෙබ් සහ උපාංග සඳහා සුරකින්න)
රූපයක් ප්රමාණය වෙනස් කරන්නේ කෙසේද?
පියවර 3 කින් රූපයේ ප්රමාණය වෙනස් කරන්නේ කෙසේද
- Resize තෝරන්න. BeFunky's Photo Editor හි සංස්කරණ අංශයෙන් Resize තෝරන්න.
- රූපයේ ප්රමාණය සකසන්න. ඔබගේ නව පළල සහ උස මානයන් ටයිප් කරන්න.
- වෙනස්කම් යොදන්න. පිරික්සුම් සලකුණ ක්ලික් කර ප්රතිප්රමාණ රූප මෙවලමට එහි කාර්යය කිරීමට ඉඩ දෙන්න.
මම ඡායාරූප සම්පීඩනය කරන්නේ කෙසේද?
ඡායාරූප සම්පීඩනය කරන්නේ කෙසේද
- ඔබේ ඡායාරූප සංස්කරණ මෘදුකාංගයේ ඔබට සම්පීඩනය කිරීමට අවශ්ය ඡායාරූපය විවෘත කරන්න.
- ඔබගේ ඡායාරූප සංස්කරණ මෘදුකාංගයේ ගොනු මෙනුව වෙත ගොස් "Save As" හෝ "Save" තෝරන්න.
- උත්පතන මෙනුවේ "විකල්ප" බොත්තම ක්ලික් කරන්න.
- මෙනුවේ ඡායාරූප සම්පීඩන කොටසෙහි "ඉහළ සම්පීඩනය" විකල්පය තෝරන්න.
JPEG ගොනුවක් ප්රමාණයෙන් කුඩා කරන්නේ කෙසේද?
ක්රමය 2 වින්ඩෝස් හි තීන්ත භාවිතා කිරීම
- රූප ගොනුවේ පිටපතක් සාදන්න.
- තීන්ත වල රූපය විවෘත කරන්න.
- සම්පූර්ණ රූපය තෝරන්න.
- "ප්රමාණය වෙනස් කරන්න" බොත්තම ක්ලික් කරන්න.
- රූපයේ විශාලත්වය වෙනස් කිරීමට "ප්රතිප්රමාණ කරන්න" ක්ෂේත්ර භාවිතා කරන්න.
- ඔබේ ප්රමාණය වෙනස් කළ රූපය බැලීමට "හරි" ක්ලික් කරන්න.
- ප්රමාණය වෙනස් කළ රූපයට ගැළපීමට කැන්වස් දාර අදින්න.
- ඔබේ ප්රමාණය වෙනස් කළ රූපය සුරකින්න.
මගේ Windows 10 හි ප්රමාණය අඩු කරන්නේ කෙසේද?
Windows 10 ප්රමාණය අඩු කිරීමට Compact OS භාවිතා කරන්නේ කෙසේද?
- ආරම්භය විවෘත කරන්න.
- Command Prompt සඳහා සොයන්න, ප්රතිඵලය මත දකුණු-ක්ලික් කරන්න, සහ පරිපාලක ලෙස ධාවනය තෝරන්න.
- ඔබගේ පද්ධතිය දැනටමත් සම්පීඩනය කර නොමැති බව තහවුරු කර ගැනීමට පහත විධානය ටයිප් කර Enter යතුර ඔබන්න:
Windows 10 හි බහු පින්තූර සම්පීඩනය කරන්නේ කෙසේද?
තෙවන පාර්ශවීය මෘදුකාංග නොමැතිව Windows 7, 8, 8.1 සහ 10 හි එකවර ඡායාරූප කිහිපයක් ප්රමාණය වෙනස් කරන්නේ කෙසේද
- ඉඟිය: ඔබට ප්රතිප්රමාණ කිරීමට අවශ්ය සියලුම ඡායාරූප එක් ෆෝල්ඩරයක තිබේ නම් එය පහසු වේ.
- ඔබගේ ඩෙස්ක්ටොප් එක මත දකුණු-ක්ලික් කරන්න.
- මූසික කර්සරය (පොයින්ටර්) සමඟින් New වෙත ගොස් ෆෝල්ඩරය මත ක්ලික් කරන්න.
- නව ෆෝල්ඩරය සඳහා නමක් ටයිප් කරන්න.
iphoto හි ඡායාරූප ප්රමාණය වෙනස් කරන්නේ කෙසේද?
iPhoto '11 හි ඡායාරූපයක ප්රමාණය වෙනස් කිරීමට, ඔබට සැකසීමට අවශ්ය ඡායාරූපය හෝ ඡායාරූප තෝරා මෙනු තීරුවෙන් ගොනු බොත්තම ක්ලික් කරන්න. ඉන්පසු Export තෝරන්න නැතහොත් Command-Shift-E ඔබන්න. අපනයන කවුළුව තුළ, ගොනු අපනයනය තෝරන්න, එය ඔබට රූපයේ ප්රමාණය වෙනස් කිරීමට ඉඩ සලසයි. ඔබේ විකල්ප කුඩා, මධ්යම, විශාල සහ සම්පූර්ණ ප්රමාණයේ වේ.
PNG රූපයක් සම්පීඩනය කරන්නේ කෙසේද?
විශේෂාංග මොනවාද?
- ගොනු ස්වයංක්රීයව සම්පීඩනය කිරීමට තැටියෙන් PNG ගොනු(ය) තෝරන්න හෝ කොටුව තුළට දමන්න.
- ගොනු ප්රමාණයේ සීමාව 5MB වේ.
- ඔබට වරකට PNG ගොනු 50ක් දක්වා සම්පීඩනය කළ හැක.
- ඔබ වරකට පින්තූර 2ක් හෝ වැඩි ගණනක් සම්පීඩනය කරන විට ඔබට ඒවා .zip ගොනුවකින් බාගත හැක.
Samsung හි ඡායාරූප කුඩා කරන්නේ කෙසේද?
Image Resize සංවාද කොටුවේ අවශ්ය ප්රමාණය තට්ටු කරන්න. ඔබට "කුඩා", "මධ්යම", "විශාල" හෝ "මුල්" තේරිය හැක. සංඛ්යාත සංවාද කොටුවක් දිස්වේ. සෑම විටම තෝරාගත් ප්රමාණයට පින්තූර ප්රතිප්රමාණ කිරීමට “සැමවිටම” තට්ටු කරන්න, නැතහොත් තෝරාගත් පින්තූරයේ ප්රමාණය වෙනස් කිරීමට “එක් වරක්” තට්ටු කරන්න.
ගුණාත්මක බව නැති නොවී PDF එකක ප්රමාණය අඩු කරන්නේ කෙසේද?
බලන්න, ගුණාත්මකභාවය නැති නොවී PDF ගොනු ප්රමාණය අඩු කරන්නේ කෙසේද යන්න කොතරම් පහසුද යන්න:
- තෝරන්න බොත්තම ක්ලික් කර PDF වෙත සම්පීඩනය කිරීමට ලේඛනයක් තෝරන්න හෝ ඔබ තෝරාගත් ලේඛනය ඉහත කොටුවට තැබීමට සරල ඇදගෙන යාමේ ක්රියාකාරකම් භාවිතා කරන්න.
- සම්පීඩනය ක්ලික් කර තත්පර කිහිපයකින් සම්පීඩනය සිදු කරන්නේ කෙසේදැයි බලන්න.
විශාල ගොනුවක් සම්පීඩනය කරන්නේ කෙසේද?
ක්රමය 1 විශාල ගොනු සහ ෆෝල්ඩර සඳහා සම්පීඩන මෘදුකාංග භාවිතා කිරීම
- 7-Zip - ඔබට සම්පීඩනය කිරීමට අවශ්ය ගොනුව හෝ ෆෝල්ඩරය මත දකුණු-ක්ලික් කර "7-Zip" → "සංරක්ෂිතයට එක් කරන්න" තෝරන්න.
- WinRAR - ඔබට සම්පීඩනය කිරීමට අවශ්ය ගොනුව හෝ ෆෝල්ඩරය මත දකුණු-ක්ලික් කර WinRAR ලාංඡනය සමඟ "සංරක්ෂිතයට එක් කරන්න" තෝරන්න.
ගොනු ප්රමාණය සම්පීඩනය කරන්නේ කෙසේද?
එම ෆෝල්ඩරය විවෘත කරන්න, ඉන්පසු File, New, Compressed (zipped) folder තෝරන්න.
- සම්පීඩිත ෆෝල්ඩරය සඳහා නමක් ටයිප් කර enter ඔබන්න.
- ගොනු සම්පීඩනය කිරීමට (හෝ කුඩා කිරීමට) ඒවා මෙම ෆෝල්ඩරයට ඇද දමන්න.
අන්තර්ජාලයේ පින්තූරයක ප්රමාණය වෙනස් කරන්නේ කෙසේද?
සරල පියවර තුනකින් ඔබගේ රූපය මාර්ගගතව ප්රතිප්රමාණ කරන්න:
- ඔබගේ පින්තූරය තේරීමට සහ උඩුගත කිරීමට ඉහළ වම් බොත්තම භාවිතා කරන්න. ඔබේ රූපය ප්රතිප්රමාණ කරන්න .jpg, .gif, .png, .tiff, .pdf, .raw, .txt ආදී විවිධ දිගු සඳහා සහය දක්වයි.
- ඔබගේ රූපයේ ප්රමාණය සබැඳිව සැකසීමට බොත්තම් සහ ඊතල භාවිතා කරන්න.
- ඔබේ රූපයේ ප්රමාණය වෙනස් කිරීමට තැඹිලි බොත්තම ඔබන්න.
2mb පින්තූරයක ප්රමාණය කීයද?
රූප විභේදනය, මුද්රිත ප්රමාණය සහ CMYK ගොනු ප්රමාණය
| පික්සල් වල රූප මානයන් | මුද්රිත ප්රමාණය (W x H) | දළ ගොනු ප්රමාණය (CMYK ටිෆ්) |
|---|---|---|
| 800 x 600 පික්සල් | 2.67 "x 2" | 1.83 Mb. |
| 1024 x 768 පික්සල් | 3.41 "x 2.56" | 3 Mb. |
| 1280 x 960 පික්සල් | 4.27 ″ x 3.20 | 4.7 Mb. |
| 1200 x 1200 පික්සල් | 4 ”x 4” | 5.5 Mb. |
තවත් පේළි 9 ක්
පින්තූරයක් MB කුඩා කරන්නේ කෙසේද?
රූපයේ ගොනු ප්රමාණය අඩු කරන්න
- ඔබගේ Mac හි පෙරදසුන් යෙදුම තුළ, ඔබට වෙනස් කිරීමට අවශ්ය ගොනුව විවෘත කරන්න.
- මෙවලම් > ප්රමාණය සීරුමාරු කරන්න තෝරන්න, ඉන්පසු "පින්තූරය නැවත සකස් කරන්න" තෝරන්න.
- විභේදන ක්ෂේත්රයේ කුඩා අගයක් ඇතුළත් කරන්න. නව ප්රමාණය පහළින් දැක්වේ.
Word හි පින්තූර කිහිපයක් ප්රමාණය වෙනස් කරන්නේ කෙසේද?
එකවර වස්තු කිහිපයක් ප්රමාණය වෙනස් කිරීමට, එක් එක් වස්තුව තෝරාගැනීමේදී Ctrl ඔබා අල්ලාගෙන සිටින්න. ඔබ තෝරාගත් වස්තුවේ වර්ගය අනුව, පහත සඳහන් දේවලින් එකක් කරන්න: පින්තූරයක් ප්රතිප්රමාණ කිරීම සඳහා, පින්තූර මෙවලම් ආකෘති පටිත්තෙහි, ප්රමාණයේ කණ්ඩායමෙහි, උස සහ පළල කොටු තුළට නව මිනුම් ඇතුළත් කරන්න.
Word හි ඇති සියලුම පින්තූර ප්රමාණය වෙනස් කරන්නේ කෙසේද?
ඔබට ප්රතිශත භාවිතා කරමින් නියම ප්රමාණයකට ප්රමාණය වෙනස් කිරීමට අවශ්ය නම්, මෙම පියවර අනුගමනය කරන්න:
- ඔබට ප්රමාණය වෙනස් කිරීමට අවශ්ය පින්තූරය ක්ලික් කරන්න.
- පින්තූර ආකෘති පටිත්ත වෙත ගොස්, "ස්ථානය" > "තවත් පිරිසැලසුම් විකල්ප" ක්ලික් කරන්න.
- "ප්රමාණය" ටැබය ක්ලික් කරන්න, ඉන්පසු "පරිමාණ" කොටසේ, "අගුළු දර්ශන අනුපාතය" සලකුණු කොටුව පැහැදිලි බවට වග බලා ගන්න.
"Ybierling" විසින් ලිපියේ ඡායාරූපය https://www.ybierling.com/en/blog-officeproductivity-batchimageresizegimpphotoeditorbatchprocessing