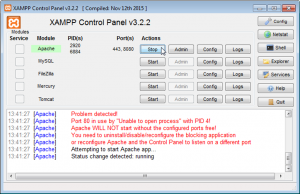වින්ඩෝස් 10
- ස්කයිප් වසා එය පසුබිමේ ක්රියාත්මක නොවන බවට වග බලා ගන්න.
- වින්ඩෝස් ආරම්භක බොත්තම තට්ටු කර හෝ ක්ලික් කර appwiz.cpl ටයිප් කරන්න.
- නව කවුළුවක් විවෘත කිරීමට වැඩසටහන මත තට්ටු කරන්න හෝ ක්ලික් කරන්න.
- රැඳී සිටින්න, නැතහොත් ලැයිස්තුවෙන් ස්කයිප් මත දකුණු-ක්ලික් කර ඉවත් කරන්න හෝ අස්ථාපනය කරන්න තෝරන්න.
Windows 10 2019 හි Skype අස්ථාපනය කරන්නේ කෙසේද?
පාලක පැනලය විවෘත වූ පසු, පහළ වම්පස ඇති "වැඩසටහනක් අස්ථාපනය කරන්න" මත ක්ලික් කරන්න. ස්කයිප් සොයා ගැනීමට ඔබේ පරිගණකයේ වැඩසටහන් ලැයිස්තුව හරහා අනුචලනය කරන්න. එය මත දකුණු-ක්ලික් කර "අස්ථාපනය කරන්න" තෝරන්න. එවිට වින්ඩෝස් ස්කයිප් අස්ථාපනය කරනු ඇත.
මගේ පරිගණකයෙන් ස්කයිප් මකා දමන්නේ කෙසේද?
වින්ඩෝස් වැඩතලය
- ස්කයිප් වෙතින් ඉවත් වන්න.
- ඔබේ යතුරුපුවරුවේ වින්ඩෝස් සහ ආර් යතුරු එකවර ඔබන්න.
- Run සංවාදයේ appwiz.cpl ටයිප් කර OK ක්ලික් කරන්න.
- ලැයිස්තුවේ ස්කයිප් සොයන්න, එය දකුණු-ක්ලික් කර ඉවත් කරන්න හෝ අස්ථාපනය කරන්න තෝරන්න.
- Skype හි නවතම අනුවාදය බාගත කර ස්ථාපනය කරන්න.
අස්ථාපනය කිරීමට ස්කයිප් සොයාගත නොහැකිද?
ලැයිස්තුවේ Skype සොයන්න, එය දකුණු-ක්ලික් කර ඉවත් කරන්න හෝ අස්ථාපනය කරන්න තෝරන්න. (ඔබගේ ස්ථාපිත වැඩසටහන් වල Skype සොයාගත නොහැකි නම්, මෙහි ඇති උපදෙස් අනුගමනය කරන්න.) ඔබගේ යතුරුපුවරුවේ Windows සහ R යතුරු එකවර ඔබන්න, ඉන්පසු Run සංවාදයේ %appdata% ටයිප් කර OK ක්ලික් කරන්න. ස්කයිප් ෆෝල්ඩරය මත දකුණු-ක්ලික් කර මකන්න තෝරන්න.
Windows 10 හි Skype වෙතින් මා ඉවත් වන්නේ කෙසේද?
ඔබගේ කවුළුවේ පහළ වම්පස ඇති ඔබගේ පැතිකඩ නිරූපකය තෝරන්න. වරනය තෝරන්න. Windows 10 සඳහා Skype ඔබව ඉවත් කර යෙදුම වැසෙනු ඇත. Windows 10 සඳහා Skype නැවත ආරම්භ කර නැවත පුරනය වන විට, වෙනත් ගිණුමක් භාවිතා කරන්න තෝරන්න.
Windows 10 සම්පූර්ණයෙන්ම අස්ථාපනය කරන්නේ කෙසේද?
ඔබට Windows 10 අස්ථාපනය කළ හැකිදැයි පරීක්ෂා කරන්න. ඔබට Windows 10 අස්ථාපනය කළ හැකිදැයි බැලීමට, Start > Settings > Update & Security වෙත යන්න, ඉන්පසු කවුළුවේ වම්පස ඇති Recovery තෝරන්න.
වින්ඩෝස් 10 කාර්ය තීරුවෙන් ස්කයිප් ඉවත් කරන්නේ කෙසේද?
ස්කයිප් නිරූපකය කාර්ය තීරුවේ සිට පද්ධති තැටිය වෙත ගෙන යන්න
- Windows 10 කාර්ය තීරුවෙන් Skype නිරූපකය ඉවත් කරන්න.
- පියවර 1: ස්කයිප් දියත් කරන්න. මෙවලම් මෙනුව ක්ලික් කර විකල්ප ක්ලික් කරන්න.
- පියවර 2: පහත පින්තූරයේ පෙන්වා ඇති පරිදි උසස් සැකසුම් ටැබය ක්ලික් කරන්න.
- පියවර 3: දකුණු පැත්තේ, මම ගායනා කරන අතරතුර කාර්ය තීරුවේ ස්කයිප් තබා ගන්න යන විකල්පය සලකුණු නොකරන්න.
වින්ඩෝස් 10 ස්වයංක්රීයව ස්කයිප් ආරම්භ වීම නවත්වන්නේ කෙසේද?
වින්ඩෝස් 10 හි ස්කයිප් ස්වයංක්රීයව ආරම්භ වීම නවත්වන්න
- ඔබේ පරිගණකයේ Skype Desktop යෙදුම විවෘත කරන්න.
- ඊළඟට, ඉහළ මෙනු තීරුවේ මෙවලම් මත ක්ලික් කර පතන මෙනුවේ විකල්ප... ටැබය මත ක්ලික් කරන්න (පහත රූපය බලන්න)
- විකල්ප තිරයේ, මම Windows ආරම්භ කරන විට Start Skype සඳහා ඇති විකල්පය ඉවත් කර සුරකින්න ක්ලික් කරන්න.
මගේ පරිගණකයේ ස්කයිප් අවශ්යද?
ඔබට ඔබේ පරිගණකය හෝ මැක් ඩෙස්ක්ටොප් හෝ ලැප්ටොප් පරිගණකය භාවිතයෙන් ස්කයිප් කිරීමට අවශ්ය නම්, ඔබේ යන්ත්රයට එහි මෙහෙයුම් පද්ධතියේ නවතම අනුවාදය අවශ්ය වනු ඇත: Windows, Linux හෝ Mac OS. ආකෘතිය අනුව ඔබට ඔබගේ ජංගම දුරකථනයේ හෝ රූපවාහිනියේ ස්කයිප් භාවිතා කළ හැකිය. කෙසේ වෙතත්, ඔබේ පරිගණකයට බිල්ට් වෙබ් කැමරාවක් නොමැති නම්, එය ලැයිස්තුවේ ඊළඟට ඇත.
වින්ඩෝස් 10 හි ආරම්භක ස්කයිප් ඉවත් කරන්නේ කෙසේද?
ඔබ භාවිතා කරන්නේ Windows 10 හෝ සම්භාව්ය අනුවාදය සමඟ එන Skype හි නවතම අනුවාදයද? මෙවලම් > විකල්ප > සාමාන්ය සැකසුම් > ක්ලික් කරන්න 'මම වින්ඩෝස් ආරම්භ කරන විට ස්කයිප් අරඹන්න. ටැබය තෝරන්න, අනුචලනය කර ස්කයිප් සලකුණු නොකරන්න. ඒක ඇතුලේ නම් right click කරලා delete කරන්න.
මම ස්කයිප් අක්රිය කරන්නේ කෙසේද?
"ස්කයිප්" ක්ලික් කර පතන මෙනුවෙන් "වරනය වන්න" තෝරන්න. "ස්කයිප් ආරම්භ වන විට මාව පුරනය වන්න" කොටුව සලකුණු නොකරන්න. ඔබේ පරිගණකයේ පද්ධති තැටිය විවෘත කර Skype අයිකනය මත දකුණු-ක්ලික් කරන්න. "ඉවත් වන්න" ක්ලික් කරන්න.
පැරණි ස්කයිප් නැවත ලබා ගන්නේ කෙසේද?
වෙබ් බ්රවුසරයකින් OldVersion.com, OldApps හෝ Old-versions.org (සම්පත් වල සබැඳි) වෙත සංචාලනය කරන්න. Skype සඳහා සොයන්න. ප්රතිඵල වලින් "ස්කයිප්" තෝරන්න, බාගත කිරීමට පෙර අනුවාදයක් තෝරන්න, ඉන්පසු "දැන් බාගන්න" ක්ලික් කරන්න.
ස්කයිප් නිතරම ක්රියාත්මක වන්නේ ඇයි?
'ස්කයිප් පසුබිම් ක්රියාවලියක් ලෙස දිගටම ක්රියාත්මක වන්නේ ඇයි?' Skype හි වින්යාසය යෙදුමට සක්රියව සිටීමට සහ භාවිතයේ නොමැති විට පවා පසුබිමේ ධාවනය කිරීමට බල කරයි. මෙය ඔබගේ පරිගණකය ක්රියාත්මකව ඇති විට ලැබෙන ඇමතුම් සහ පණිවිඩ ලබාගැනීමට ඔබට සැමවිටම පවතින බව සහතික කරයි.
මගේ ලැප්ටොප් පරිගණකයේ ස්කයිප් වෙතින් ඉවත් වන්නේ කෙසේද?
පියවර
- ස්කයිප් විවෘත කරන්න. නිල් සහ සුදු ස්කයිප් සංකේතයකට සමාන වන ස්කයිප් යෙදුම් නිරූපකය තට්ටු කරන්න.
- ඔබගේ පැතිකඩ පින්තූරය තට්ටු කරන්න. එය තිරයේ මුදුනේ ඇත.
- සැකසීම් ගියර් තට්ටු කරන්න. ඔබට මෙය තිරයේ ඉහළ දකුණු කෙළවරේ පෙනෙනු ඇත.
- පහළට අනුචලනය කර වරන්න තට්ටු කරන්න.
- ඉල්ලා සිටින විට වරන්න තට්ටු කරන්න.
IPAD හි Skype වෙතින් මා ඉවත් වන්නේ කෙසේද?
මම ස්කයිප් වෙතින් ඉවත් වන්නේ කෙසේද?
- ඔබගේ පැතිකඩ පින්තූරය තට්ටු කරන්න හෝ ක්ලික් කරන්න.
- ඉහළින්, වරනය තෝරන්න.
- ඔබට Skype මෙම උපාංගයේ ඔබගේ ගිණුම සහ යෙදුම් මනාප මතක තබා ගැනීමට අවශ්යද යන්න තෝරන්න, උදාහරණයක් ලෙස ඔබගේ තෝරාගත් තේමාව. ඔව්: ඔබගේ පරිශීලක නාමය, මුරපදය හෝ යෙදුම් මනාපයන් මකා දැමීමෙන් තොරව වරනය වන්න.
මම ව්යාපාර සඳහා ස්කයිප් වෙත පුරනය වන්නේ කෙසේද?
Office 365 වෙත පුරනය වීමට ඔබගේ පුරනය වීමේ ලිපිනය සහ මුරපදය භාවිතා කිරීමට උත්සාහ කරන්න:
- බ්රවුසරයක, Office.com වෙත යන්න.
- තිරයේ ඉහළ දකුණු කෙළවරේ, පුරන්න ක්ලික් කරන්න.
- ව්යාපාර සඳහා ස්කයිප් වෙත පුරනය වීමට ඔබ භාවිතා කරන පුරනය වීමේ ලිපිනය සහ මුරපදය ඇතුළත් කරන්න, සහ පුරන්න ක්ලික් කරන්න.
Windows 10 හි යමක් අස්ථාපනය කරන්නේ කෙසේද?
Windows 10 හි ඕනෑම වැඩසටහනක් අස්ථාපනය කරන්නේ කෙසේද යන්න මෙන්න, එය කුමන ආකාරයේ යෙදුමක්දැයි ඔබ නොදන්නේ ය.
- ආරම්භක මෙනුව විවෘත කරන්න.
- සැකසීම් ක්ලික් කරන්න.
- සැකසීම් මෙනුවේ පද්ධතිය ක්ලික් කරන්න.
- වම් කවුළුවෙන් යෙදුම් සහ විශේෂාංග තෝරන්න.
- ඔබට අස්ථාපනය කිරීමට අවශ්ය යෙදුමක් තෝරන්න.
- දිස්වන Uninstall බොත්තම ක්ලික් කරන්න.
Windows 10 වෙතින් ගිණුමක් ඉවත් කරන්නේ කෙසේද?
පරිශීලකයා දේශීය ගිණුමක් හෝ Microsoft ගිණුමක් භාවිතා කරන්නේ නම්, ඔබට Windows 10 හි පුද්ගලයෙකුගේ ගිණුම සහ දත්ත ඉවත් කළ හැකිය, පහත පියවර භාවිතා කරන්න:
- විවෘත සැකසුම්.
- ගිණුම් මත ක්ලික් කරන්න.
- පවුල සහ අනෙකුත් පුද්ගලයින් මත ක්ලික් කරන්න.
- ගිණුම තෝරන්න. Windows 10 ගිණුම් සැකසුම් මකා දමන්න.
- ගිණුම සහ දත්ත මකන්න බොත්තම ක්ලික් කරන්න.
මගේ දෘඪ තැටියෙන් Windows 10 අස්ථාපනය කරන්නේ කෙසේද?
ද්විත්ව ඇරඹුම් වලින් Windows 10 අස්ථාපනය කිරීමට පහසුම ක්රමය:
- ආරම්භක මෙනුව විවෘත කරන්න, උපුටා දැක්වීම් නොමැතිව "msconfig" ටයිප් කර enter ඔබන්න.
- පද්ධති වින්යාසයෙන් ඇරඹුම් පටිත්ත විවෘත කරන්න, ඔබට පහත දේ පෙනෙනු ඇත:
- Windows 10 තෝරන්න සහ මකන්න ක්ලික් කරන්න.
පහළ තීරුවේ ඇති ස්කයිප් ඉවත් කරන්නේ කෙසේද?
කාර්ය තීරු නිරූපකය ඉවත් කිරීමට ස්කයිප් හි බිල්ට් විකල්පය භාවිතා කිරීම. ස්කයිප් විවෘත කර මෙනු තීරුවේ, මෙවලම් මෙනුව සොයා ගන්න. එය යටතේ, ඔබට විකල්ප පෙනෙනු ඇත. ඔබ එය මත ක්ලික් කිරීමෙන් පසු, උසස් ටැබ් වෙත සංචාලනය කර එය මත ක්ලික් කරන්න.
මගේ පරිගණකයෙන් ව්යාපාර සඳහා ස්කයිප් අස්ථාපනය කරන්නේ කෙසේද?
ව්යාපාර සඳහා ස්කයිප් අස්ථාපනය කරන්න
- ව්යාපාර සඳහා ස්කයිප් හි, මෙවලම් නිරූපකය සහ මෙවලම් > විකල්ප තෝරන්න.
- පුද්ගලික තෝරන්න, ඉන්පසු මම වින්ඩෝස් වෙත ලොග් වූ විට යෙදුම ස්වයංක්රීයව ආරම්භ කරන්න සහ පෙරබිමෙහි යෙදුම ආරම්භ කරන්න. ඉන්පසු OK තෝරන්න.
- ගොනුව > පිටවීම තෝරන්න.
මම කාර්ය තීරුවෙන් ස්ථිරවම ඉවත් කරන්නේ කෙසේද?
පියවර 1: ආරම්භක මෙනුවේ සෙවුම් කොටුව විවෘත කිරීමට Windows+F ඔබන්න, ඔබට කාර්ය තීරුවෙන් ඉවත් කිරීමට අවශ්ය වැඩසටහනේ නම ටයිප් කර එය ප්රතිඵලයෙන් සොයා ගන්න. පියවර 2: යෙදුම දකුණු-ක්ලික් කර උත්පතන ලැයිස්තුවේ කාර්ය තීරුවෙන් Unpin තෝරන්න.
ආරම්භයෙන් ස්කයිප් ඉවත් කරන්නේ කෙසේද?
මුලින්ම ස්කයිප් තුළ සිට, ලොග් වී සිටින අතරතුර, මෙවලම් > විකල්ප > සාමාන්ය සැකසුම් වෙත ගොස් 'Start Skype when I start Windows' යන්න සලකුණු නොකරන්න. ඔබ දැනටමත් ආරම්භක ෆෝල්ඩරයේ ඇතුළත් කිරීමට සහභාගී වී ඇත, එය වාර්තා කිරීම සඳහා ආරම්භක මෙනුවේ සියලුම වැඩසටහන් ලැයිස්තුවේ ඇත.
වින්ඩෝස් 10 පසුබිමේ ස්කයිප් ක්රියාත්මක වන්නේ ඇයි?
ස්කයිප් ඩෙස්ක්ටොප් යෙදුම පසුබිමේ ධාවනය වීම වළක්වන්න. ස්කයිප් හි ඩෙස්ක්ටොප් අනුවාදය ඔබ එය දියත් කිරීමෙන් පසුවත් දිගටම ක්රියාත්මක වනු ඇත, ඔබ පුරනය වී තබා ගනී. ඔබ ස්කයිප් කවුළුව වැසූවද, එය පසුබිමේ ක්රියාත්මක වේ. ස්කයිප් පද්ධති තැටි නිරූපකය මත දකුණු-ක්ලික් කර "Quit" තෝරන්න.
ස්කයිප් ස්වයංක්රීයව ආරම්භ වීම නවත්වන්නේ කෙසේද?
ස්කයිප් ස්වයංක්රීයව ආරම්භ වීම නැවැත්වීමේ විකල්පය ඇත්තේ වින්ඩෝස්, මැක් සහ ලිනක්ස් හි ස්කයිප් හි පමණි.
- ඔබගේ පැතිකඩ පින්තූරය ක්ලික් කරන්න.
- සැකසීම් ක්ලික් කරන්න.
- General ක්ලික් කරන්න.
- ආරම්භය සහ වසන්න යටතේ, ස්වයංක්රීයව ස්කයිප් අක්රිය කිරීමට ටොගල් කරන්න.
Windows 10 හි පැරණි Skype ස්ථාපනය කරන්නේ කෙසේද?
Windows 10 මත Skype Classic බාගන්න. ඔබට Windows 10 හි Skype Classic ස්ථාපනය කිරීමට අවශ්ය නම්, Skype බාගත කිරීමේ පිටුවට ගොස් Windows සඳහා Skype ලබා ගන්න විකල්පය තෝරන්න. ස්ථාපන ක්රියාවලිය සම්පූර්ණ කිරීම සඳහා බාගත කළ .exe ගොනුව දියත් කරන්න.
Windows 10 හි පැරණි Skype ධාවනය කරන්නේ කෙසේද?
Windows store වෙත ගොස් Windows 8 හෝ Windows 10 මෙහෙයුම් පද්ධති සඳහා ඔබ සතුව ඇති Skype හි නවතම අනුවාදය ස්ථාපනය කරන්න. ඔබ සාමාන්යයෙන් කරන ආකාරයට Skype වෙත ලොග් වන්න, නමුත් "ස්වයංක්රීය පුරනය වීමේ" විශේෂාංගය අසල ඇති කොටුව සලකුණු කිරීමට වග බලා ගන්න.
Classic Skype තවමත් තිබේද?
ඔබ තවමත් මයික්රොසොෆ්ට් හි ප්රතිනිර්මාණය කරන ලද ස්කයිප් යෙදුම වැලඳ ගැනීමට සූදානම් නැතිනම්, ඔබට නැවත වරක් වින්ඩෝස් ඩෙස්ක්ටොප් සඳහා “සම්භාව්ය” ස්කයිප් යෙදුම බාගත කළ හැකිය. මයික්රොසොෆ්ට් නිශ්ශබ්දව යෙදුම 7.41 අනුවාදයට යාවත්කාලීන කර ඇති අතර එය නැවත වරක් ස්කයිප් වෙබ් අඩවියෙන් බාගත හැකිය.
"International SAP & Web Consulting" විසින් ලිපියේ ඡායාරූපය https://www.ybierling.com/en/blog-web-xamppapacheportinuse