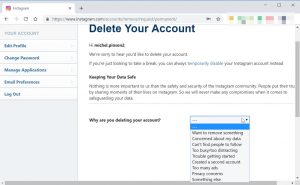මුලින්ම Windows 10 Start Menu එක ක්ලික් කර Netplwiz ටයිප් කරන්න.
එකම නමින් දිස්වන වැඩසටහන තෝරන්න.
මෙම කවුළුව ඔබට Windows පරිශීලක ගිණුම් සහ බොහෝ මුරපද පාලන වෙත ප්රවේශය ලබා දෙයි.
මෙම පරිගණකය භාවිතා කිරීම සඳහා පරිශීලකයන් පරිශීලක නාමයක් සහ මුරපදයක් ඇතුළත් කළ යුතු යැයි ලේබල් කර ඇති විකල්පයට යාබදව ඉහළින්ම සලකුණු කර ඇත.
මගේ පිවිසුම් මුරපදය ඉවත් කරන්නේ කෙසේද?
වින්ඩෝස් පිවිසුම මඟ හරින්න
- ආරම්භක මෙනු සෙවුම් තීරුවේ netplwiz ටයිප් කර, විධානය ක්රියාත්මක කිරීමට ඉහළ ප්රතිඵලය ක්ලික් කරන්න.
- 'Users must enter a user name and password to use this computer' අසල ඇති කොටුව ඉවත් කර 'Apply' ඔබන්න
- ඔබගේ පරිශීලක නාමය සහ මුරපදය ඇතුළත් කරන්න, ඉන්පසු ඔබගේ මුරපදය නැවත ඇතුල් කරන්න.
- වෙනස්කම් සුරැකීමට නැවත 'හරි' ක්ලික් කරන්න.
වින්ඩෝස් මුරපදයක් ඉවත් කරන්නේ කෙසේද?
පියවර
- ආරම්භය විවෘත කරන්න. .
- ආරම්භයට පාලන පැනලය ටයිප් කරන්න. මෙය ඔබගේ පරිගණකයේ Control Panel යෙදුම සොයනු ඇත.
- පාලක පැනලය ක්ලික් කරන්න.
- පරිශීලක ගිණුම් ක්ලික් කරන්න.
- පරිශීලක ගිණුම් ක්ලික් කරන්න.
- වෙනත් ගිණුමක් කළමනාකරණය කරන්න ක්ලික් කරන්න.
- ඔබට මුරපදය ඉවත් කිරීමට අවශ්ය ගිණුම ක්ලික් කරන්න.
- මුරපදය වෙනස් කරන්න ක්ලික් කරන්න.
Windows 10 හි පිවිසුම් තිරය මඟ හරින්නේ කෙසේද?
මාර්ගය 1: netplwiz සමඟින් Windows 10 පිවිසුම් තිරය මඟ හරින්න
- ධාවන පෙට්ටිය විවෘත කිරීමට Win + R ඔබා "netplwiz" ඇතුල් කරන්න.
- "පරිගණකය භාවිතා කිරීමට පරිශීලකයා පරිශීලක නාමයක් සහ මුරපදයක් ඇතුළත් කළ යුතුය" යන්න සලකුණු නොකරන්න.
- අයදුම් කරන්න ක්ලික් කරන්න, උත්පතන සංවාදයක් තිබේ නම්, කරුණාකර පරිශීලක ගිණුම තහවුරු කර එහි මුරපදය ඇතුළත් කරන්න.
Windows 10 සඳහා මගේ මුරපදය නැවත ලබා ගන්නේ කෙසේද?
ඉක්මන් ප්රවේශ මෙනුව විවෘත කිරීමට ඔබේ යතුරුපුවරුවේ Windows logo යතුර + X ඔබන්න සහ Command Prompt (පරිපාලක) ක්ලික් කරන්න. ඔබගේ අමතක වූ මුරපදය නැවත සැකසීමට, පහත විධානය ටයිප් කර Enter යතුර ඔබන්න. account_name සහ new_password පිළිවෙලින් ඔබගේ පරිශීලක නාමය සහ අපේක්ෂිත මුරපදය සමඟ ප්රතිස්ථාපනය කරන්න.
Windows 10 වෙතින් මගේ පිවිසුම් මුරපදය ඉවත් කරන්නේ කෙසේද?
මුලින්ම Windows 10 Start Menu එක ක්ලික් කර Netplwiz ටයිප් කරන්න. එකම නමින් දිස්වන වැඩසටහන තෝරන්න. මෙම කවුළුව ඔබට Windows පරිශීලක ගිණුම් සහ බොහෝ මුරපද පාලන වෙත ප්රවේශය ලබා දෙයි. මෙම පරිගණකය භාවිතා කිරීම සඳහා පරිශීලකයන් පරිශීලක නාමයක් සහ මුරපදයක් ඇතුළත් කළ යුතු යැයි ලේබල් කර ඇති විකල්පයට යාබදව ඉහළින්ම සලකුණු කර ඇත.
Windows 10 හි මගේ පිවිසුම් මුරපදය වෙනස් කරන්නේ කෙසේද?
මුරපදයක් වෙනස් කිරීමට / සැකසීමට
- ඔබගේ තිරයේ පහළ වම්පස ඇති ආරම්භක බොත්තම ක්ලික් කරන්න.
- ලැයිස්තුවේ සිට වම් පස සිටුවම් ක්ලික් කරන්න.
- ගිණුම් තෝරන්න.
- මෙනුවෙන් පුරනය වීමේ විකල්ප තෝරන්න.
- Change your account password යටතේ Change කියන එක ක්ලික් කරන්න.
Windows 10 හි මුරපදය මඟ හරින්නේ කෙසේද?
ධාවන පෙට්ටියේ "netplwiz" ටයිප් කර Enter ඔබන්න.
- පරිශීලක ගිණුම් සංවාදයේ, පරිශීලකයන් ටැබය යටතේ, එතැන් සිට Windows 10 වෙත ස්වයංක්රීයව පුරනය වීමට භාවිතා කරන පරිශීලක ගිණුමක් තෝරන්න.
- "මෙම පරිගණකය භාවිතා කිරීමට පරිශීලකයන් පරිශීලක නාමයක් සහ මුරපදයක් ඇතුළත් කළ යුතුය" යන විකල්පය සලකුණු නොකරන්න.
- උත්පතන සංවාදයේ, තෝරාගත් පරිශීලක මුරපදය ඇතුළත් කර OK ක්ලික් කරන්න.
මගේ ලැප්ටොප් අගුළු තිරයෙන් මුරපදය ඉවත් කරන්නේ කෙසේද?
අගුළු තිරය සම්පූර්ණයෙන්ම ඉවත් කිරීමට, අගුලු දැමීම සරල මුරපද විමසීමක් පමණක් වන පරිදි - සහ ආරම්භ කිරීම කෙලින්ම එකම මුරපද විමසුමට යයි - මෙම ඉතා සරල පියවර අනුගමනය කරන්න. ආරම්භක යතුර ඔබන්න, gpedit.msc ටයිප් කර Enter ඔබන්න. මෙය දේශීය කණ්ඩායම් ප්රතිපත්ති සංස්කාරකය විවෘත කරනු ඇත.
Windows 10 හි පින් අක්රිය කරන්නේ කෙසේද?
Windows 10 හි Sign-in Options ඉවත් කරන්නේ කෙසේද?
- පියවර 1: පරිගණක සැකසුම් විවෘත කරන්න.
- පියවර 2: පරිශීලකයන් සහ ගිණුම් ක්ලික් කරන්න.
- පියවර 3: පුරනය වීමේ විකල්ප විවෘත කර මුරපදය යටතේ ඇති වෙනස් කිරීමේ බොත්තම තට්ටු කරන්න.
- පියවර 4: වත්මන් මුරපදය ඇතුළත් කර Next ක්ලික් කරන්න.
- පියවර 5: ඉදිරියට යාමට ඊළඟට කෙලින්ම තට්ටු කරන්න.
- පියවර 6: අවසන් කරන්න තෝරන්න.
මුරපදයක් නොමැතිව Windows 10 වෙත පිවිසෙන්නේ කෙසේද?
පළමුව, පිවිසුම් තිරයේ මුරපදය ඇතුළත් කිරීමෙන් ඔබ සාමාන්යයෙන් කරන ආකාරයටම ඔබේ Windows 10 පරිශීලක ගිණුමට ලොග් වන්න. ඊළඟට, Start ක්ලික් කරන්න (හෝ ඔබේ යතුරුපුවරුවේ Windows යතුර තට්ටු කරන්න) සහ netplwiz ටයිප් කරන්න. "netplwiz" විධානය ආරම්භක මෙනු සෙවුමේ සෙවුම් ප්රතිඵලයක් ලෙස දිස්වනු ඇත.
ඔබ වින්ඩෝස් මුරපදය මඟ හරින්නේ කෙසේද?
Windows 7 පිවිසුම් මුරපදය මඟ හැරීමට විධාන විමසුම සම්පූර්ණයෙන්ම භාවිතා කිරීම සඳහා, කරුණාකර තුන්වන එක තෝරන්න. පියවර 1: ඔබේ Windows 7 පරිගණකය නැවත අරඹා උසස් ඇරඹුම් විකල්ප ඇතුළත් කිරීමට F8 ඔබාගෙන සිටින්න. පියවර 2: එන තිරයේ Command Prompt සමඟ Safe Mode තෝරා Enter ඔබන්න.
වින්ඩෝස් පිවිසුම් තිරය මඟ හරින්නේ කෙසේද?
ක්රමය 1: ස්වයංක්රීය පිවිසුම සක්රීය කරන්න - වින්ඩෝස් 10/8/7 පිවිසුම් තිරය මඟහරින්න
- ධාවන පෙට්ටිය ගෙන ඒමට Windows යතුර + R ඔබන්න.
- දිස්වන පරිශීලක ගිණුම් සංවාදයේ, ඔබ ස්වයංක්රීයව පුරනය වීමට භාවිතා කිරීමට බලාපොරොත්තු වන ගිණුම තෝරන්න, ඉන්පසු මෙම පරිගණකය භාවිතා කිරීමට පරිශීලකයන් පරිශීලක නාමයක් සහ මුරපදයක් ඇතුළත් කළ යුතු යැයි සලකුණු කර ඇති කොටුව සලකුණු නොකරන්න.
මගේ වින්ඩෝස් පිවිසුම් මුරපදය නැවත සකසන්නේ කෙසේද?
ඔබගේ අමතක වූ වින්ඩෝස් මුරපදය නැවත සැකසීම. වින්ඩෝස් තැටිය ආරම්භ කරන්න (ඔබට එකක් නොමැති නම්, ඔබට එකක් සෑදිය හැක) සහ පහළ වම් කෙළවරේ සිට "ඔබේ පරිගණකය අලුත්වැඩියා කරන්න" විකල්පය තෝරන්න. ඔබට තෝරා ගැනීමට අවශ්ය වන විධාන විමසුම විවෘත කිරීමේ විකල්පය ලැබෙන තෙක් අනුගමනය කරන්න.
මුරපදය නොමැතිව ලැප්ටොප් පරිගණකයක් අගුළු හරින්නේ කෙසේද?
වින්ඩෝස් මුරපදය අගුළු ඇරීමට පහත උපදෙස් අනුගමනය කරන්න:
- ලැයිස්තුවෙන් ඔබගේ ලැප්ටොප් පරිගණකයේ ධාවනය වන වින්ඩෝස් පද්ධතියක් තෝරන්න.
- ඔබට එහි මුරපදය යළි පිහිටුවීමට අවශ්ය පරිශීලක ගිණුමක් තෝරන්න.
- තෝරාගත් ගිණුමේ මුරපදය හිස් කිරීමට යළි පිහිටුවීමට "නැවත පිහිටුවන්න" බොත්තම ක්ලික් කරන්න.
- "Reboot" බොත්තම ක්ලික් කර ඔබගේ ලැප්ටොප් පරිගණකය නැවත ආරම්භ කිරීමට යළි පිහිටුවීමේ තැටිය විසන්ධි කරන්න.
Windows 10 හි පරිපාලක මුරපදය ඉවත් කරන්නේ කෙසේද?
විකල්ප 2: සැකසුම් වලින් Windows 10 පරිපාලක මුරපදය ඉවත් කරන්න
- ආරම්භක මෙනුවෙන් එහි කෙටිමඟ ක්ලික් කිරීමෙන් හෝ ඔබේ යතුරුපුවරුවේ Windows යතුර + I කෙටිමඟ එබීමෙන් සැකසීම් යෙදුම විවෘත කරන්න.
- ගිණුම් මත ක්ලික් කරන්න.
- වම් කවුළුවෙහි පුරනය වීමේ විකල්ප පටිත්ත තෝරන්න, ඉන්පසු "මුරපදය" කොටස යටතේ ඇති වෙනස් කරන්න බොත්තම ක්ලික් කරන්න.
ආරම්භක මුරපදය ඉවත් කරන්නේ කෙසේද?
ආරම්භක මුරපදය ඉවත් කිරීමට කාර්යක්ෂම ක්රම දෙකක්
- ආරම්භක මෙනු සෙවුම් තීරුවේ netplwiz ටයිප් කරන්න. ඉන්පසු විධානය ක්රියාත්මක කිරීමට ඉහළ ප්රතිඵලය ක්ලික් කරන්න.
- 'පරිශීලකයින් මෙම පරිගණකය භාවිතා කිරීමට පරිශීලක නාමයක් සහ මුරපදයක් ඇතුළත් කළ යුතුය' යන්න සලකුණු නොකර "අයදුම් කරන්න" ක්ලික් කරන්න.
- නව පරිශීලක නාමය සහ මුරපදය ඇතුළත් කරන්න, ඉන්පසු ඔබේ මුරපදය නැවත ඇතුළත් කරන්න.
- වෙනස්කම් සුරැකීමට නැවත හරි ක්ලික් කරන්න.
මයික්රොසොෆ්ට් මුරපදයක් මග හරින්නේ කෙසේද?
ක්රමය 1: Netplwiz සමඟ Windows 10 මුරපදය මඟහරින්න
- Windows යතුර + R ඔබන්න හෝ ධාවන විධාන කොටුව දියත් කරන්න. netplwiz ටයිප් කර OK ක්ලික් කරන්න.
- "පරිශීලකයින් මෙම පරිගණකය භාවිතා කිරීමට පරිශීලක නාමයක් සහ මුරපදයක් ඇතුළත් කළ යුතුය" අසල ඇති කොටුව සලකුණු නොකර අයදුම් කරන්න.
- පසුව තහවුරු කිරීම සඳහා ඔබේ Windows 10 මුරපදය දෙවරක් ටයිප් කිරීමට ඔබෙන් අසනු ඇත.
වින්ඩෝස් පිවිසුම් තිරය අක්රිය කරන්නේ කෙසේද?
Run box එක විවෘත කර, control userpasswords2 හෝ netplwiz ටයිප් කර පරිශීලක ගිණුම් කවුළුව ගෙන ඒමට Enter ඔබන්න. මෙම පරිගණකය භාවිතා කිරීමට පරිශීලකයන් විසින් පරිශීලක නාමයක් සහ මුරපදයක් ඇතුළත් කර අයදුම් කරන්න > හරි ක්ලික් කරන්න. මෙය ඔබගේ ගිණුම සඳහා මුරපදය ඇතුළත් කිරීමට ඔබෙන් ඉල්ලා සිටිය හැකි කවුළුවක් ගෙන එයි.
මුරපදයකින් තොරව මගේ Windows 10 මුරපදය වෙනස් කරන්නේ කෙසේද?
පියවර 1: දේශීය පරිශීලකයින් සහ කණ්ඩායම් විවෘත කරන්න. පියවර 2: සියලුම පරිශීලක ගිණුම් පෙන්වීමට වම් පස කවුළුවෙහි "පරිශීලකයින්" ෆෝල්ඩරය මත ක්ලික් කරන්න. පියවර 3: ඔබට මුරපදය වෙනස් කිරීමට අවශ්ය පරිශීලක ගිණුම තෝරන්න, එය මත දකුණු ක්ලික් කර "මුරපදය සකසන්න" තෝරන්න. පියවර 4: ඔබට මුරපදය වෙනස් කිරීමට අවශ්ය බව තහවුරු කිරීමට "ඉදිරියට යන්න" ක්ලික් කරන්න.
මගේ Windows 10 පිවිසුම් මුරපදය වෙනස් කරන්නේ කෙසේද?
ක්රමය 1: පාලක පැනලයෙන් Windows 10 මුරපදය වෙනස් කරන්න
- පාලක පැනලය විවෘත කරන්න.
- වෙනත් ගිණුමක් කළමනාකරණය කරන්න සබැඳිය ක්ලික් කරන්න.
- ඔබට මුරපදය වෙනස් කිරීමට අවශ්ය පරිශීලක ගිණුම ක්ලික් කරන්න.
- ඊළඟ තිරයේ, මුරපදය වෙනස් කරන්න විකල්පය ක්ලික් කරන්න.
- ඔබගේ වත්මන් මුරපදය ටයිප් කර ඔබ භාවිතා කිරීමට බලාපොරොත්තු වන නව මුරපදය ඇතුලත් කරන්න.
මගේ පිවිසුම් මුරපදය වෙනස් කරන්නේ කෙසේද?
ඔබේ පරිගණකයේ පිවිසුම් මුරපදය වෙනස් කරන්නේ කෙසේද
- පියවර 1: ආරම්භක මෙනුව විවෘත කරන්න. ඔබේ පරිගණකයේ ඩෙස්ක්ටොප් එකට ගොස් ආරම්භක මෙනු බොත්තම ක්ලික් කරන්න.
- පියවර 2: පාලන පැනලය තෝරන්න. පාලක පැනලය විවෘත කරන්න.
- පියවර 3: පරිශීලක ගිණුම්. "පරිශීලක ගිණුම් සහ පවුලේ ආරක්ෂාව" තෝරන්න.
- පියවර 4: වින්ඩෝස් මුරපදය වෙනස් කරන්න.
- පියවර 5: මුරපදය වෙනස් කරන්න.
- පියවර 6: මුරපදය ඇතුළත් කරන්න.
මුරපදයක් ඉල්ලා සිටීමෙන් Windows 10 තබා ගන්නේ කෙසේද?
ආරම්භක මෙනුවේ එහි අයිකනය ක්ලික් කිරීමෙන් හෝ වින්ඩෝස් ලාංඡනය + I යතුරුපුවරු කෙටිමං එබීමෙන් සැකසීම් යෙදුම විවෘත කරන්න. ගිණුම් මත ක්ලික් කරන්න. වම් අත පැත්තේ ඇති පුරනය වීමේ විකල්ප ක්ලික් කරන්න, පසුව නින්දෙන් අවදි වූ පසු Windows 10 මුරපදය ඉල්ලා සිටීම නැවැත්වීමට ඔබට අවශ්ය නම් "පිවිසීම අවශ්ය" විකල්පය සඳහා කිසිදාක තෝරන්න.
මම Microsoft PIN එක ඉවත් කරන්නේ කෙසේද?
පහත පියවර අනුගමනය කරන්න.
- සැකසීම් විවෘත කර ගිණුම් නිරූපකය මත ක්ලික් කරන්න/තට්ටු කරන්න.
- පුරනය වීමේ විකල්ප තෝරන්න, සහ මට මගේ PIN අංකය අමතක වී ඇත මත ක්ලික් කරන්න/තට්ටු කරන්න.
- Continue මත ක්ලික් කරන්න/තට්ටු කරන්න.
- PIN ක්ෂේත්ර හිස්ව තබන්න, අවලංගු කරන්න ක්ලික් කරන්න/තට්ටු කරන්න.
- ඔබගේ PIN දැන් ඉවත් කරනු ඇත.
Windows 10 වෙතින් Microsoft ගිණුමක් ඉවත් කරන්නේ කෙසේද?
ඔබගේ Windows 10 පරිගණකයෙන් Microsoft ගිණුමක් ඉවත් කිරීමට:
- ආරම්භක බොත්තම ක්ලික් කරන්න, ඉන්පසු සැකසීම් ක්ලික් කරන්න.
- ගිණුම් ක්ලික් කරන්න, පහළට අනුචලනය කරන්න, ඉන්පසු ඔබ මකා දැමීමට කැමති Microsoft ගිණුම ක්ලික් කරන්න.
- ඉවත් කරන්න ක්ලික් කරන්න, ඉන්පසු ඔව් ක්ලික් කරන්න.
තැටියක් නොමැතිව මගේ ලැප්ටොප් මුරපදය නැවත සකසන්නේ කෙසේද?
ඔබේ පරිගණකය ආරක්ෂිත ප්රකාරයෙන් ආරම්භ කරන්න එවිට ඔබට බිල්ට් පරිපාලක ගිණුම ලෙස වින්ඩෝස් වෙත ලොග් විය හැක. ඉන්පසු ඔබගේ අගුලු දමා ඇති ගිණුම සඳහා මුරපදය නැවත සකසන්න. පියවර 1: ඔබේ පරිගණකය ආරම්භ කරන්න හෝ නැවත ආරම්භ කරන්න. උසස් ඇරඹුම් විකල්ප ඇතුළත් කිරීමට F8 ක්ෂණිකව ඔබාගෙන සිටින්න.
මුරපදයක් නොමැතිව මගේ පරිගණකයට ඇතුල් වන්නේ කෙසේද?
සැඟවුණු පරිපාලක ගිණුම භාවිතා කරන්න
- ඔබේ පරිගණකය ආරම්භ කරන්න (හෝ නැවත ආරම්භ කරන්න) සහ F8 නැවත නැවතත් ඔබන්න.
- දිස්වන මෙනුවෙන්, ආරක්ෂිත මාදිලිය තෝරන්න.
- පරිශීලක නාමයේ "පරිපාලක" යතුර (ප්රාග්ධන A සටහන් කරන්න), සහ මුරපදය හිස්ව තබන්න.
- ඔබ ආරක්ෂිත මාදිලියට පුරනය විය යුතුය.
- පාලන පැනලය වෙත යන්න, ඉන්පසු පරිශීලක ගිණුම්.
පරිපාලක මුරපදය මග හැරිය හැක්කේ කෙසේද?
මුරපද දොරටු පාලකය ආරක්ෂිත ප්රකාරයෙන් මඟ හැර ඇති අතර ඔබට "ආරම්භය", "පාලක පැනලය" සහ පසුව "පරිශීලක ගිණුම්" වෙත යාමට හැකි වනු ඇත. පරිශීලක ගිණුම් ඇතුළත, මුරපදය ඉවත් කරන්න හෝ යළි පිහිටුවන්න. වෙනස් කිරීම සුරකින්න සහ නිසි පද්ධති නැවත ආරම්භ කිරීමේ ක්රියාවලියක් හරහා කවුළු නැවත ආරම්භ කරන්න ("ආරම්භ කරන්න" ඉන්පසු "නැවත ආරම්භ කරන්න.").
"උදව් ස්මාට් ජංගම දුරකථනය" විසින් ලිපියේ ඡායාරූපය https://www.helpsmartphone.com/bs/mobileapp-instagram-howtodeleteinstagramaccount