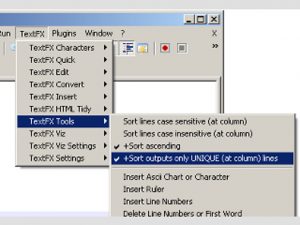Windows 10 හි ඕනෑම වැඩසටහනක් අස්ථාපනය කරන්නේ කෙසේද යන්න මෙන්න, එය කුමන ආකාරයේ යෙදුමක්දැයි ඔබ නොදන්නේ ය.
- ආරම්භක මෙනුව විවෘත කරන්න.
- සැකසීම් ක්ලික් කරන්න.
- සැකසීම් මෙනුවේ පද්ධතිය ක්ලික් කරන්න.
- වම් කවුළුවෙන් යෙදුම් සහ විශේෂාංග තෝරන්න.
- ඔබට අස්ථාපනය කිරීමට අවශ්ය යෙදුමක් තෝරන්න.
- දිස්වන Uninstall බොත්තම ක්ලික් කරන්න.
Windows 10 Start Menu හි සියලුම යෙදුම් ලැයිස්තුවෙන් ඩෙස්ක්ටොප් යෙදුමක් ඉවත් කිරීමට, පළමුව Start > All Apps වෙත ගොස් අදාළ යෙදුම සොයා ගන්න. එහි නිරූපකය මත දකුණු-ක්ලික් කර තවත් තෝරන්න > ගොනු ස්ථානය විවෘත කරන්න. සටහන, ඔබට යෙදුමක් මත පමණක් දකුණු-ක්ලික් කළ හැකි අතර, යෙදුම පවතින ෆෝල්ඩරයක් නොවේ. මාර්ගය 2: ආරම්භක මෙනුවේ කාර්ය තීරුවෙන් වැඩසටහනක් ඉවත් කරන්න. පියවර 1: ආරම්භක මෙනුවේ සෙවුම් කොටුව විවෘත කිරීමට Windows+F ඔබන්න, ඔබට කාර්ය තීරුවෙන් ඉවත් කිරීමට අවශ්ය වැඩසටහනේ නම ටයිප් කර එය ප්රතිඵලයෙන් සොයා ගන්න. පියවර 2: යෙදුම දකුණු-ක්ලික් කර උත්පතන ලැයිස්තුවේ ඇති කාර්ය තීරුවෙන් Unpin තෝරන්න. මෙම විකල්පයන් Windows 10 වෙත ගෙන ගොස් ඇත. මීට පෙර, ඔබට පද්ධති තැටි උත්පතන පතුලේ ඇති "අභිරුචිකරණය" බොත්තම ක්ලික් කළ හැක. Windows 10 හි, ඔබට කාර්ය තීරුව මත දකුණු-ක්ලික් කර, ගුණාංග තෝරා, පසුව අභිරුචි බොත්තම ක්ලික් කරන්න. මෙතැන් සිට, "කාර්ය තීරුවේ දිස්වන අයිකන තෝරන්න" ක්ලික් කරන්න.
මගේ පරිගණකයෙන් වැඩසටහනක සියලුම සලකුණු ඉවත් කරන්නේ කෙසේද?
ඔබේ පරිගණකයේ ඉතිරි වූ මෘදුකාංග අතින් පිස දමන්න
- ඔබගේ ආරම්භක මෙනුව විවෘත කර පාලක පැනල විකල්පය සොයා ගන්න.
- Control Panel මත ක්ලික් කරන්න. වැඩසටහන් වෙත සංචාලනය කරන්න.
- වැඩසටහන් සහ විශේෂාංග මත ක්ලික් කරන්න.
- ඔබට අස්ථාපනය කිරීමට අවශ්ය මෘදුකාංග කැබැල්ල සොයා ගන්න.
- Uninstall මත ක්ලික් කරන්න.
- ඉදිරියට යාමට සහ පාලක පැනලයෙන් පිටවීමට සියල්ල පැහැදිලි කර ගන්න.
Windows 10 හි වැඩසටහනක් අතින් අස්ථාපනය කරන්නේ කෙසේද?
වින්ඩෝස් 10 හි අස්ථාපනය නොකරන වැඩසටහන් අස්ථාපනය කරන්නේ කෙසේද
- ආරම්භක මෙනුව විවෘත කරන්න.
- "වැඩසටහන් එකතු කිරීම හෝ ඉවත් කිරීම" සඳහා සොයන්න.
- වැඩසටහන් එකතු කිරීම හෝ ඉවත් කිරීම යන මාතෘකාව යටතේ ඇති සෙවුම් ප්රතිඵලය මත ක්ලික් කරන්න.
- ඔබේ පරිගණකයේ ස්ථාපනය කර ඇති වැඩසටහන් ලැයිස්තුව දෙස බලා ඔබට අස්ථාපනය කිරීමට අවශ්ය වැඩසටහන සොයාගෙන දකුණු-ක්ලික් කරන්න.
- ලැබෙන සන්දර්භය මෙනුවේ Uninstall මත ක්ලික් කරන්න.
Windows Store වෙතින් යෙදුමක් අස්ථාපනය කරන්නේ කෙසේද?
ආරම්භක බොත්තම තෝරන්න, ඉන්පසු සැකසීම් > යෙදුම් තෝරන්න. ඔබට ඉවත් කිරීමට අවශ්ය වැඩසටහන තෝරන්න, ඉන්පසු අස්ථාපනය කරන්න තෝරන්න. Windows තුළ ගොඩනගා ඇති සමහර යෙදුම් අස්ථාපනය කළ නොහැක. ඔබ Microsoft Store වෙතින් ලබාගත් යෙදුමක් ඉවත් කිරීමට, එය ආරම්භක මෙනුවෙහි සොයා, යෙදුම මත ඔබා අල්ලාගෙන (හෝ දකුණු-ක්ලික් කරන්න), ඉන්පසු අස්ථාපනය කරන්න තෝරන්න.
Windows වලින් fortnite ඉවත් කරන්නේ කෙසේද?
Epic Games Launcher භාවිතයෙන් Fortnite අස්ථාපනය කරන්න
- Epic Games Launcher දියත් කරන්න → පුස්තකාල කොටස මත ක්ලික් කරන්න.
- Fortnite තෝරන්න → ගියර් නිරූපකය මත ක්ලික් කරන්න → Uninstall තෝරන්න.
- දිස්වන කවුළුවෙහි, ඔබගේ Mac වෙතින් Fortnite මකාදැමීම තහවුරු කිරීමට Uninstall බොත්තම මත ක්ලික් කරන්න.
Windows 10 හි රෙජිස්ට්රි ගොනු මකා දමන්නේ කෙසේද?
Windows 10 හි රෙජිස්ට්රි සංස්කාරක වෙත ප්රවේශ වීමට, Cortana සෙවුම් තීරුවේ regedit ටයිප් කරන්න. regedit විකල්පය මත දකුණු ක්ලික් කර, "පරිපාලක ලෙස විවෘත කරන්න" තෝරන්න. විකල්පයක් ලෙස, ඔබට ධාවන සංවාද කොටුව විවෘත කරන Windows යතුර + R යතුර මත එබිය හැකිය. ඔබට මෙම කොටුවේ regedit ටයිප් කර Ok ඔබන්න.
රෙජිස්ට්රි එකෙන් වැඩසටහනක් සම්පූර්ණයෙන්ම ඉවත් කරන්නේ කෙසේද?
ඔබට තවමත් වැඩසටහන අස්ථාපනය කළ නොහැකි නම්, පහත පියවර අනුගමනය කිරීමෙන් ඔබට ඔබේ එකතු කිරීම්/ඉවත් කිරීමේ වැඩසටහන් ලැයිස්තුවෙන් ඇතුළත් කිරීම් අතින් ඉවත් කළ හැකිය:
- ආරම්භය ක්ලික් කරන්න, ඉන්පසු Run මත ක්ලික් කර විවෘත ක්ෂේත්රයේ regedit ටයිප් කරන්න.
- රෙජිස්ට්රි යතුර වෙත සංචාලනය කරන්න: HKEY_LOCAL_MACHINE\Software\Microsoft\Windows\CurrentVersion\Uninstall.
අස්ථාපනය කළ නොහැකි යෙදුමක් මකා දමන්නේ කෙසේද?
අවසාන අවස්ථාවේදී, ඔබට එහි පරිපාලක ප්රවේශය ප්රථමයෙන් අවලංගු නොකර යෙදුමක් අස්ථාපනය කිරීමට නොහැකි වනු ඇත. යෙදුමක පරිපාලක ප්රවේශය අබල කිරීමට, ඔබගේ සැකසීම් මෙනුව වෙත ගොස්, "ආරක්ෂාව" සොයාගෙන "උපාංග පරිපාලකයින්" විවෘත කරන්න. අදාළ යෙදුම ටික් එකකින් සලකුණු කර ඇත්දැයි බලන්න. එසේ නම්, එය අක්රිය කරන්න.
මට Windows 10 හි යෙදුම් අස්ථාපනය කළ නොහැක්කේ ඇයි?
CCleaner හි ඇති හොඳම දෙය නම් ඔබට සැකසීම් යෙදුම හරහා අස්ථාපනය කළ නොහැකි පෙරනිමි Windows 10 යෙදුම් අස්ථාපනය කළ හැකි වීමයි. ඔබට ඔබේ පරිගණකයෙන් ඉවත් කිරීමට අවශ්ය වැඩසටහන හෝ යෙදුම තෝරන්න, ඉන්පසු Uninstall බොත්තම ක්ලික් කරන්න. ඔබට තහවුරු කිරීමේ සංවාදය ලැබුණු විට OK බොත්තම ක්ලික් කරන්න.
වින්ඩෝස් හි වැඩසටහනක් අස්ථාපනය කරන්නේ කෙසේද?
ඔබේ පරිගණක දෘඪ තැටි ධාවකයෙන් Windows 7 හි වැඩසටහන් සහ මෘදුකාංග සංරචක ඉවත් කිරීමට, මෙම පියවර අනුගමනය කරන්න:
- ආරම්භය ක්ලික් කරන්න, ඉන්පසු පාලන පැනලය ක්ලික් කරන්න.
- වැඩසටහන් යටතේ, වැඩසටහනක් අස්ථාපනය කරන්න ක්ලික් කරන්න.
- ඔබට ඉවත් කිරීමට අවශ්ය වැඩසටහන තෝරන්න.
- වැඩසටහන් ලැයිස්තුවේ ඉහළින්ම අස්ථාපනය කරන්න හෝ අස්ථාපනය කරන්න/වෙනස් කරන්න ක්ලික් කරන්න.
Windows 10 හි යෙදුමක් අස්ථාපනය කරන්නේ කෙසේද?
PowerShell භාවිතයෙන් ඔබගේ දුරකථන යෙදුම අස්ථාපනය කරන්නේ කෙසේද
- ආරම්භය විවෘත කරන්න.
- Windows PowerShell සඳහා සොයන්න, ඉහළ ප්රතිඵලය මත දකුණු-ක්ලික් කර Run as Administrator තෝරන්න.
- යෙදුම අස්ථාපනය කිරීමට පහත විධානය ටයිප් කර Enter ඔබන්න: Get-AppxPackage Microsoft.YourPhone -AllUsers | ඉවත් කරන්න-AppxPackage.
Windows 10 හි ඇති යෙදුම් අස්ථාපනය කරන්නේ කෙසේද?
Windows 10 හි බිල්ට් යෙදුම් අස්ථාපනය කරන්නේ කෙසේද
- Cortana සෙවුම් ක්ෂේත්රය ක්ලික් කරන්න.
- ක්ෂේත්රයට 'Powershell' ටයිප් කරන්න.
- 'Windows PowerShell' දකුණු-ක්ලික් කරන්න.
- පරිපාලක ලෙස ධාවනය තෝරන්න.
- ඔව් ක්ලික් කරන්න.
- ඔබ අස්ථාපනය කිරීමට බලාපොරොත්තු වන වැඩසටහන සඳහා පහත ලැයිස්තුවෙන් විධානයක් ඇතුළත් කරන්න.
- Enter ක්ලික් කරන්න.
Windows Store වෙතින් ක්රීඩා අස්ථාපනය කරන්නේ කෙසේද?
මෙම පියවර අනුගමනය කරන්න:
- ඔබගේ උපාංගයේ හෝ යතුරුපුවරුවේ වින්ඩෝස් බොත්තම ඔබන්න, නැතහොත් ප්රධාන තිරයේ පහළ වම් කෙළවරේ ඇති වින්ඩෝස් අයිකනය තෝරන්න.
- සියලුම යෙදුම් තෝරන්න, ඉන්පසු ලැයිස්තුවේ ඔබේ ක්රීඩාව සොයා ගන්න.
- ක්රීඩා ටයිල් එක මත දකුණු-ක්ලික් කරන්න, ඉන්පසු අස්ථාපනය කරන්න තෝරන්න.
- ක්රීඩාව අස්ථාපනය කිරීමට පියවර අනුගමනය කරන්න.
Windows 10 වෙතින් fortnite ඉවත් කරන්නේ කෙසේද?
Windows 10 හි වැඩසටහන් අස්ථාපනය කරන්නේ කෙසේද
- ආරම්භක මෙනු සෙවුම් තීරුව තුළ ඉවත් කරන්න ටයිප් කරන්න.
- වැඩසටහන් එකතු කිරීම හෝ ඉවත් කිරීම සඳහා දිස්වන ඉහළ විකල්පය ක්ලික් කරන්න.
- ඔබට ඉවත් කිරීමට අවශ්ය එක සොයා ගැනීමට ස්ථාපිත වැඩසටහන් ලැයිස්තුව පහළට අනුචලනය කරන්න.
- වැඩසටහන මත ක්ලික් කරන්න, ඉන්පසු එහි පහළින් දිස්වන අස්ථාපනය බොත්තම ක්ලික් කරන්න.
Fortnite අස්ථාපනය කිරීමෙන් ප්රගතිය මකා දමයිද?
ඔබ ඔබේ EPIC ගිණුම මකා නොදමන්නේ නම් එය හොඳයි. ඔබ Fortnite මකන්නේ නම්, නමුත් ඔබ ඔබේ EPIC ගිණුම මකා නොදමන්නේ නම්, ඔබට අවශ්ය වන්නේ ක්රීඩාව නැවත ස්ථාපනය කර ඔබේ පරිශීලක නාමය සහ මුරපදය සමඟ ලොග් වීම පමණි; එවිට ඔබගේ සියලු ප්රගතිය ඔබගේ ගිණුමට සුරැකෙන බැවින් ඔබගේ සියලුම ක්රීඩා දත්ත නැවත පූරණය වනු ඇත.
Windows 10 වෙතින් Xbox අස්ථාපනය කරන්නේ කෙසේද?
Windows 10 හි Xbox යෙදුම අස්ථාපනය කරන්නේ කෙසේද
- Windows 10 සෙවුම් තීරුව විවෘත කර PowerShell ටයිප් කරන්න.
- PowerShell යෙදුම දකුණු-ක්ලික් කර "පරිපාලක ලෙස ධාවනය කරන්න" ක්ලික් කරන්න.
- පහත විධානය ටයිප් කර Enter යතුර ඔබන්න:
- ක්රියාවලිය අවසන් වන තුරු රැඳී සිටින්න.
- PowerShell වලින් පිටවීමට exit ටයිප් කර Enter යතුර ඔබන්න.
Windows 10 හි Registry සංස්කරණය කරන්නේ කෙසේද?
Windows XP, Vista, 7, 8.x, සහ 10 සඳහා අදාළ Regedit වෙත ප්රවේශ වීමට ඉක්මන් ක්රමයක් පහත දැක්වේ:
- වින්ඩෝස් යතුර + ආර් යතුරුපුවරු සංයෝජනය සමඟ ධාවන පෙට්ටිය විවෘත කරන්න.
- ධාවන රේඛාවේ, "regedit" ඇතුලත් කරන්න (උපුටා දැක්වීම් නොමැතිව)
- “හරි” ක්ලික් කරන්න
- පරිශීලක ගිණුම් පාලනයට "ඔව්" කියන්න (Windows Vista/7/8.x/10)
Windows 10 හි රෙජිස්ට්රි ගොනු ඒකාබද්ධ කරන්නේ කෙසේද?
වින්ඩෝස් 10 හි රෙජිස්ට්රි යතුරු නැවත ලබා ගන්නේ කෙසේද
- ආරම්භය විවෘත කරන්න.
- regedit සඳහා සොයන්න, ඉහළ ප්රතිඵලය දකුණු-ක්ලික් කර, Run as administrator විකල්පය තෝරන්න.
- ගොනු මෙනුව ක්ලික් කරන්න, සහ ආයාත විකල්පය තෝරන්න.
- උපස්ථ රෙජිස්ට්රි ගොනුව ගබඩා කිරීමට ඔබ භාවිතා කරන ස්ථානය වෙත බ්රවුස් කරන්න.
- ගොනුව තෝරන්න.
- විවෘත බොත්තම ක්ලික් කරන්න.
වින්ඩෝස් 10 හි රෙජිස්ට්රි යනු කුමක්ද?
වින්ඩෝස් රෙජිස්ට්රි යනු මයික්රොසොෆ්ට් වින්ඩෝස් මෙහෙයුම් පද්ධතිය සහ රෙජිස්ට්රිය භාවිතා කිරීමට තෝරා ගන්නා යෙදුම් සඳහා පහත් මට්ටමේ සිටුවම් ගබඩා කරන ධූරාවලි දත්ත ගබඩාවකි. කර්නලය, උපාංග ධාවක, සේවා, ආරක්ෂක ගිණුම් කළමනාකරු සහ පරිශීලක අතුරුමුහුණත සියල්ලටම රෙජිස්ට්රිය භාවිත කළ හැක.
මගේ බලපත්රයෙන් වැඩසටහනක් ඉවත් කරන්නේ කෙසේද?
පියවර
- ඔබට ඉවත් කිරීමට අවශ්ය වැඩසටහන සම්පූර්ණයෙන්ම අස්ථාපනය කරන්න.
- ඊළඟට එම වැඩසටහනට යොමු වන රෙජිස්ට්රි අයිතම ඉවත් කරන්න.
- Regedit.exe වෙත යන්න. ආරම්භක මෙනුවේ ඔබට ධාවන වැඩසටහන භාවිතා කළ හැකිය.
- ගොනුව වෙත යන්න.
- Export ක්ලික් කරන්න. (
- ගොනුව c:\ හි සුරකින්න
- regbackup ගොනුව නම් කරන්න.
- සංස්කරණයට යන්න.
වැඩසටහනක් සම්පූර්ණයෙන්ම අස්ථාපනය කරන්නේ කෙසේද?
ඔබේ පරිගණක දෘඪ තැටි ධාවකයෙන් Windows 7 හි වැඩසටහන් සහ මෘදුකාංග සංරචක ඉවත් කිරීමට, මෙම පියවර අනුගමනය කරන්න:
- ආරම්භය ක්ලික් කරන්න, ඉන්පසු පාලන පැනලය ක්ලික් කරන්න.
- වැඩසටහන් යටතේ, වැඩසටහනක් අස්ථාපනය කරන්න ක්ලික් කරන්න.
- ඔබට ඉවත් කිරීමට අවශ්ය වැඩසටහන තෝරන්න.
- වැඩසටහන් ලැයිස්තුවේ ඉහළින්ම අස්ථාපනය කරන්න හෝ අස්ථාපනය කරන්න/වෙනස් කරන්න ක්ලික් කරන්න.
පරිපාලක අයිතිවාසිකම් නොමැතිව වැඩසටහනක් අස්ථාපනය කරන්නේ කෙසේද?
ආරම්භය > සෙවුම් පෙට්ටියේ, වැඩසටහන් සහ විශේෂාංග ටයිප් කරන්න > Tnter යතුර ඔබන්න > uac prpompt, ඔබට ඔව් ක්ලික් කරන්න හෝ ඉදිරියට යන්න ක්ලික් කරන්න, නැතහොත් පරිපාලක මුරපදය ඇතුළත් කරන්න > ඔබට අස්ථාපනය කිරීමට අවශ්ය වැඩසටහන සොයා ගැනීමට අනුචලනය කරන්න > දකුණු ක්ලික් කරන්න වැඩසටහන > Uninstall ක්ලික් කරන්න.
මගේ පරිගණකයේ වැඩසටහනක් ස්ථාපනය කර අස්ථාපනය කරන්නේ කෙසේද?
ස්ථාපනය සහ අස්ථාපනය කිරීමේ විකල්පය
- පාලක පැනලය විවෘත කරන්න හෝ වින්ඩෝස් යතුර ඔබන්න, පාලන පැනලය ටයිප් කරන්න, ඉන්පසු Enter ඔබන්න.
- ඔබගේ වින්ඩෝස් අනුවාදය අනුව වැඩසටහන් එකතු කරන්න හෝ ඉවත් කරන්න, වැඩසටහනක් අස්ථාපනය කරන්න, හෝ වැඩසටහන් සහ විශේෂාංග මත දෙවරක් ක්ලික් කරන්න.
මට Windows 10 අස්ථාපනය කළ හැකිද?
ඔබට Windows 10 අස්ථාපනය කළ හැකිදැයි පරීක්ෂා කරන්න. ඔබට Windows 10 අස්ථාපනය කළ හැකිදැයි බැලීමට, Start > Settings > Update & Security වෙත යන්න, ඉන්පසු කවුළුවේ වම්පස ඇති Recovery තෝරන්න.
මගේ පරිගණකයෙන් යන්න මකා දමන්නේ කෙසේද?
පද්ධති මනාප කවුළුව තුළ, GoToMyPC සොයාගෙන ක්ලික් කරන්න.
- GoToMyPC මනාප කවුළුව විවෘත වන අතර GoToMyPC අස්ථාපනය කරන්න ක්ලික් කරන්න.
- අස්ථාපනය කරන්න ක්ලික් කර ඔබේ පරිගණක අක්තපත්ර (පරිශීලක නාමය සහ මුරපදය) ඇතුළත් කිරීමෙන් යෙදුම ඉවත් කිරීම තහවුරු කරන්න.
- ඔබ සාර්ථකව GoToMyPC අස්ථාපනය කර ඇත!
"Ybierling" විසින් ලිපියේ ඡායාරූපය https://www.ybierling.com/en/blog-officeproductivity-orderlistremoveduplicatesnpp