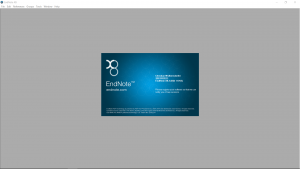#3. CD නොමැතිව Windows 10 නැවත ස්ථාපනය කිරීමට Recovery Drive එකක් භාවිතා කරන්න
- බාහිර දෘඪ තැටියක් හෝ USB ධාවකයක් ඔබේ පරිගණකයට සම්බන්ධ කරන්න.
- EaseUS නොමිලේ උපස්ථ මෘදුකාංගය දියත් කර පද්ධති උපස්ථය තෝරන්න.
- Windows 10 පද්ධති උපස්ථ රූප ගොනුව ගබඩා කිරීම සඳහා උපස්ථ ගමනාන්තය ලෙස සම්බන්ධක ධාවකය තෝරන්න.
#3. CD නොමැතිව Windows 10 නැවත ස්ථාපනය කිරීමට Recovery Drive එකක් භාවිතා කරන්න
- බාහිර දෘඪ තැටියක් හෝ USB ධාවකයක් ඔබේ පරිගණකයට සම්බන්ධ කරන්න.
- EaseUS නොමිලේ උපස්ථ මෘදුකාංගය දියත් කර පද්ධති උපස්ථය තෝරන්න.
- Windows 10 පද්ධති උපස්ථ රූප ගොනුව ගබඩා කිරීම සඳහා උපස්ථ ගමනාන්තය ලෙස සම්බන්ධක ධාවකය තෝරන්න.
පියවර 3 - නව පරිගණකයට වින්ඩෝස් ස්ථාපනය කරන්න
- USB ෆ්ලෑෂ් ධාවකය නව පරිගණකයකට සම්බන්ධ කරන්න.
- පරිගණකය ක්රියාත්මක කර Esc/F10/F12 යතුරු වැනි පරිගණකය සඳහා ඇරඹුම් උපාංග තේරීම් මෙනුව විවෘත කරන යතුර ඔබන්න. USB ෆ්ලෑෂ් ධාවකයෙන් පරිගණකය ආරම්භ කරන විකල්පය තෝරන්න. වින්ඩෝස් සැකසුම ආරම්භ වේ.
- USB ෆ්ලෑෂ් ධාවකය ඉවත් කරන්න.
Windows 10 හි ඔබේ පරිගණකය නැවත සකසන්නේ කෙසේද යන්න මෙන්න.
- සැකසීම් වෙත සංචාලනය කරන්න.
- "යාවත්කාලීන කිරීම සහ ආරක්ෂාව" තෝරන්න
- වම් කවුළුවෙහි Recovery ක්ලික් කරන්න.
- Reset this PC යටතේ Get start ක්ලික් කරන්න.
- ඔබට ඔබේ දත්ත ගොනු නොවෙනස්ව තබා ගැනීමට අවශ්යද යන්න මත පදනම්ව “මගේ ගොනු තබා ගන්න” හෝ “සියල්ල ඉවත් කරන්න” ක්ලික් කරන්න.
USB ප්රතිසාධන ධාවකයක් භාවිතයෙන් ඔබේ මතුපිට ආරම්භ කරන්න. ඔබේ මතුපිට USB පෝට් එකට ආරම්භ කළ හැකි USB ධාවකයක් ඇතුළු කරන්න, ඉන්පසු ඔබ බල බොත්තම ඔබා මුදා හරින අතරතුර ශබ්දය පහළට බොත්තම ඔබා අල්ලාගෙන සිටින්න. මතුපිට ලාංඡනය දිස්වන විට, ශබ්දය පහළ බොත්තම මුදා හරින්න.
මට නොමිලේ Windows 10 නැවත ස්ථාපනය කළ හැකිද?
නොමිලේ උත්ශ්රේණි කිරීමේ දීමනාව අවසන් වීමත් සමඟ, Get Windows 10 යෙදුම තවදුරටත් නොපවතී, ඔබට Windows Update භාවිතයෙන් පැරණි Windows අනුවාදයකින් උත්ශ්රේණි කළ නොහැක. ශුභාරංචිය නම් ඔබට තවමත් Windows 10 හෝ Windows 7 සඳහා බලපත්රයක් ඇති උපාංගයක් මත Windows 8.1 වෙත උත්ශ්රේණිගත කළ හැක.
Windows 10 පිරිසිදු ස්ථාපනයක් කරන්නේ කෙසේද?
Windows 10 හි පිරිසිදු පිටපතක් සමඟ නැවුම්ව ආරම්භ කිරීමට, මෙම පියවර භාවිතා කරන්න:
- USB ආරම්භ කළ හැකි මාධ්ය සමඟ ඔබගේ උපාංගය ආරම්භ කරන්න.
- "Windows Setup" මත, ක්රියාවලිය ආරම්භ කිරීමට ඊළඟ ක්ලික් කරන්න.
- Install Now බොත්තම ක්ලික් කරන්න.
- ඔබ පළමු වරට Windows 10 ස්ථාපනය කරන්නේ නම් හෝ පැරණි අනුවාදයක් උත්ශ්රේණි කරන්නේ නම්, ඔබ අව්යාජ නිෂ්පාදන යතුරක් ඇතුළත් කළ යුතුය.
මට එකම නිෂ්පාදන යතුර සමඟ වින්ඩෝස් 10 නැවත ස්ථාපනය කළ හැකිද?
Windows 10 නැවත ස්ථාපනය කිරීමට ස්ථාපන මාධ්යය භාවිතා කරන්න. Windows පිටුව සක්රිය කිරීමට නිෂ්පාදන යතුර ඇතුල් කරන්න, ඔබට එකක් තිබේ නම් නිෂ්පාදන යතුරක් ඇතුළත් කරන්න. ඔබ Windows 10 වෙත නොමිලයේ උත්ශ්රේණි කළහොත් හෝ Microsoft Store වෙතින් Windows 10 මිල දී ගෙන සක්රිය කර ඇත්නම්, Skip තෝරන්න සහ Windows පසුව ස්වයංක්රීයව සක්රිය වනු ඇත.
ඔබට තවමත් Windows 10 නොමිලේ බාගත හැකිද?
ඔබට තවමත් Windows 10 Microsoft හි ප්රවේශ්යතා වෙබ් අඩවියෙන් නොමිලේ ලබා ගත හැක. නොමිලේ Windows 10 උත්ශ්රේණි කිරීමේ දීමනාව තාක්ෂණිකව අවසන් විය හැකි නමුත් එය 100% ක් නැති වී නැත. මයික්රොසොෆ්ට් තවමත් නොමිලයේ වින්ඩෝස් 10 උත්ශ්රේණිගත කිරීමක් ලබා දෙයි, ඔවුන් තම පරිගණකයේ සහායක තාක්ෂණයන් භාවිතා කරන බව පවසන ඕනෑම කෙනෙකුට කොටුවක් පරීක්ෂා කරයි.
නිෂ්පාදන යතුරක් නොමැතිව ඔබට වින්ඩෝස් 10 ස්ථාපනය කළ හැකිද?
ඔබ යතුරක් නොමැතිව Windows 10 ස්ථාපනය කළ පසු, එය ඇත්ත වශයෙන්ම සක්රිය නොවනු ඇත. කෙසේ වෙතත්, Windows 10 හි සක්රිය නොකළ අනුවාදයකට බොහෝ සීමාවන් නොමැත. Windows XP සමඟින්, Microsoft ඇත්තටම Windows Genuine Advantage (WGA) භාවිතා කළේ ඔබේ පරිගණකයට ප්රවේශය අබල කිරීමටයි. දැන් වින්ඩෝස් සක්රිය කරන්න.
මම Windows 10 නැවත ස්ථාපනය කළ යුතුද?
වැඩ කරන පරිගණකයක Windows 10 නැවත ස්ථාපනය කරන්න. ඔබට Windows 10 වෙත ආරම්භ කළ හැකි නම්, නව සැකසීම් යෙදුම (ආරම්භක මෙනුවේ ඇති cog නිරූපකය) විවෘත කරන්න, ඉන්පසු යාවත්කාලීන සහ ආරක්ෂාව මත ක්ලික් කරන්න. Recovery මත ක්ලික් කරන්න, ඉන්පසු ඔබට 'මෙම පරිගණකය යළි පිහිටුවන්න' විකල්පය භාවිතා කළ හැක. මෙය ඔබගේ ගොනු සහ වැඩසටහන් තබා ගත යුතුද නැද්ද යන තේරීම ඔබට ලබා දෙනු ඇත.
Windows 10 පිසදමා නැවත ස්ථාපනය කරන්නේ කෙසේද?
Windows 10 ඔබේ පරිගණකය පිසදැමීමට සහ එය 'නව ලෙස' තත්වයට ප්රතිස්ථාපනය කිරීමට ගොඩනඟන ලද ක්රමයක් ඇත. ඔබට අවශ්ය දේ අනුව ඔබේ පුද්ගලික ලිපිගොනු පමණක් සංරක්ෂණය කිරීමට හෝ සියල්ල මකා දැමීමට ඔබට තේරිය හැක. Start > Settings > Update & Security > Recovery වෙත ගොස් Get Start ක්ලික් කර සුදුසු විකල්පය තෝරන්න.
දත්ත අහිමි නොවී Windows 10 හි නැවුම් ස්ථාපනයක් කරන්නේ කෙසේද?
දත්ත නැතිවීමකින් තොරව Windows 10 නැවත ස්ථාපනය කිරීමට මාර්ගෝපදේශය
- පියවර 1: ඔබේ ආරම්භ කළ හැකි Windows 10 USB ඔබේ පරිගණකයට සම්බන්ධ කරන්න.
- පියවර 2: මෙම පරිගණකය (මගේ පරිගණකය) විවෘත කරන්න, USB හෝ DVD ධාවකය මත දකුණු-ක්ලික් කරන්න, නව කවුළුවක විවෘත කරන්න විකල්පය ක්ලික් කරන්න.
- පියවර 3: Setup.exe ගොනුව මත දෙවරක් ක්ලික් කරන්න.
නව දෘඪ තැටියක Windows 10 නැවත ස්ථාපනය කරන්නේ කෙසේද?
ඔබගේ සැකසුම් සුරකින්න, ඔබේ පරිගණකය නැවත ආරම්භ කරන්න, ඔබට දැන් Windows 10 ස්ථාපනය කිරීමට හැකි වනු ඇත.
- පියවර 1 - ඔබේ පරිගණකයේ BIOS ඇතුලත් කරන්න.
- පියවර 2 - ඔබේ පරිගණකය DVD හෝ USB වලින් ආරම්භ කිරීමට සකසන්න.
- පියවර 3 - Windows 10 පිරිසිදු ස්ථාපන විකල්පය තෝරන්න.
- පියවර 4 - ඔබගේ Windows 10 බලපත්ර යතුර සොයා ගන්නේ කෙසේද.
- පියවර 5 - ඔබේ දෘඪ තැටිය හෝ SSD තෝරන්න.
මගේ Windows 10 නිෂ්පාදන යතුර නැවත ලබා ගන්නේ කෙසේද?
නව පරිගණකයක Windows 10 නිෂ්පාදන යතුර සොයා ගන්න
- වින්ඩෝස් යතුර + X ඔබන්න.
- Command Prompt (පරිපාලක) ක්ලික් කරන්න
- විධාන විමසුමේදී, ටයිප් කරන්න: wmic path SoftwareLicensingService OA3xOriginalProductKey ලබා ගන්න. මෙය නිෂ්පාදන යතුර හෙළි කරයි. වෙළුම් බලපත්ර නිෂ්පාදන යතුර සක්රිය කිරීම.
නැවත ස්ථාපනය කිරීමට මට Windows 10 යතුර අවශ්යද?
ඔබ ඔබේ OS එක Windows 10 වෙත උත්ශ්රේණි කරන විට, Windows 10 ස්වයංක්රීයව මාර්ගගතව ක්රියාත්මක වේ. නැවත බලපත්රයක් මිලදී නොගෙන ඕනෑම වේලාවක Windows 10 නැවත ස්ථාපනය කිරීමට මෙය ඔබට ඉඩ සලසයි. Windows 10 එහි නොමිලේ උත්ශ්රේණිගත කිරීමෙන් පසු නැවත ස්ථාපනය කිරීමට, ඔබට USB ධාවකයකින් හෝ CD තැටියකින් පිරිසිදු ස්ථාපනයක් කිරීමට තෝරාගත හැක.
මට Windows 10 නිෂ්පාදන යතුර නැවත භාවිතා කළ හැකිද?
මෙම විධානය වෙනත් ස්ථානයක භාවිතා කිරීම සඳහා බලපත්රය නිදහස් කරන නිෂ්පාදන යතුර අස්ථාපනය කරයි. ඔබේ බලපත්රය වෙනත් පරිගණකයකට මාරු කිරීමට ඔබට දැන් නිදහස තිබේ. නොවැම්බර් යාවත්කාලීන නිකුත් වූ දා සිට, Microsoft විසින් Windows 10 හෝ Windows 8 නිෂ්පාදන යතුර භාවිතා කරමින් Windows 7 සක්රිය කිරීම වඩාත් පහසු කර ඇත.
මට තවමත් Windows 10 නොමිලේ 2019 බාගත කළ හැකිද?
ඔබට තවමත් 10 දී නොමිලේ Windows 2019 වෙත උත්ශ්රේණි කළ හැක. කෙටි පිළිතුර නම් නැත. Windows පරිශීලකයින්ට තවමත් $10ක් වැය නොකර Windows 119 වෙත උත්ශ්රේණි කළ හැක. නොමිලේ උත්ශ්රේණි කිරීමේ දීමනාව මුලින්ම 29 ජූලි 2016 දිනෙන් පසුව 2017 දෙසැම්බර් අවසානයේ සහ දැන් 16 ජනවාරි 2018 දිනෙන් කල් ඉකුත් විය.
මම Windows 10 නොමිලේ ලබා ගන්නේ කෙසේද?
Windows 10 නොමිලේ ලබා ගන්නේ කෙසේද: 9 ක්රම
- ප්රවේශ්යතා පිටුවෙන් Windows 10 වෙත උත්ශ්රේණි කරන්න.
- වින්ඩෝස් 7, 8, හෝ 8.1 යතුරක් ලබා දෙන්න.
- ඔබ දැනටමත් යාවත්කාලීන කර ඇත්නම් Windows 10 නැවත ස්ථාපනය කරන්න.
- Windows 10 ISO ගොනුව බාගන්න.
- යතුර මඟ හරින්න සහ සක්රිය කිරීමේ අනතුරු ඇඟවීම් නොසලකා හරින්න.
- Windows Insider කෙනෙක් වෙන්න.
- ඔබගේ ඔරලෝසුව වෙනස් කරන්න.
මට Windows 10 නොමිලේ 2019 ලබා ගත හැකිද?
10 දී නොමිලේ Windows 2019 වෙත උත්ශ්රේණි කරන්නේ කෙසේද. 2017 නොවැම්බරයේදී, Microsoft සිය නොමිලේ Windows 10 උත්ශ්රේණි කිරීමේ වැඩසටහන වසා දමන බව නිහඬව නිවේදනය කළේය. ඔබ අද දක්වා එහි හොඳම මෙහෙයුම් පද්ධතියේ ඔබේ නිදහස් අනුවාදය ලබා නොගත්තේ නම්, ඔබ බොහෝ දුරට වාසනාවන්ත විය.
නිෂ්පාදන යතුරක් නොමැතිව වින්ඩෝස් 10 සක්රිය කරන්නේ කෙසේද?
කිසිම මෘදුකාංගයක් භාවිතා නොකර Windows 10 සක්රිය කරන්න
- පියවර 1: ඔබේ වින්ඩෝස් සඳහා නිවැරදි යතුර තෝරන්න.
- පියවර 2: ආරම්භක බොත්තම මත දකුණු-ක්ලික් කර Command Prompt (පරිපාලක) විවෘත කරන්න.
- පියවර 3: බලපත්ර යතුරක් ස්ථාපනය කිරීමට “slmgr / ipk yourlicensekey” විධානය භාවිතා කරන්න (yourlicensekey යනු ඔබ ඉහත ලබා ගත් සක්රිය කිරීමේ යතුරයි).
මවු පුවරුව ප්රතිස්ථාපනය කිරීමෙන් පසු ඔබට Windows 10 නැවත ස්ථාපනය කිරීමට අවශ්යද?
දෘඪාංග වෙනස් කිරීමකින් පසු Windows 10 නැවත ස්ථාපනය කරන විට - විශේෂයෙන්ම මවු පුවරුව වෙනස් කිරීම - එය ස්ථාපනය කිරීමේදී "ඔබේ නිෂ්පාදන යතුර ඇතුල් කරන්න" විමසීම් මඟ හැරීමට වග බලා ගන්න. නමුත්, ඔබ මවු පුවරුව හෝ වෙනත් බොහෝ සංරචක වෙනස් කර ඇත්නම්, Windows 10 ඔබේ පරිගණකය නව පරිගණකයක් ලෙස දැකිය හැකි අතර ස්වයංක්රීයව සක්රිය නොවනු ඇත.
Windows 10 හි ප්රතිසාධන කොටස වෙත ප්රවේශ වන්නේ කෙසේද?
ක්රමය 6: උසස් ආරම්භක විකල්ප වෙත කෙලින්ම ආරම්භ කරන්න
- ඔබේ පරිගණකය හෝ උපාංගය ආරම්භ කරන්න හෝ නැවත ආරම්භ කරන්න.
- System Recovery, Advanced Startup, Recovery, ආදිය සඳහා ඇරඹුම් විකල්පය තෝරන්න. සමහර Windows 10 සහ Windows 8 පරිගණකවල, උදාහරණයක් ලෙස, F11 එබීමෙන් System Recovery ආරම්භ වේ.
- උසස් ආරම්භක විකල්ප ආරම්භ වන තෙක් රැඳී සිටින්න.
Windows 10 ස්ථාපනය කිරීමෙන් USB සියල්ල ඉවත් කරයිද?
ඔබට අභිරුචි-සාදන පරිගණකයක් තිබේ නම් සහ එය මත Windows 10 ස්ථාපනය පිරිසිදු කිරීමට අවශ්ය නම්, ඔබට USB ධාවකය නිර්මාණය කිරීමේ ක්රමය හරහා Windows 2 ස්ථාපනය කිරීමට විසඳුම 10 අනුගමනය කළ හැකිය. ඔබට USB ධාවකයෙන් පරිගණකය ආරම්භ කිරීමට කෙලින්ම තෝරා ගත හැකි අතර පසුව ස්ථාපන ක්රියාවලිය ආරම්භ වේ.
Windows 10 නැවත නිදහස් වේවිද?
ඔබට තවමත් නොමිලේ Windows 10 වෙත උත්ශ්රේණි කළ හැකි සියලුම ක්රම. Microsoft සමාගමට අනුව Windows 10 හි නොමිලේ උත්ශ්රේණි කිරීමේ දීමනාව අවසන් වී ඇත. නමුත් මෙය සම්පූර්ණයෙන්ම සත්ය නොවේ. ඔබට තවමත් නොමිලේ Windows 10 වෙත උත්ශ්රේණි කර නීත්යානුකූල බලපත්රයක් ලබා ගත හැකි ක්රම රාශියක් ඇත, නැතහොත් Windows 10 ස්ථාපනය කර එය නොමිලේ භාවිතා කරන්න.
Windows 10 නැවත ස්ථාපනය කිරීමට කොපමණ කාලයක් ගතවේද?
සාරාංශය/ Tl;DR / ඉක්මන් පිළිතුර. Windows 10 බාගත කිරීමේ කාලය ඔබගේ අන්තර්ජාල වේගය සහ ඔබ එය බාගත කරන ආකාරය මත රඳා පවතී. අන්තර්ජාල වේගය අනුව පැය එක සිට විස්සක් දක්වා. Windows 10 ස්ථාපන කාලය ඔබගේ උපාංග වින්යාසය මත පදනම්ව මිනිත්තු 15 සිට පැය තුනක් දක්වා ඕනෑම තැනක ගත හැක.
මගේ නොමිලේ Windows 10 උත්ශ්රේණි කිරීම නැවත ස්ථාපනය කරන්නේ කෙසේද?
ඔබට තවමත් Windows 10, 7, හෝ 8 සමඟින් Windows 8.1 නොමිලේ ලබා ගත හැක
- මයික්රොසොෆ්ට් හි නොමිලේ Windows 10 උත්ශ්රේණි කිරීමේ දීමනාව අවසන් වී තිබේ-නැතහොත් එයද?
- ඔබට උත්ශ්රේණි කිරීමට, නැවත ආරම්භ කිරීමට සහ ස්ථාපන මාධ්යයෙන් ආරම්භ කිරීමට අවශ්ය පරිගණකයට ස්ථාපන මාධ්යය ඇතුළු කරන්න.
- ඔබ Windows 10 ස්ථාපනය කළ පසු, Settings > Update & Security > Activation වෙත යන්න, එවිට ඔබේ පරිගණකයට ඩිජිටල් බලපත්රයක් ඇති බව ඔබට පෙනෙනු ඇත.
මට Windows 10 නොමිලේ බාගත කළ හැක්කේ කොතැනින්ද?
Windows 10 සම්පූර්ණ අනුවාදයේ ඔබේ පිටපත නොමිලේ ලබා ගැනීමට, පහත දක්වා ඇති පියවර අනුගමනය කරන්න.
- ඔබගේ බ්රවුසරය විවෘත කර insider.windows.com වෙත යන්න.
- ආරම්භය මත ක්ලික් කරන්න.
- ඔබට පරිගණකය සඳහා Windows 10 පිටපතක් ලබා ගැනීමට අවශ්ය නම්, PC මත ක්ලික් කරන්න; ඔබට ජංගම උපාංග සඳහා Windows 10 පිටපතක් ලබා ගැනීමට අවශ්ය නම්, Phone මත ක්ලික් කරන්න.
මට Windows 10 ස්ථාපනය කළ හැකිද?
ඔබට පවතින Windows ස්ථාපනයකින් උත්ශ්රේණි කිරීමට අවශ්ය නැතිනම්, ඔබට Microsoft වෙතින් නිල Windows 10 ස්ථාපන මාධ්යය නොමිලේ බාගත කර පිරිසිදු ස්ථාපනයක් සිදු කළ හැක. මෙය සිදු කිරීම සඳහා, Microsoft හි Windows 10 බාගැනීම් පිටුවට පිවිසෙන්න, "දැන් බාගැනීමේ මෙවලම" ක්ලික් කර, බාගත කළ ගොනුව ධාවනය කරන්න.
ඔබට ඔබේ Windows 10 යතුර එක් වරකට වඩා භාවිතා කළ හැකිද?
එය ඔබ කලින් භාවිතා කළ Windows 10 හි කුමන ආකාරයේ Windows බලපත්රයක් ද යන්න මත රඳා පවතී. ඔබ තනි බලපත්රයක් භාවිතා කරන්නේ නම්, දෙවන පද්ධතියේ කවුළු සක්රිය නොකරන බැවින් ඔබට එකම බලපත්ර යතුර එක් වරකට වඩා භාවිතා කළ නොහැකි බවට පිළිතුර විශාල නොවේ.
උත්ශ්රේණිගත කිරීමෙන් පසු මගේ Windows 10 නිෂ්පාදන යතුර සොයා ගන්නේ කෙසේද?
යාවත්කාලීන කිරීමෙන් පසු Windows 10 නිෂ්පාදන යතුර සොයා ගන්න
- වහාම, ShowKeyPlus විසින් ඔබේ නිෂ්පාදන යතුර සහ බලපත්ර තොරතුරු හෙළි කරනු ඇත:
- නිෂ්පාදන යතුර පිටපත් කර Settings > Update & Security > Activation වෙත යන්න.
- ඉන්පසු නිෂ්පාදන යතුර වෙනස් කරන්න බොත්තම තෝරා එය අලවන්න.
මවු පුවරුව වෙනස් කිරීමෙන් පසු වින්ඩෝස් 10 සක්රිය කරන්නේ කෙසේද?
ඔබගේ Microsoft ගිණුම ඩිජිටල් බලපත්රය සමඟ සම්බන්ධ කරන්නේ කෙසේද
- සැකසුම් යෙදුම විවෘත කිරීමට Windows යතුර + I යතුරුපුවරු කෙටිමඟ භාවිතා කරන්න.
- යාවත්කාලීන සහ ආරක්ෂාව ක්ලික් කරන්න.
- Activation ක්ලික් කරන්න.
- ගිණුමක් එක් කරන්න ක්ලික් කරන්න.
- ඔබගේ Microsoft ගිණුම් අක්තපත්ර ඇතුලත් කරන්න, සහ Sign-in ක්ලික් කරන්න.
ඡායාරූපය “විකිමීඩියා කොමන්ස්” විසින් https://commons.wikimedia.org/wiki/File:Endnote_X8.2_running_on_Windows_10.png